Рекламное объявление
Я должен признать, что с момента обновления до Windows 7 я люблю все об операционной системе. Это чище, быстрее и интуитивно понятнее. Тем не менее, поскольку я обновился, меня всегда мучала одна вещь, и после прочтения комментариев других энтузиастов Windows о Windows 7 оказалось, что я не одинок.
Стандартное меню «Пуск», которое поставляется с Windows 7, оставляет желать лучшего. Значки и программы не совсем хорошо организованы, а также имеется возможность доступа к панели управления и другим функциям, которые были довольно стандартно в старых версиях Windows, кажется, требуется слишком много кликов для доступа в Windows 7, по моему скромному мнение.
За эти годы мы предложили несколько альтернатив для любого меню «Пуск», через которое вы пережили. В 2008 году Шанкар предложил четыре крутые альтернативы Лучшие альтернативы меню Пуск Windows Подробнее в меню «Пуск» Vista. Кайл также предложил приложение под названием SMOz, которое помогло организовать ваше стартовое меню. Одной из лучших на самом деле была альтернатива меню «Пуск», описанная Kaly в 2006 году, под названием «Tidy Start Menu». Что ж, в последующие четыре года украинский программист Денис Назаренко превратил приложение в новую версию, переименованную
Новое меню «Пуск» для Windows 7
Я обычно не один для установки дополнений или улучшений Windows. Я считаю, что большинство из них добавляет дополнительный уровень сложности и потребления памяти в уже загруженную память и процессорную ОС. Тем не менее, меню «Пуск» 7 действительно привлекло мое внимание, поскольку на скриншотах на веб-сайте отображалось меню, которое было чистым, хорошо организованным и явно скромным с системными ресурсами. Заинтригованный, я нырнул.

Первое, что вы заметите при установке и запуске меню «Пуск» 7, это то, что вы получаете не только новое меню «Пуск», но и совершенно новый способ навигации по компьютеру. Прошли те времена, когда каждый раз, когда вы хотите найти файл на вашем компьютере, вы должны открыть Windows Explorer, чтобы просмотреть вашу систему каталогов. Пуск Меню 7 ставит все сразу под рукой. Приведенный выше снимок экрана может показаться немного ошеломляющим, но следуйте инструкциям, и вы увидите, насколько впечатляет это маленькое меню «Пуск».
Первое, что вы, вероятно, захотите сделать, - это настроить меню «Пуск» для папок, приложений и системных инструментов, которые вы используете чаще всего. Вы делаете это, нажимая «Добавить товары » значок в верхней части.
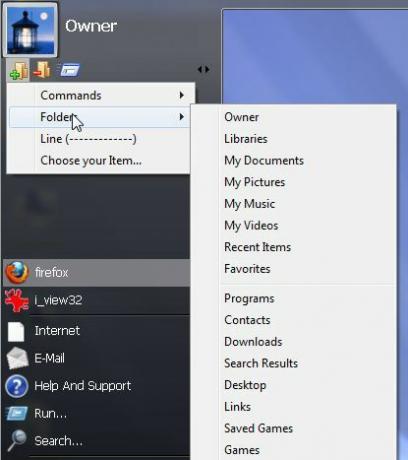
В выпадающем меню вы можете добавить команды, папки, строку для форматирования разделов вашего меню «Пуск» или щелкнуть, чтобы выбрать (просмотреть), чтобы найти приложение, которое вы хотите добавить. Самое классное в этом приложении - вам больше никогда не потребуется отдельно открывать Windows Explorer. Вы можете получить доступ к любой папке и файлу на вашем ПК через простую навигационную систему, которая открывается справа от меню «Пуск». Просто нажмите стрелку вправо рядом с папкой, чтобы развернуть вложенные папки, и нажмите, чтобы открыть любой файл. Полоса прокрутки внизу позволяет просматривать все файлы и папки, независимо от того, сколько у вас есть.

Если вы нажмете «программы”, Вы увидите три вкладки. Все программы говорит само за себя, Быстрый старт позволяет добавлять ярлыки в программы или папки, которые вы часто используете и хотите получить быстрый доступ, и Автозапуск дает вам доступ к вашей папке автозагрузки, чтобы увидеть, какие приложения запускаются при загрузке вашего ПК.

Если вы посмотрите внизу меню «Пуск», вы найдете несколько других полезных функций. Слева находится поле команды / поиска. Введите «calc» или «блокнот», чтобы открыть эти приложения, или начните вводить имя файла, и меню «Пуск» 7 мгновенно выполнит поиск. Справа вы найдете золотую кнопку блокировки, которая позволяет другим пользователям войти в новый сеанс, сохраняя при этом ваш собственный сеанс, а затем есть простая кнопка питания. В отличие от диалогового окна завершения работы Windows 7 по умолчанию, оно простое и отображает все ваши параметры в одном окне.

Видите эти интересные значки часов? Нажмите на один из них, и вы можете запланировать событие. Мне нравится эта функция, потому что я могу установить выключение на час после школы, когда я хочу автоматизировать, как долго мои дети будут проводить на компьютере.

Вы можете использовать эту функцию для чего угодно - вы даже можете установить точную дату и время! Пуск Меню 7 также добавляет некоторые дополнительные функции в «Параметры", Когда вы нажимаете на"колдун“.
![Обновление до более умного меню «Пуск» Windows с меню «Пуск» 7 [Windows] start78](/f/fab2b4c3992cf8a8b4a4569c3bbd3434.jpg)
в Мастер настройкивы найдете несколько вещей, которые вы можете настроить, но мой любимый - это ярлык-настройщик, который позволяет вам назначить клавиши клавиатуры системным действиям, таким как перезагрузка, спящий режим, открытие диалогового окна «Выполнить» и Больше.
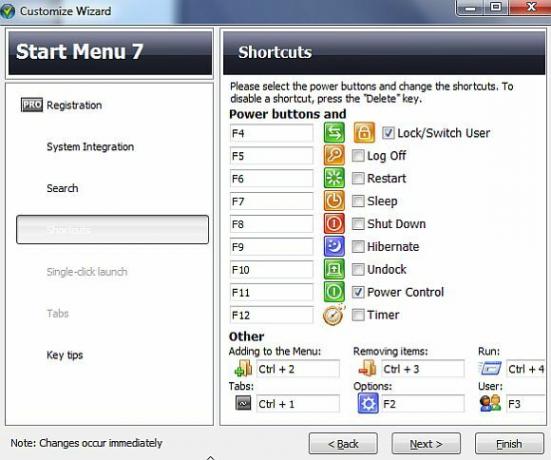
Кстати, если вы предпочитаете использовать клавиатуру, просто нажмите кнопку Windows на клавиатуре, чтобы открыть меню «Пуск», и вы увидите коды клавиатуры рядом с каждым значком и папкой. В области навигации просто щелкните букву раздела, и она разбит ярлыки на цифры, чтобы получить доступ к отдельным элементам в этом поле.

Как только вы привыкнете к этому, это один из самых быстрых способов, которыми я когда-либо видел, чтобы перемещаться по Windows с помощью только клавиатуры таким способом, который я не думаю, что когда-либо видел в любой версии Windows, которую я использовал, Попробуйте Start Menu 7 и дайте нам знать, если вы считаете, что Денис справился с этим так же хорошо, как я чувствую.
Есть ли у вас какие-либо новые альтернативы меню «Пуск» для Windows 7, которые вы считаете лучше? Поделитесь своими мыслями в разделе комментариев ниже.
Райан имеет степень бакалавра в области электротехники. Он 13 лет проработал в области автоматизации, 5 лет - в сфере информационных технологий, а сейчас является инженером приложений. Бывший управляющий редактор MakeUseOf, он выступал на национальных конференциях по визуализации данных и был представлен на национальном телевидении и радио.
