Рекламное объявление
Большинство пользователей Mac проходят цикл обновления macOS примерно в сентябре каждого года. И хотя новинка обновления впечатляет, процесс не всегда проходит гладко.
Чтобы убедиться, что ваше обновление до MacOS Catalina прошло гладко, подумайте заранее и подготовьте свой Mac к этому. Вот что вы должны сделать, чтобы подготовить свой Mac к новому обновлению ОС.
1. Убедитесь, что ваш Mac совместим с macOS Catalina
Во-первых, вы должны проверить, может ли ваш Mac запускать последнее обновление macOS вообще. Последняя версия macOS, Catalina, совместима со следующими устройствами:
- MacBook (2015 и позже)
- MacBook Air (2012 и позже)
- MacBook Pro (2012 и более поздние версии)
- Mac mini (2012 и позже)
- iMac (2012 и позже)
- iMac Pro (2017 и позже)
- Mac Pro (2013 и позже)
В качестве напоминания вы можете найти модель и год вашего Mac в Меню Apple > Об этом Mac.

Хотя это, вероятно, не повлияет на многих людей, существует также минимальная версия текущей ОС, которую вы можете обновить. На вашем компьютере должна быть установлена ОС OS X 10.8 Mountain Lion или более поздней версии, чтобы установить macOS 10.15 Catalina.
2. Проверьте, есть ли у вас 32-битные приложения
Начиная с Mac OS X 10.7 Lion, операционная система Mac была 64-битной, но все еще поддерживала 32-битные приложения. С macOS Catalina это уже не так. Хотя Apple рекомендует разработчикам обновлять свои 32-разрядные приложения для обеспечения совместимости, некоторые из этих инструментов могут перестать работать после этого обновления.
Вот как проверить, какие из ваших приложений 32-битные:
- Идти к Меню Apple > Об этом Mac.
- Нажмите на Системный отчет кнопка.
- В левой боковой панели прокрутите вниз до Программное обеспечение категория.
- Выбрать Приложения и дождитесь загрузки списка приложений.
- Нажми на 64-разрядная (Intel) столбец для сортировки приложений по тому, являются ли они 64-битными.
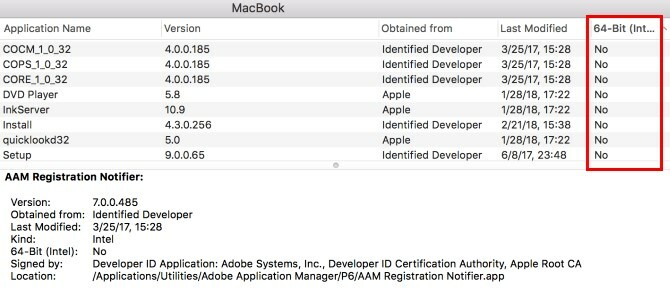
Приложения с нет в этом столбце по-прежнему 32-разрядные и будут несовместимы с macOS Catalina. Вы можете связаться с разработчиком и узнать, планируют ли они обновить приложение, или начать искать 64-битную альтернативу.
Если вы сильно полагаетесь на какие-либо 32-разрядные приложения, вы можете подождать обновления, пока у вас не появится план по их замене.
3. Освободите место для обновления MacOS
Для обновления MacOS Catalina на вашем компьютере должно быть не менее 2 ГБ ОЗУ и 15 ГБ свободного места. Теперь, если у вас есть MacBook с небольшим количеством места, 15 ГБ может звучать как много. Но вы можете освободить место на вашем Mac Как освободить место на Mac: 8 советов, которые нужно знатьНе хватает места на вашем Mac? Вот несколько способов освободить место на Mac и освободить место на диске! Подробнее без необходимости удаления важных файлов и приложений.
В macOS Sierra и более поздних версиях система предложит способы освобождения дискового пространства. Он обеспечивает легкий доступ к рассматриваемым файлам и папкам, поэтому вам не нужно копаться в Finder вручную.
Чтобы получить доступ к Оптимизированному хранилищу на вашем Mac, перейдите на Меню Apple > Об этом Mac > Место хранения и нажмите управлять.
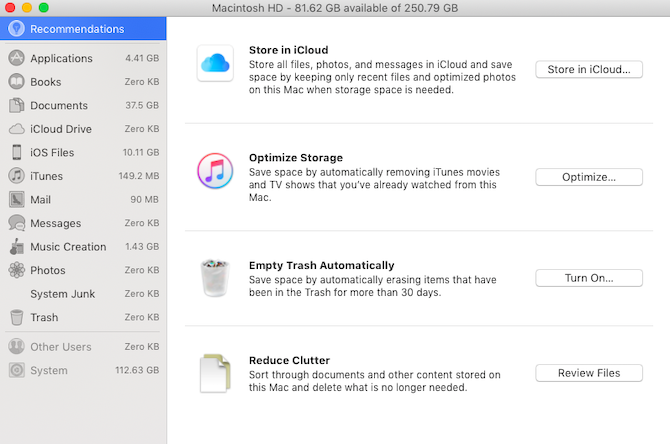
Рекомендации будут различаться в зависимости от того, для чего вы используете свой Mac, но наиболее распространенные рекомендации по освобождению памяти на вашем диске:
- Очистить Загрузки папка
- Удалить старые резервные копии iPhone
- Удалите библиотеки приложений, которые вы не используете
- Очистить корзину
- Переместите свои файлы в iCloud
Если этого все еще недостаточно, вот некоторые Папки macOS, которые вы можете безопасно удалить 6 папок macOS, которые вы можете безопасно удалить для экономии местаНе хватает дискового пространства на вашем Mac? Эти папки безопасны для удаления и могут помочь вам восстановить достаточно места для хранения. Подробнее восстановить еще больше памяти.
4. Сделайте резервную копию вашего Mac
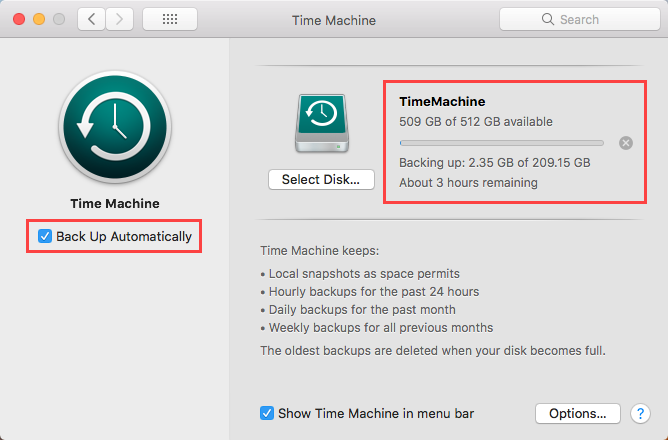
Любое серьезное обновление программного обеспечения может пойти не так Какой самый безопасный способ выполнить обновление ОС?Не думаете, что вам нужно обновить операционную систему? Вот почему вам нужны обновления ОС и как их устанавливать. Подробнее . И даже если это не так, есть и другие причины, по которым вы можете захотеть вернуть свой Mac в его прежнее состояние. Возможно, вы начинаете использовать новую macOS и сталкиваетесь с ошибками и проблемами, которые мешают вашему рабочему процессу. Или, возможно, вы обнаружите, что ваше любимое программное обеспечение еще не совместимо с Catalina.
В любом случае вам понадобится полная и свежая резервная копия текущей версии macOS и данных компьютера, чтобы вы могли выполнить откат. Поэтому убедитесь, что вы создали резервную копию своего Mac, прежде чем начать установку обновления macOS.
Как сделать резервную копию вашего Mac с помощью Time Machine
Как вы, наверное, знаете, macOS поставляется с собственным инструментом резервного копирования, который называется Time Machine. Это простой выбор для резервного копирования перед обновлением. Вот как сделайте резервную копию своего Mac с Time Machine:
- Подключите внешнее запоминающее устройство, например USB или Thunderbolt, AirPort Time Capsule или подобное. Эта страница поддержки Apple перечисляет резервные диски, которые вы можете использовать с Time Machine.
- Когда вы подключаете диск, вам может быть предложено использовать его в качестве резервного диска Time Machine. Если этого не происходит, перейдите к Меню Apple > Системные настройки > Машина времени.
- Проверить Резервное копирование автоматически коробка.
- щелчок Выберите Резервный диск.
- Выберите диск, который вы хотите использовать. Если вы хотите защитить резервную копию, установите флажок Шифровать резервные копииХотя вы должны знать, что это значительно увеличит время, которое требуется. Наконец, нажмите Использовать диск.
- После того, как вы установили резервный диск, Time Machine автоматически начнет резервное копирование ваших данных, не прерывая рабочий процесс.
Если вы уже создали резервные копии Time Machine, мы рекомендуем сделать ручное резервное копирование непосредственно перед установкой новой macOS. Таким образом, вы гарантируете, что последние файлы не остались позади.
Чтобы запустить резервное копирование Time Machine вручную, выполните следующие действия:
- Нажмите на иконку Time Machine в строке меню.
- Выбрать Резервное копирование сейчас из меню.
5. Имейте под рукой план отката
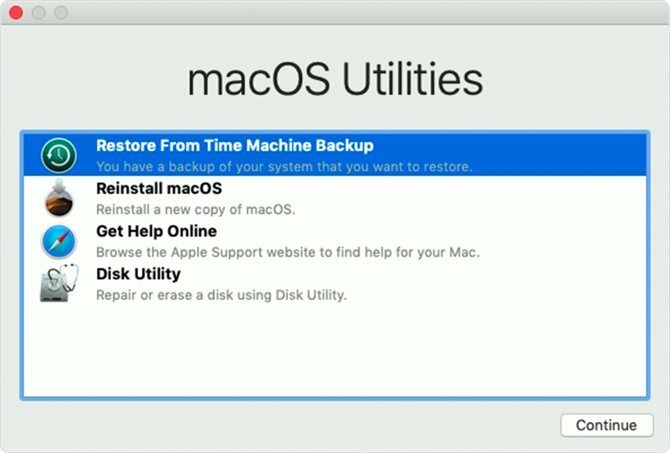
С готовой резервной копией вы сможете отказаться от macOS Catalina в случае необходимости. Если вы еще не знакомы с процессом, убедитесь, что у вас есть под рукой шаги на вашем телефоне или другом компьютере. Имейте в виду, что вы можете получить определенные функции MacOS Catalina без обновления Mac на первом месте.
Чтобы понизить версию MacOS Catalina с помощью резервной копии Time Machine, сделайте следующее:
- Подключите диск Time Machine и перезагрузите или включите Mac.
- Сразу после включения нажмите и удерживайте Cmd + R запустить из MacOS Recovery.
- в утилиты macOS окно, выберите Восстановление из резервной копии Time Machine.
- щелчок Продолжать, а потом Продолжать опять таки.
- Выберите диск резервного копирования Time Machine в качестве Восстановить источник и нажмите Продолжать.
- Далее выберите резервную копию для восстановления. Это должна быть ваша самая последняя резервная копия, которую вы сделали прямо перед обновлением. Снова нажмите Продолжать.
- Выберите целевой диск для содержимого вашей резервной копии (это будет жесткий диск вашего Mac).
- Теперь нажмите Восстановить.
- После завершения процесса восстановления перезагрузите Mac.
Если вы создали резервную копию своих данных другим методом, есть и другие способы перехода на предыдущую версию macOS 3 способа понизить версию MacOS до старойХотите обновить свой Mac до предыдущей версии macOS? Вот несколько способов отменить версии, если вы не довольны. Подробнее .
6. Подключение к сети и стабильный Wi-Fi
Это может показаться очевидным, но если у вас есть MacBook, это важное соображение. Перед загрузкой обязательно подключите компьютер и подключитесь к быстрому и стабильному Wi-Fi, чтобы загрузить обновление MacOS.
Вы должны дать не менее 40 минут, чтобы загрузить и полностью установить macOS Catalina. Не планируйте никаких важных задач на своем Mac после этого, на случай, если обновление пойдет не так.
Все готово для обновления MacOS
Теперь, когда вы подготовились к обновлению, ваш Mac должен быть готов к работе. Чтобы установить его, просто откройте Магазин приложений и вы должны увидеть macOS Catalina на видном месте сверху. Нажмите на нее, чтобы открыть ее страницу и нажмите Скачать кнопка, чтобы начать процесс.
Надеемся, что процесс пройдет гладко, и вы сразу же сможете насладиться новой версией macOS. Если нет, взгляните на как исправить ошибку «не удалось установить macOS» Как исправить MacOS не может быть установлена на вашем компьютере ОшибкаВидя ошибку «macOS не может быть установлена на вашем компьютере» при попытке обновления? Вот как исправить эту ошибку macOS. Подробнее .
Алиса - технологический писатель, у которого слабость к технологиям Apple. Некоторое время она пишет о Mac и iPhone и восхищена тем, как технологии меняют креативность, культуру и путешествия.