Рекламное объявление
Если вы пользователь Linux, вам придется начать работу с терминалом Linux в какой-то момент. Некоторые команды терминала могут быть популярными, другие неясными, но во многих случаях выполнить команду через окно терминала проще, чем через графический интерфейс.
Но что произойдет, если вам нужно запустить несколько команд одновременно? GNU Screen делает терминальную многозадачность такой простой; давайте начнем использовать его.
Что такое экран GNU?
GNU Screen - это инструмент для терминала Linux, который разделяет один терминал на несколько. Это означает, что вы можете запустить одну команду, скажем Wget загрузка файла изображения при переключении для запуска второй, например, systemctl, чтобы проверить С.М.А.Р.Т. состояние вашего диска.
Это позволяет вам запускать независимые команды, подобные этим, в отдельных сеансах, которые вы можете подключать и отключать по желанию.
Это не просто полезно для вашего ПК; это почти необходимо, если вы управляете удаленным сервером. Если вы выполняете команды на сервере через SSH, что произойдет, если вы отключитесь? Команда все еще может выполняться, но вы не сможете легко контролировать или взаимодействовать с ней.
Экран решает эту проблему для вас. Вы можете повторно подключиться к сеансу экрана, если вы потеряли соединение, или отсоединиться от него и оставить его работающим в фоновом режиме, пока вам не понадобится доступ к нему снова.
Как установить экран
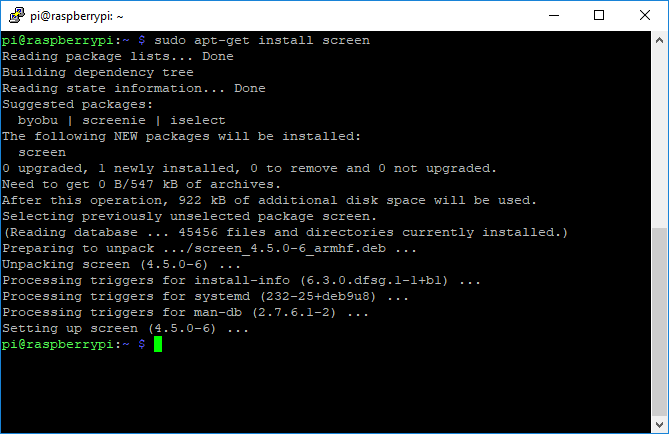
Screen не поставляется с большинством дистрибутивов Linux, но, поскольку он предшествует Linux, он хорошо поддерживается.
Если вы хотите установить его в дистрибутив Ubuntu или Debian, выполните следующее:
sudo apt-get update. sudo apt-get установочный экранТочно так же, если вы используете Arch, откройте окно оболочки и запустите:
Судо Пакман -Сю. sudo pacman -S экранЕсли вы используете Fedora, запустите это:
обновление sudo yum. экран установки sudo yumНачало экранной сессии
Начать сеанс экрана просто. Откройте терминал или установить соединение SSHи введите экран. Вы увидите окно введения экрана; нажмите пробел или клавишу ввода, чтобы закрыть его.
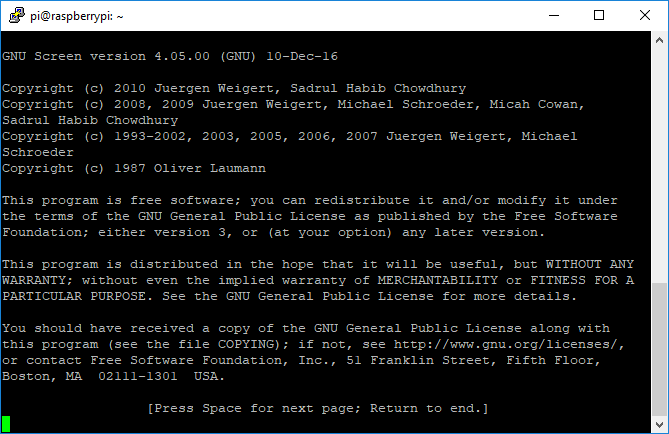
Как только вы это сделаете, ваш экран терминала вернется в нормальное состояние. Не будет явных признаков того, что вы запускаете сеанс Screen, но каждая команда, которую вы запускаете с этого момента, будет выполняться в рамках сеанса, который вы теперь можете отсоединить и присоединить к нему по своему желанию.
Просмотр и отсоединение экранов
Вы хотите знать, как подключиться и отключиться от сеанса экрана, если вы планируете использовать его снова. Если вы уже находитесь в сеансе экрана, нажмите Ctrl + A с последующим письмом d (нижний регистр).
Сеанс и все команды, которые в данный момент выполняются внутри него, отсоединятся для выполнения в фоновом режиме и будут готовы к повторному подключению позже. Предполагая, что у вас есть только один сеанс Screen, введите:
экран -rЭто присоединит вашу сессию и позволит вам продолжить. Если вам необходимо принудительно отключить сеанс, а затем снова подключиться к нему, введите:
третий экранВы можете запустить более одного сеанса экрана. Если вы хотите подключиться к определенному сеансу, вам необходимо узнать идентификационный номер процесса сеанса. Тип скрин-ллы или же экран -r перечислить их.
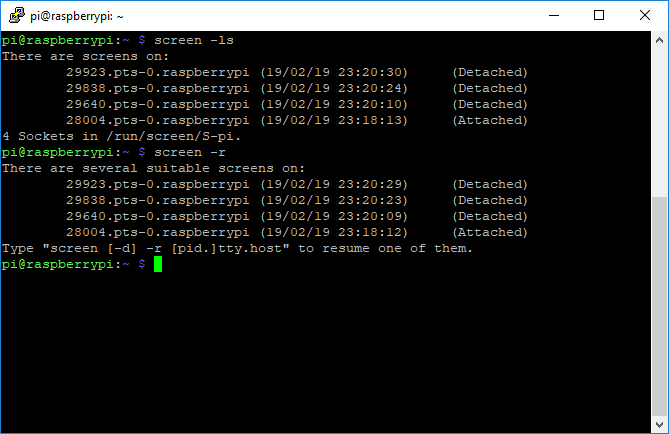
Как показано на рисунке выше, введите экран -r затем начальный идентификационный номер в начале каждой сессии. Например:
screen -r 25407Если вы хотите закрыть сеанс и отменить все выполняющиеся в нем команды, подключитесь к нему и введите выход.
Другие экранные команды терминала, которые нужно запомнить
Screen имеет несколько хитростей для пользователей, которые хотят получить максимальную отдачу от него. Вот несколько наиболее распространенных команд терминала, которые вы должны запомнить.
Сочетания клавиш на экране списка
Как и во всех хороших терминальных программах, у Screen есть сочетания клавиш для использования. Вы уже используете один, Ctrl + A и d, чтобы отсоединить существующие экраны.
Если вы хотите увидеть остальные, просто введите Ctrl + A с последующим ? чтобы дать вам список, с которым вы можете работать.
Создание и переключение между Windows в сеансе
Вам не нужно переключаться между сессиями для запуска команд; Вы также можете переключаться между окнами в одном сеансе.
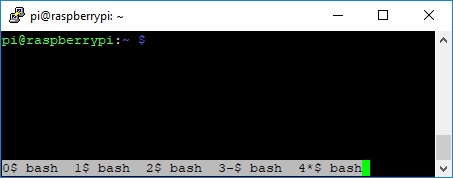
Чтобы создать новое окно в вашей сессии, нажмите Ctrl + A с последующим с (нижний регистр), чтобы создать новое окно. Ваше первое окно начинается с номера 0, ваше следующее окно 1, так далее.
Ударить Ctrl + A а затем отфильтруйте числа 0-9. Чтобы перечислить каждый, используйте Ctrl + A а потом вес (нижний регистр), чтобы увидеть список сеансов с однозначным идентификатором.
Создать сеанс с именем
Случайно сгенерированный идентификатор трудно запомнить; присвоение вашей сессии названия может облегчить задачу. Если вы хотите начать сеанс с именем, введите:
screen -S пример имениЕсли вы хотите подключиться к этой сессии по имени, введите:
screen -X пример имениПоделиться сеансом экрана
Хотите поделиться терминальной сессией с коллегой или другом? Благодаря Screen вы можете. Тип:
screen -rxВместо того, чтобы отсоединять кого-либо, подключенного к этому сеансу, вы просто присоединяетесь к нему. Другие пользователи увидят, что вы печатаете, и какие команды вы запускаете; вы также сможете наблюдать за другими пользователями, если они будут делать то же самое.
Записать вывод экрана в файл
Вам может потребоваться записать вывод на экран в файл по причинам обслуживания или аудита. Для этого введите:
экран -LСессия начнется с возможности войти в файл с именем screenlog.x (где X - число, начиная с нуля) в вашем домашнем каталоге. Чтобы начать журнал в сеансе, введите Ctrl + A с последующим ЧАС (Shift + ч).
Блокировка сеанса экрана
Если вы хотите защитить сеанс экрана, вы можете заблокировать сеанс с помощью вашего существующего пароля Linux.
Тип Ctrl + A с последующим Икс (нижний регистр), чтобы заблокировать сеанс, когда вы в данный момент подключены к нему.
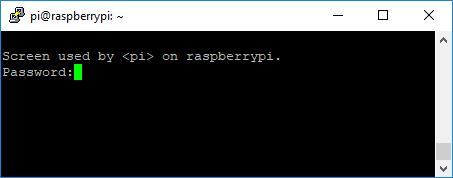
Это блокирует его в вашем текущем окне терминала; введите пароль своей учетной записи, чтобы разблокировать.
Многозадачность терминала не может быть проще
Благодаря GNU Screen вам не нужно беспокоиться о завершении команды терминала. Это полезно, если вы хотите управлять удаленными серверами, но это также отличный инструмент для вашего домашнего ПК, если вам нужно выполнить несколько команд из одного окна.
Это идеальный инструмент для системных администраторов. Это не единственная команда для вашей панели инструментов терминала Linux, однако, поэтому вы должны добавить эту закладку шпаргалка важных команд Linux Справочник по командам LinuxЭтот простой шпаргалка поможет вам быстро освоиться с терминалом командной строки Linux. Подробнее .
Бен - британский технический писатель со страстью к гаджетам, играм и общей манере. Когда он не занят написанием или работой с технологиями, он учится на магистра в области вычислительной техники и информационных технологий.