Рекламное объявление
Хотите переименовать файл в Linux? Если вы знаете, как выполнять работу в Windows, MacOS или Chrome OS, то вы знаете, как это сделать здесь. В большинстве версий Linux все, что вам нужно сделать, это щелкнуть правой кнопкой мыши файл и выбрать Rename вариант.
Готово.
Но это только начало. Переименование файлов в Linux может быть проще и мощнее, чем вы думаете. И вам не нужно погружаться в командную строку, чтобы начать веселиться. В вашем файловом менеджере по умолчанию есть множество функций.
Переименование файлов с помощью файлового менеджера Linux

Если у вас есть заметки или папки на семестр, заполненные фотографиями из отпуска, переименование файлов по одному займет весь день. К счастью, вам это не нужно, и вам даже не нужно устанавливать дополнительное программное обеспечение, чтобы упростить работу.
Если вы используете стандартная версия Ubuntu Ubuntu: руководство для начинающихИнтересуетесь Ubuntu, но не знаете, с чего начать? Все, что вам может понадобиться для начала работы с последней версией Ubuntu, прямо здесь, написано на простом для понимания простом английском языке. Подробнее или Fedora, две популярные формы Linux, тогда интерфейс рабочего стола, который вы видите, называется GNOME. В GNOME вы можете переименовывать несколько файлов одновременно, перетаскивая курсор на все из них, щелкая правой кнопкой мыши на сенсорной панели и выбирая Rename. Затем вы увидите параметры для переименования файлов с помощью шаблона или путем замены строк текста.
В то время как GNOME в настоящее время является самым популярным интерфейсом Linux для настольных компьютеров, существует множество других. Можно ли переименовать несколько файлов одновременно и как, может отличаться.
Если вы обнаружите, что предпочитаете файловый менеджер KDE или Xfce (Dolphin и Thunar), вы также можете свободно поменять их, не переключая рабочие столы полностью.
Переименование файлов с помощью pyRenamer

В зависимости от ваших потребностей, вам может потребоваться более продвинутая программа. pyRenamer - это независимый от рабочего стола инструмент, который избавит вас от необходимости заглядывать в командную строку.
Хотите переименовать все ваши фотографии в соответствии с датой и временем? Хотите включить имя исполнителя, название альбома и трека в название каждого файла MP3? Хотите отсортировать свои работы по семестрам и курсам? Это приложение, которое вы хотите скачать.
Когда вы откроете pyRenamer, вы увидите панель навигации слева для просмотра папок и панель справа для выбора файлов. Последний покажет, как ваши файлы выглядят как до, так и после переименования. Справочная панель опций позволяет вам сохранять расширения файлов и автоматически просматривать изменения.
Волшебство происходит внизу. Там вы вводите шаблон имени, который хотите увидеть. Наведите курсор на текстовые поля, чтобы увидеть, какие шаблоны вы можете использовать. Варианты включают числа, дату создания, время, метаданные изображения и звуковые теги.
Вы можете сохранить шаблоны, как только вы закончите, нажав на Сохранить значок рядом с каждым полем. Смежный значок позволяет открывать существующие шаблоны, поэтому вам не нужно запоминать сложные формулы, которые вы используете для своих фотографий и музыки.
Вы можете установить pyRenamer в Ubuntu и на многих рабочих столах на основе Ubuntu, открыв терминал и введя следующую команду:
sudo apt-get установить pyrenamerСкачать: pyRenamer
Переименование файлов с помощью KRename
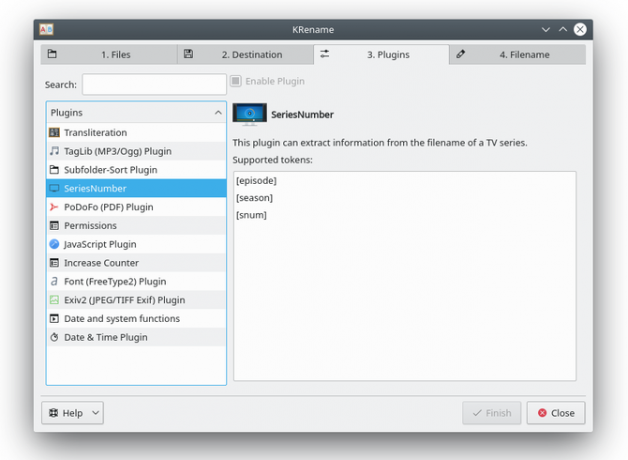
pyRenamer прекрасно подойдет для большинства рабочих столов Linux. Тем не менее, если вы используете рабочий стол KDE Plasma, вы можете предпочесть приложение, написанное на языке программирования Qt. Такое программное обеспечение лучше интегрируется с остальным интерфейсом.
В этом случае проверьте KRename. По функциональности он похож на pyRenamer, только с интерфейсом с вкладками, который может показаться вам более простым в навигации.
Сила KRename заключается в плагинах, которые занимают третью вкладку. Вы можете включить более продвинутые функции, такие как возможность транслитерации имен файлов с другого языка на английский. Благодаря тому, что программы KDE интегрируются друг с другом, вы можете легко получить доступ к KRename из Dolphin, файлового менеджера по умолчанию.
Вы можете установить KRename в Ubuntu и на многих рабочих столах на основе Ubuntu, открыв терминал и введя следующую команду:
sudo apt-get установить krenameСкачать:KRename
Как переименовать файл в терминале
Терминал может показаться пугающим, но он имеет много преимуществ. Команды терминала обычно одинаковы в разных версиях Linux. Следующие команды переименования работают независимо от выбранной вами настольной операционной системы Linux или окружения рабочего стола. Он также работает на серверах без какого-либо рабочего стола вообще.
Есть две основные команды, которые упрощают переименование файлов. Самый простой вариант не совсем очевиден, поэтому сначала рассмотрим его.
Переименование файлов с помощью команды Linux 'mv'
милливольт Команда - это самый короткий и простой способ переименования файлов в терминале. Да, милливольт это сокращение от перемещения, и перемещение файлов - это в первую очередь то, для чего предназначена эта команда. Мысленно связать милливольт с переименованием думайте об этом так: вы технически перемещаете данные из одного имени файла в другое. Проверьте пример ниже.
mv / home / user / Downloads / old-file-name / home / user / Downloads / new-file-nameКроме того, вы можете открыть или направить терминал в папку, содержащую файл.
cd / home / user / Downloads /mv old-file-name new-file-nameЗамечания: Если вы действительно хотите переместить файлы, используя милливольт вместо ввода нового имени файла введите целевой каталог.
mv / home / user / Downloads / old-file-name / home / user / Documents /
Переименование файлов с помощью команды Linux «переименовать»
Когда приходит время переименовать несколько файлов, команда быстро становится утомительной. Для этой работы вам нужна команда переименования.
Допустим, у вас есть набор текстовых файлов (TXT), которые вы хотите превратить в файлы Markdown (MD). Во-первых, как в примере выше, используйте CD Команда, чтобы добраться до соответствующей папки (в качестве альтернативы, вы можете использовать Щелкните правой кнопкой мыши> Открыть в терминале). Затем введите следующую команду:
переименовать .txt .md ** Указывает команде на поиск всех файлов в папке. Вы можете явно ограничить поиск файлами, заканчивающимися на .txt, изменив команду следующим образом.
переименовать .txt .md * .txtКоманды выше не скажут вам, что меняет переименование Команда сделана. Вы должны открыть папку и проверить себя. Если вы хотите подтверждение внутри терминала, вы можете добавить -v в команду.
переименовать -v .txt .md *Технически, вы можете использовать переименование Команда переименовать один файл. Вам просто нужно больше печатать, чем с милливольт. Например:
переименовать старое имя файла новое имя файла старое имя файлаПовторение исходного имени файла в конце, вместо использования *, информирует команду о том, что нужно выполнить действие только с этим конкретным файлом.
Как вы управляете файлами в Linux?
Теперь вы знаете, как переименовывать файлы, используя ваш файловый менеджер и командную строку. А как насчет других задач, связанных с файлами?
Оказывается, терминал может заменить ваш файловый менеджер. Он представляет собой быстрый способ перечислять, перемещать, удалять, копировать и вставлять данные на вашем компьютере. Итак, если вы готовы активизировать свою игру по управлению файлами, давайте перейдем к как управлять файлами в Linux Как управлять файлами в терминале Linux и на рабочем столеПосле внесения изменений в Linux вы найдете удобный рабочий стол, который прост в использовании, начиная от установки новых приложений и запуска их до организации ваших данных. Подробнее .
Изображение предоставлено: Naypong /Depositphotos
Бертель - цифровой минималист, пишущий с ноутбука с физическими переключателями конфиденциальности и ОС, поддерживаемой Free Software Foundation. Он ценит этику над особенностями и помогает другим контролировать свою цифровую жизнь.

