Рекламное объявление
Если вы используете Windows 10 и сталкиваетесь с, казалось бы, нерешаемой проблемой, лучшим вариантом может быть переустановка операционной системы. Мы собираемся показать вам, как переустановить Windows без потери ваших личных данных.
Windows 10 не без проблем 8 раздражающих проблем Windows 10 и как их исправитьОбновление до Windows 10 было гладким для большинства, но некоторые пользователи всегда будут сталкиваться с проблемами. Будь то мигающий экран, проблемы с сетевым подключением или разрядка батареи, пришло время решить эти проблемы. Подробнее и часто бывает трудно определить, в чем причина проблемы. Если ваша система работала хорошо, когда вы впервые получили ее, вы можете обнаружить, что определенный драйвер, программа или обновление в настоящее время вызывают проблемы. Переустановка Windows может помочь решить эту проблему.
Если у вас есть собственный совет или опыт по переустановке Windows, сообщите нам об этом в комментариях ниже.
Резервное копирование ваших данных
Теоретически процесс, в котором мы собираемся участвовать, сохранит ваши личные данные, но в этом нет ничего определенного. Лучше всего иметь резервную копию на случай катастрофы. Вы также можете создавать резервные копии за пределами ваших личных данных, таких как программные файлы или изменения в реестре.
Мы произвели полное руководство по резервному копированию данных в Windows 10 Максимальное руководство по резервному копированию данных в Windows 10Мы суммировали все варианты резервного копирования, восстановления, восстановления и восстановления, которые мы могли найти в Windows 10. Воспользуйтесь нашими простыми советами и никогда больше не отчаивайтесь из-за потерянных данных! Подробнее так что вполне вероятно, что всю информацию, которую вы ищете, можно найти там. Но давайте пройдем несколько шагов.
Созданная вами резервная копия никогда не должна находиться на том же диске, что и основная копия данных. Поскольку вы переустановите операционную систему, ваш системный диск также будет очищен. Ваша резервная копия в идеале должна быть на отдельном диске. Если это невозможно, вы можете использовать меньшие физические носители, такие как USB-накопитель, или выбрать онлайн-сервис облачного хранения.

Если вы не хотите думать о том, какие данные следует резервировать, вы можете рассмотреть создание образа вашей системы Как создать ISO образ вашей системы WindowsНужно сделать резервную копию и восстановить Windows без инструментов резервного копирования? Пришло время узнать, как сделать ISO-образ вашего ПК с Windows. Подробнее . Это в основном создаст точную копию, к которой вы можете вернуться, если что-то пойдет не так во время сброса Windows.
Кроме того, вы можете выбрать данные, которые хотите сохранить, и скопировать их на диск. Вы могли бы использовать сторонняя программа резервного копирования Лучшее программное обеспечение для резервного копирования для WindowsВаши данные хрупки - всего одна небольшая авария может потерять все. Чем больше резервных копий вы делаете, тем лучше. Здесь мы представляем лучшее бесплатное программное обеспечение для резервного копирования для Windows. Подробнее чтобы помочь вам в этом, или вы можете сделать это вручную.
Какие данные я должен сделать резервную копию?
Для начала нажмите Windows ключ + E открыть проводник. Вполне вероятно, что большинство того, что вам нужно, будет находиться в таких папках, как «Документы», «Изображения», «Видео» и тому подобное.
Вы можете рассмотреть данные приложения установленной программы. Это можно найти, нажав Windows ключ + R открыть Run, ввод %данные приложения% и нажав ОК. Скорее всего, он будет отсортирован по папкам, названным в честь разработчика программы.
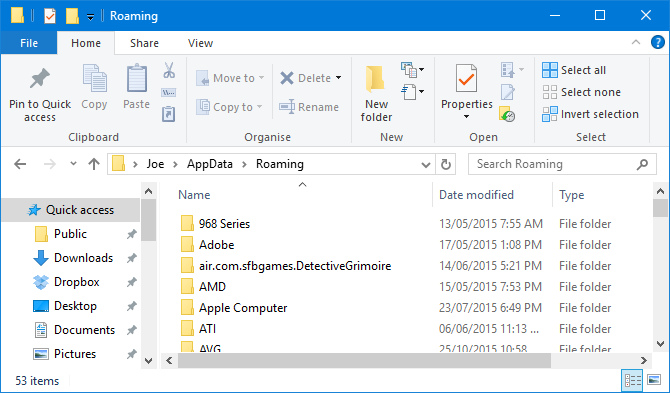
В том же духе откройте «Запустить снова» и перейдите в папку «Program Files», которая, вероятно, будет C: \ Program Files (x86). Здесь вы найдете фактические установочные файлы для ваших программ, поэтому скопируйте их, если вы не хотите загружать их заново, а также другие вещи, такие как настройки или сохранение игр.
Наконец, вы также можете сделать резервную копию любых настроек, внесенных в реестр. Open Run, ввод смерзатьсяи нажмите ОК запустить редактор реестра. На левой панели вы можете щелкните правой кнопкой мыши любая папка и экспорт это создать копию.
Однако помните причину, по которой вы переустанавливаете Windows. Нет смысла переносить все эти данные; проблемы, которые у вас сейчас есть, могут повториться. Это хорошо, чтобы поддержать это, но будьте осторожны с тем, что вы восстанавливаете на другой стороне.
Переустановите Windows
Переустановить Windows очень легко. Вам не нужно загружать какое-либо программное обеспечение, и все это можно сделать несколькими щелчками мыши.
Для начала нажмите Ключ Windows + I открыть настройки. Идти к Обновление и безопасность> Восстановление. Здесь вы найдете два варианта.
Вариант 1. Сбросить этот ПК
Первый Сбросить этот ПК заголовок. Это вернет ваш компьютер обратно в состояние производителя, что означает, что он также сохранит все вредоносные программы, которые могли быть там, когда вы впервые получили систему. Это могут быть такие вещи, как испытания программы или инструменты производителя.
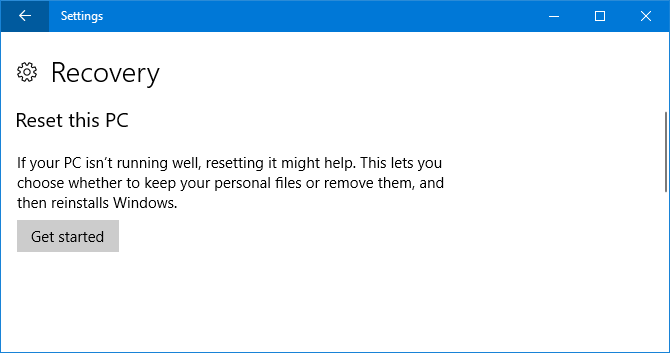
Это не рекомендуется, но вы можете использовать его, если хотите. Чтобы продолжить, нажмите Начать, выбирать Храните мои файлыи прогресс через мастера.
Вариант 2: новый старт
Альтернативный метод доступен в том же окне настроек под Больше вариантов восстановления. щелчок Узнайте, как начать заново с чистой установки Windows. Вам будет предложено переключить приложения, поэтому нажмите да запустить Защитник Windows. Теперь нажмите Начать.
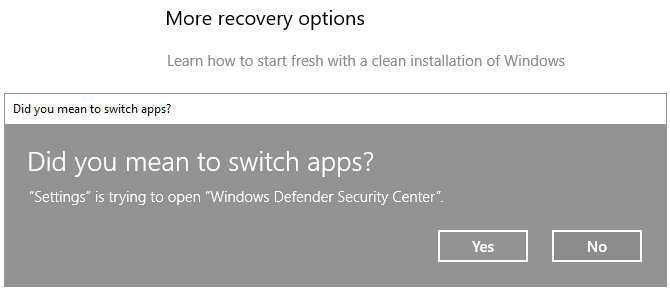
Продолжайте нажимать следующий пройти через мастера, отмечая информацию на каждом этапе. Вам будет предоставлен список всех ваших программ, которые будут удалены. Смотрите наш руководство по массовой установке программ Как установить и удалить программы Windows в натуральном выраженииМассовый установщик или деинсталлятор может сэкономить вам кучу времени. Помните последний раз, когда вы настраивали новый компьютер? Мы собираемся научить вас, как выполнять эти задачи в одно мгновение. Подробнее быстрый способ вернуть их после перезагрузки Windows.
Этот метод сохранит ваши личные данные и программы Windows по умолчанию, а также гарантирует, что ваша система использует самую последнюю версию Windows.
Полностью Чистая Система
Процесс завершен, теперь вы будете использовать полностью чистую версию Windows 10 с сохранением ваших личных данных.
Если все получилось согласно плану, вам также следует найти резервную копию вашей системы в Windows.old папка на вашем диске C. Хотя это удобно, это не вариант резервного копирования, на который вы должны положиться! Windows 10 очищает эту папку через 10 дней, поэтому, если есть что-то, что вы хотите сохранить дольше, удалите файлы.
При желании вы можете переустановить свои старые программы и перенести данные, которые вы резервировали ранее. Однако не забывайте быть разборчивым с этим. Нет смысла возвращать все к тому, что было после того, как вы переустановили Windows.
Не заинтересованы в сохранении ваших личных данных и ищете еще больше способов перезагрузки Windows 10? Проверять, выписываться больше способов сбросить Windows 10 и переустановить с нуля 4 способа перезагрузить компьютер с Windows 10Хотите знать, как восстановить заводские настройки ПК? Мы покажем вам лучшие способы перезагрузки компьютера с Windows, используя Windows 10, 8 или 7. Подробнее в нашем руководстве.
Вам когда-нибудь нужно было переустанавливать Windows и хранить ваши личные данные? Какой метод вы использовали для этого?
Джо родился с клавиатурой в руках и сразу начал писать о технологиях. Сейчас он работает внештатным писателем. Спроси меня о Loom.

