Рекламное объявление
Macos» открыто и Сохранить диалоги - это мини-версии Finder, но этот факт легко замять. Когда вы имеете дело с ними, вы, вероятно, сразу переходите к выбору необходимого файла или сохранению текущего, в зависимости от обстоятельств.
Пришло время уделять больше внимания этим диалогам, подобным Finder. Мы покажем вам несколько продуктивных способов их использования.
Вам нужно активировать полную версию диалогового окна «Сохранить» (см. Скриншот ниже), чтобы получить доступ к большинству функций, которые мы перечислим. Для этого нажмите кнопку «Стрелка вниз» рядом с Сохранить как: или поле имени файла в диалоге.
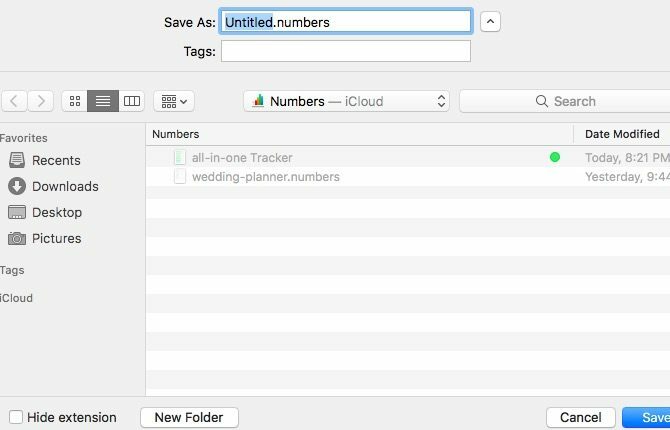
Предварительный просмотр файлов с Quick Look
Каждый раз, когда я хотел просмотреть файл перед его открытием, я переходил к его местоположению в Finder, чтобы использовать функцию быстрого просмотра. Мне никогда не приходило в голову, что я могу просматривать файлы, когда открываю их, т. Е. Из диалогового окна «Открыть». Оглядываясь назад, это кажется таким очевидным решением. Теперь вы тоже об этом знаете, если пропустили раньше.
Использование Quick Look для предварительного просмотра файлов является одним из Уловка поиска, которую должен знать каждый пользователь Mac Каждый пользователь Mac должен знать этот трюк FinderЕсли вы работаете на Mac и не знаете об этом трюке с Finder, вы просто ошеломлены. Повышенная производительность ждет вас. Подробнее . Вы выбираете файл и нажимаете пробел, чтобы просмотреть файл без открыв его внутри соответствующего приложения. (Ударить Esc чтобы предварительный просмотр исчез.) Экономит ли Quick Look время и ресурсы вашего Mac? Вы держите пари!
Имейте в виду, что все, что требует выбора файла вначале - например, «Быстрый просмотр» - не будет работать с диалоговым окном «Сохранить».
Используйте поиск, чтобы быстрее находить файлы
Если вы не можете найти определенный файл в диалоге открытия приложения, нажмите Command + F и пусть MacOS Search найдет его для вас. На самом деле, гораздо проще и быстрее позволить поисковому механизму находить файл для вас каждый раз, чем переходить от папки к папке в поисках.

Если для поиска файлов и папок используется только поиск, не стесняйтесь оставлять боковую панель скрытой. Нажмите кнопку на панели инструментов в крайнем левом углу в любом диалоговом окне «Открыть / Сохранить», чтобы переключить боковую панель. По какой-то причине в Finder нет этой кнопки. Но эй, вы все еще можете скрыть / отобразить боковую панель, используя Option + Command + S.
Использование поиска также удобно, когда вы сохраняете файл. В этом случае нет необходимости возиться с иерархией папок. Найдите вложенную папку (то есть место, в котором вы хотите сохранить файл), откройте его и сохраните файл с подходящим именем.
Вы даже можете перемещать файлы, перетаскивая их в нужное место из диалога Open!
Используйте сочетания клавиш
В Finder вы можете использовать сочетания клавиш Все, что вам нужно знать о сочетаниях клавиш Mac OS XНезависимо от того, какую операционную систему или программу вы используете, сочетания клавиш - это инструмент, который вы можете использовать, чтобы упростить себе задачу. Просто не нужно отрывать руки от ... Подробнее создавать и удалять папки, переключать скрытые элементы, переходить к определенным папкам и т. д.
Вы знаете, что будет дальше, верно? Если он работает в Finder, он (обычно) работает в диалогах «Открыть» и «Сохранить». Эти трюки с клавиатурой, например:
- Создать новую папку - Command + Shift + N
- Удалить файл или папку - Command + Delete
- Переместить фокус в папку «Приложения» - Command + Shift + A
- Переместить фокус на домашнюю папку - Command + Shift + H
- Показать Перейти в папку диалог - Command + Shift + G
- Переключить отображение скрытых файлов - Command + Shift + Period
Пока вы запоминаете эти ярлыки, вы также хотите запомнить еще один важный: Command + R. Если в диалоговом окне «Открыть» выбран файл (или папка), нажатие этой комбинации клавиш вызывает этот файл в Finder.
Добавить и изменить теги
Теги - это удобный способ организовать ваш Mac и ускорить поиск файлов. Знаете ли вы, что вы можете создать их из диалогового окна приложения Открыть и Сохранить?
В диалоговом окне «Открыть» создание тегов работает почти так же, как в Finder. Вы выбираете файл и создаете теги на панели инструментов, в контекстном меню или в File Inspector. Если вы не уверены, что включает в себя какой-либо из этих методов, вы будете после Откройте для себя различные способы создания тегов Находите файлы быстрее и организуйте свой Mac с помощью тегов FinderТеги Finder - это отличный способ упорядочить данные - вот как можно сегодня использовать этот удобный инструмент организации на вашем Mac. Подробнее .
В диалоговом окне Сохранить Метки: поле появляется прямо под полем для имени файла. Прежде чем ударить Сохранить нажмите кнопку, чтобы сохранить файл с новым именем, введите имя тега и нажмите Войти создать новый тег или выбрать один из списка доступных тегов.
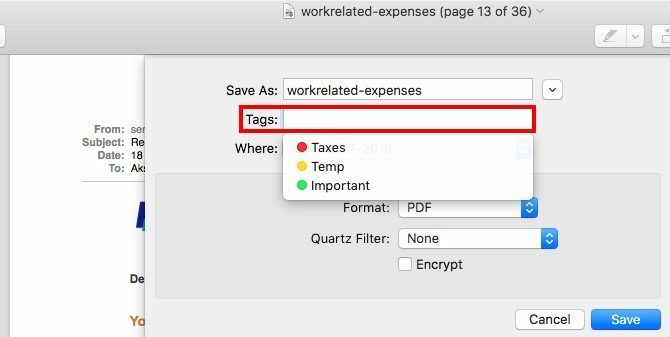
Открыть несколько элементов вместе
Если вы удерживаете сдвиг ключ или команда при просмотре диалогового окна «Открыть» вы можете выбрать несколько файлов и открыть их все одновременно. Неважно, файлы разных типов - вы можете выбрать их одинаково. Конечно, файлы в форматах, которые не совместимы с текущим приложением, отображаются серым цветом, и вы не можете их выбрать.
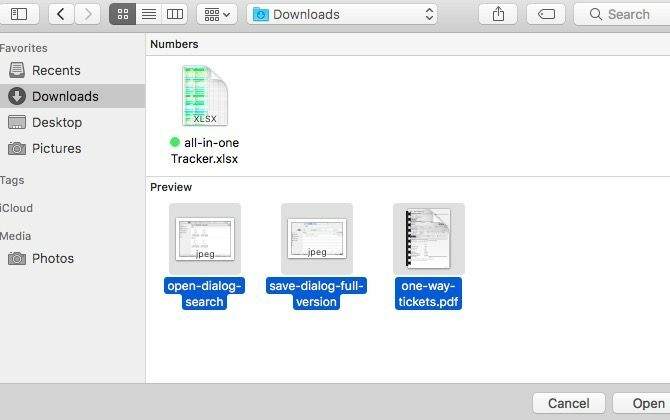
Как и ожидалось, Command + A Выбирает все файлы в текущей папке.
Изменить боковую панель
Если вы думали, что боковая панель в диалогах «Открыть / Сохранить» является только отражением боковой панели в Finder, подумайте еще раз! Вы можете настроить боковую панель в одном из этих диалогов, и изменения появятся в другом, не говоря уже о всех приложениях. Более того, изменения сохраняются, даже если вы закроете и снова откроете приложение.
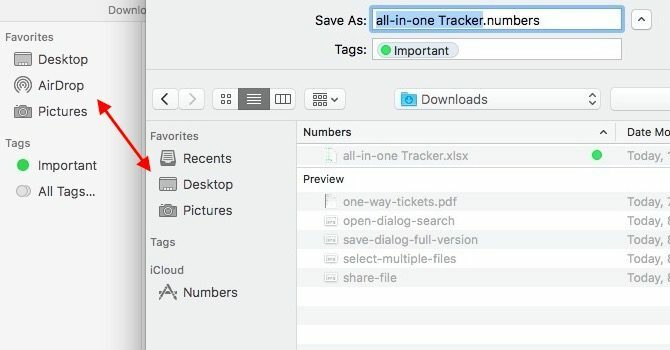
В случае диалогов открытия / сохранения добавление и удаление элементов боковой панели работает только с «перетаскиванием». Перетащите папку на боковую панель, и она появится там. Чтобы удалить папку на боковой панели, перетащите ее и отпустите, когда увидитеИкс”Появится рядом с папкой.
Вы можете даже переставить элементы боковой панели, перетаскивая их в нужные места. Только Недавние Список боковых панелей недоступен для редактирования.
Делиться файлами
Нажми на Поделиться Кнопка на панели инструментов в диалоговом окне Открыть приложения, и вы увидите стандартное меню MacOS Share. Это то же самое, что вы видите в различных распространенных приложениях, включая Safari, Notes и Preview.
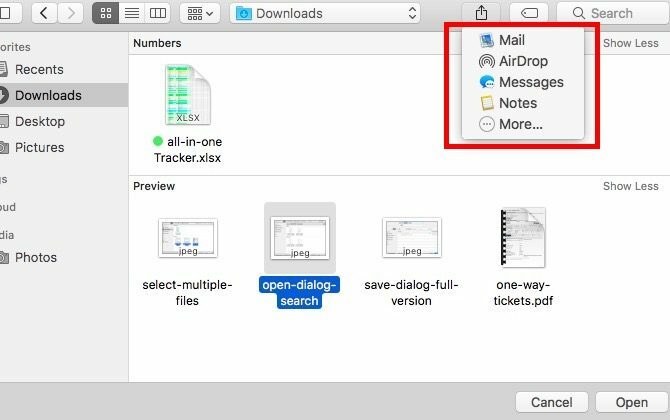
Конечно, параметры общего доступа, перечисленные в меню «Поделиться», будут отображаться для приложения, в котором вы находитесь. Вы можете настроить это меню в MacOS из Системные настройки> Расширения> Меню «Поделиться».
Несколько других вещей для запоминания
Все, что работает с диалоговым окном «Сохранить», также работает с диалоговым окном «Сохранить как». Чтобы вызвать последнее в поддерживаемом приложении, используйте ярлык Option + Shift + Command + S. Если вы предпочитаете использовать меню, нажмите на Сохранить как… вариант, который появляется в файл меню когда вы удерживаете вариант ключ.
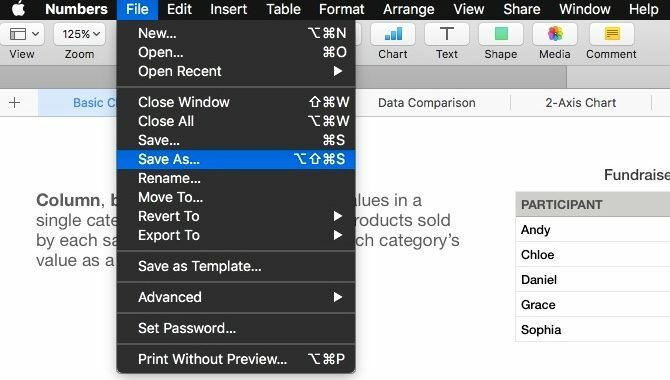
Некоторые изменения, которые вы вносите в диалоги «Открыть / Сохранить», зависят от приложения. Например, допустим, вы выбрали Скрыть расширение установите флажок в диалоговом окне «Сохранить» в окне предварительного просмотра и оставьте его невыбранным в диалоговом окне «Сохранить номера» Эти настройки останутся такими, пока вы не измените их снова для каждого приложения по одному.
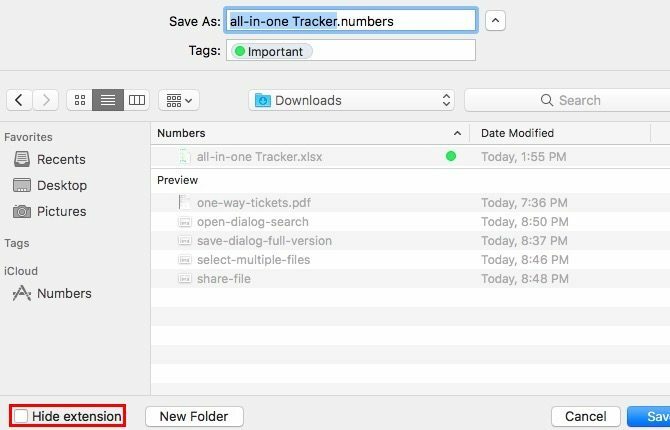
С другой стороны, определенные изменения отражаются по всем направлениям. Если вы перечислите файлы, скажем, по типу или размеру, используя организовать значок на панели инструментов внутри диалога «Открыть» одного приложения, это расположение отображается в диалоге «Открыть» для любого другого приложения.
Очередная победа для macOS
В MacOS много удобные функции, скрытые на виду Ваш Mac имеет встроенные инструменты для этих 10 повседневных задачХотите диктовать заметки, искать слова и объединять PDF-файлы? Ваш Mac имеет встроенные инструменты для этих задач и многое другое! Подробнее . Каждый раз, когда я открываю еще один из этих драгоценных камней, я в восторге! А потом вижу почему люди любят свои Маки Питье помощи Kool: 8 причин, по которым люди любят свои MacЕсли вы можете купить ноутбук менее чем за 500 долларов, а Chromebook удовлетворит потребности большинства людей в компьютерах, почему люди настаивают на том, чтобы тратить на Mac более 1000 долларов? Подробнее так много.
Вы в полной мере используете эти «дополнительные» функции, которые входят в диалоги «Открыть» и «Сохранить» в macOS? Какие из них вы обнаружили и хотите, чтобы больше людей знали о них? Дайте нам знать об этом в комментариях!
Кредиты изображений: Bohbeh / Shutterstock
Акшата обучался ручному тестированию, анимации и UX-дизайну, прежде чем сосредоточился на технологиях и письме. Это объединило два ее любимых занятия - понимание систем и упрощение жаргона. В MakeUseOf Акшата пишет о том, как лучше использовать свои устройства Apple.


