Рекламное объявление
Хотите знать, как открыть редактор локальной групповой политики в Windows? Вы пришли в нужное место. Если вы хотите настроить групповую политику на вашем компьютере, либо воспользоваться крутыми трюками GP или заблокируйте компьютер, вам нужно будет использовать эту утилиту.
Давайте рассмотрим несколько способов, которыми вы можете открыть редактор групповой политики, и что делать, когда вы внутри.
Что такое редактор локальной групповой политики?
В случае, если вы не знакомы с групповой политикой, мы предложим здесь краткое резюме. Видеть наш обзор групповой политики Групповая политика Windows: что это такое и как ее использоватьХотите знать, что такое групповая политика или как получить доступ к редактору групповой политики? Вот обзор этой важной функции Windows. Подробнее для дополнительной информации.
Групповая политика - это утилита для ИТ-администраторов, позволяющая управлять группой компьютеров Windows в домене. Это позволяет им отключать части Windows, применять определенные политики и автоматизировать повторяющиеся задачи, такие как сопоставление принтеров.
Локальный редактор групповой политики позволяет вносить изменения в групповую политику только на вашем компьютере. В домене Windowsвам нужна Консоль управления групповой политикой Windows, обычно устанавливаемая на сервере, чтобы применить эти изменения в масштабе всей сети.
Для использования редактора групповой политики у вас должна быть профессиональная (или лучшая) версия Windows, и вы должны войти в систему в качестве администратора на своем ПК. Мы показали Обходной путь для доступа к групповой политике в Windows Home Как получить доступ к редактору групповой политики, даже в Windows Home & Settings, чтобы попробоватьГрупповая политика - это мощный инструмент, который позволяет вам получить доступ к расширенным настройкам системы. Мы покажем вам, как получить к нему доступ или настроить его в Windows Home и 5+ мощных групповых политик для загрузки. Подробнее , Однако.
Как открыть редактор локальной групповой политики
Оказывается, у вас есть несколько способов открыть окно редактора локальной групповой политики. Все они достигают одного и того же результата, но мы рассмотрим их для завершения.
1. Использование меню «Пуск»
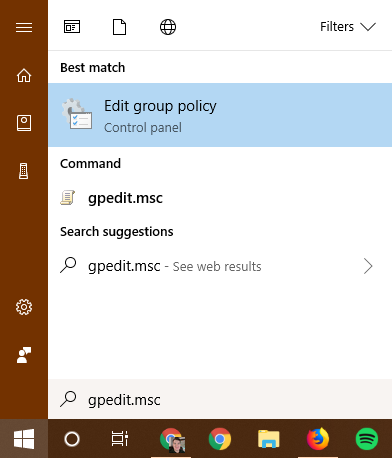
Наиболее удобный способ открыть окно редактора групповой политики в современных версиях Windows - выполнить поиск команды в меню «Пуск».
Нажмите кнопку Пуск или нажмите Ключ Windows на клавиатуре, чтобы открыть его, затем введите gpedit.msc. Вы должны увидеть эту запись; Нажмите Войти запустить его сразу.
2. Через диалог запуска
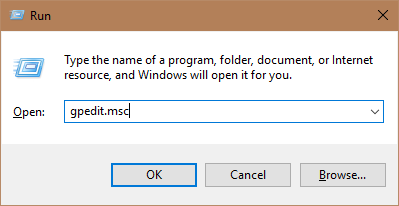
Диалог запуска реликвия Windows Помните это? 7 древних программ для Windows, используемых до сих порОни говорят, что технологии развиваются по экспоненте. Но знаете ли вы, что некоторые программы существуют уже несколько десятилетий? Присоединяйтесь к нам для прогулки по Ностальгия-лейн и откройте для себя самые старые из сохранившихся программ для Windows. Подробнее . Он позволяет вам открыть файл, программу, веб-сайт или что-либо еще, к чему вы знаете путь на вашем компьютере. В настоящее время он в значительной степени заменен расширенным поиском в меню «Пуск», но его все равно удобно иметь.
Открыть Бегать диалог с Windows + R ярлык, затем введите ту же команду, что и выше: gpedit.msc. Нажмите Войтии вы в редакторе групповой политики.
3. Через командную строку / PowerShell
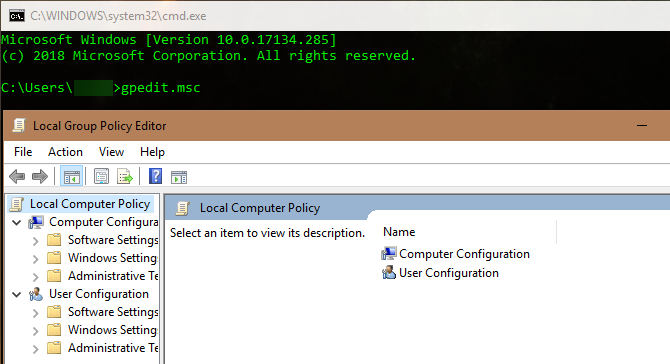
Наконец, вы можете запустить редактор групповой политики через окно командной строки или PowerShell, если хотите.
Самый простой способ открыть один из них - щелкнуть правой кнопкой мыши на кнопке «Пуск» или нажать Windows + X чтобы открыть меню Power User. В зависимости от конкретной настройки вы увидите Windows PowerShell или же Командная строка вокруг середины списка.
Откройте любой из них (они по существу идентичны для этой цели) и введите ту же команду: gpedit.msc. Вы получите то же самое окно редактора локальной политики.
Использование редактора групповой политики
Теперь, когда вы знаете, как получить к нему доступ, давайте рассмотрим, как перемещаться по редактору групповой политики.
С левой стороны вы найдете все, что в групповой политике попадает в одну из двух категорий: Конфигурация компьютера и Конфигурация пользователя.

Как это звучит, Конфигурация компьютера содержит настройки, которые влияют на всю систему, в то время как Конфигурация пользователя только для конкретного пользователя. В каждом из них вы увидите три ветви: Настройки программного обеспечения, Настройки Windows, и Административные шаблоны. поскольку Настройки программного обеспечения пуст в новой системе, мы пропустим эту.
Конфигурация компьютера> Настройки Windows
Под Скрипты (запуск / выключение) Вы можете добавить сценарии (из PowerShell или иным способом), которые запускаются при загрузке или выключении компьютера. Развернутые принтеры Вкладка позволяет сопоставлять принтеры для компьютера.
Через Настройки безопасности> Политики учетной записи> Политика паролейВы можете установить минимальную длину пароля, установить сложность и заставить пользователей регулярно менять свои пароли. Использовать Политика блокировки учетной записи раздел для блокировки учетных записей пользователей, если они вводят неправильный пароль слишком много раз.
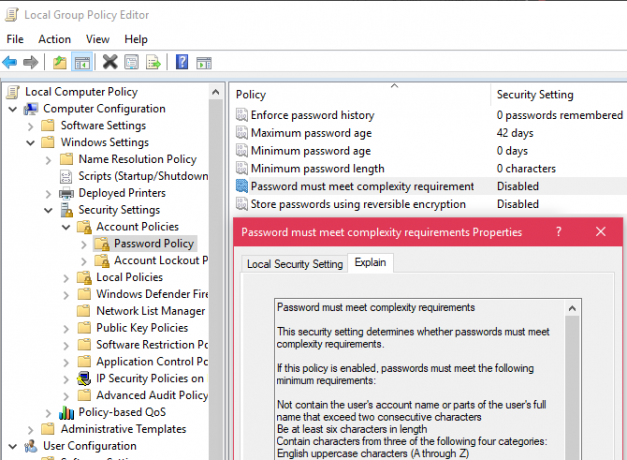
Под Местные ПолитикиВы можете настроить Windows на аудит различных событий и переключать параметры безопасности, например, не отображать имя пользователя при входе в систему.
Конфигурация компьютера> Административные шаблоны
Здесь вы найдете всевозможные варианты блокировки частей Windows. Под Панель управления, Вы можете настроить экран блокировки Ваш экран блокировки Windows 10 может быть лучше, если вы настроили егоВаш экран блокировки Windows 10 не так полезен, как мог бы быть. Обновление Creators представило новые функции, которые вы должны попробовать. Или, может быть, вы просто хотите обойти экран блокировки. Подробнее и пункты меню «Пуск». сеть содержит множество настроек, связанных с подключением, а система содержит десятки вариантов в различных категориях.
Взгляни на Компоненты Windows изменить или заблокировать многие части ОС, такие как блокировка OneDrive, настройка работы Защитника Windows и параметры совместимости приложений.
Конфигурация пользователя> Административные шаблоны
Здесь вы найдете больше вариантов для отдельных пользователей, которые не отображаются в Конфигурация компьютера раздел. В частности, под Панель управления> Персонализациявы увидите настройки, которые не позволяют пользователям изменять значки на рабочем столе, звуки, цветовую схему и т. п.

Взгляни на Меню «Пуск» и панель задач для множества вариантов вокруг этого. Как и выше, система и Компоненты Windows содержат множество вариантов тоже.
Готовы настроить вашу групповую политику Windows?
Теперь вы знаете, как получить доступ к локальному редактору групповой политики в Windows и на что он способен. Это сводится к тому, чтобы войти в gpedit.msc Название программы одним из многих доступных способов. Пока вы используете Профессиональную версию Windows, это должно работать для вас.
Говоря о Windows Pro, есть много других версий Windows 10 Каждая версия Windows 10, о которой вы должны знатьWindows 10 поставляется в более чем 10 различных версиях. Мы сравниваем их все и объясняем, для чего они и кто их предполагаемые пользователи. Подробнее Вы можете не знать о.
Имиджевый кредит: realinemedia /Depositphotos
Бен является заместителем редактора и спонсором почтового менеджера в MakeUseOf. Он имеет степень бакалавра в области компьютерных информационных систем в Grove City College, где он окончил с отличием и с отличием в его специальности. Он любит помогать другим и увлечен видеоиграми как медиумом.


