Рекламное объявление
Вам нужно переслать выбранные письма на другой адрес или, возможно, переслать всю вашу почту на новый почтовый ящик? И в Outlook, и в Gmail предусмотрены простые методы «забей и забывай» для автоматизации процесса.
Мы покажем вам, как пересылать электронную почту Outlook в Gmail и наоборот, используете ли вы Outlook в Интернете или на компьютере.
Как автоматически пересылать электронные письма в Outlook Desktop
Во-первых, мы расскажем, как автоматически пересылать сообщения электронной почты в Gmail в настольной версии Outlook. Для этого вам нужно создать правило, используя следующие шаги:
- Откройте Outlook. На Дома вкладку, найдите Переехать раздел. Там выберите правила и выбрать Управление правилами и оповещениями в раскрывающемся списке.

- щелчок Новое правило.
- Под Начните с пустого правила, Выбрать Применить правило к полученным сообщениям. щелчок следующий.
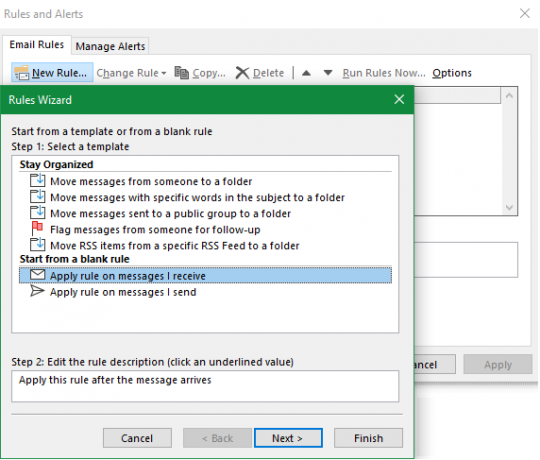
- Выберите критерии для типов сообщений, которые вы хотите переслать. Если вы хотите пересылать каждое полученное письмо, оставьте эти настройки пустыми. щелчок следующий и подтвердите запрос, если увидите диалоговое окно с предупреждением о том, что это будет применяться ко всем сообщениям.
- На шаге 1 следующего окна выберите Переслать это людям или публичной группе. (Если вы предпочитаете, Переслать его людям или публичной группе в качестве вложения тоже работает.) Затем на шаге 2 щелкните текст ссылки для люди или общественная группа.
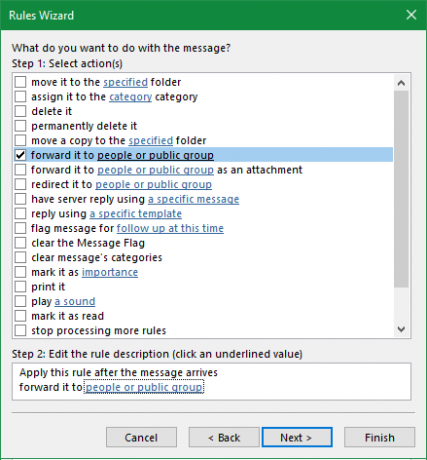
- Введите адрес электронной почты контакта, которому вы хотите переслать письмо, в поле к коробка внизу. Вы можете выбрать один из ваших контактов в поле выше вместо того, чтобы вводить их вручную, и можете ввести столько адресов, сколько вам нужно.
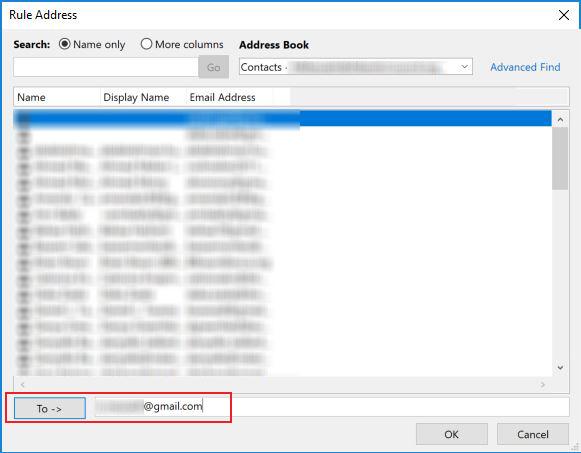
- Далее у вас есть выбор определенных критериев для писем, которые вы хотите исключить из этого правила. Вам не нужно ничего выбирать, но при желании вы можете отфильтровать электронные письма от определенных отправителей или, например, содержащие определенные слова.
- Введите имя для своего правила, чтобы его было легко найти в будущем. Затем убедитесь, что Включи это правило проверено и нажмите финиш.
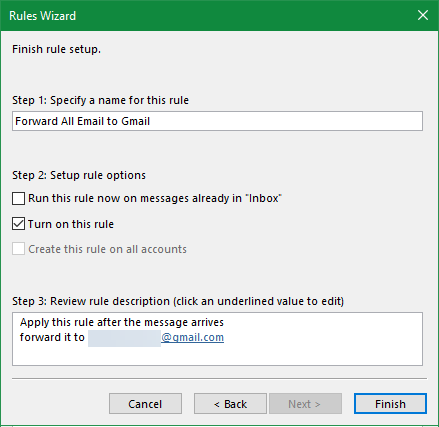
Вы все сделали, перенаправив свои сообщения Outlook в Gmail. Каждое полученное вами электронное письмо (которое соответствует установленным вами критериям, если применимо) будет пересылаться на указанный вами адрес.
Чтобы прекратить пересылку писем, просто вернитесь к Дома нажмите вкладку правила > Управление правилами и оповещениямии снимите флажок рядом с правилом, которое вы хотите отключить.
Как автоматически пересылать электронные письма в Gmail
Хотите вместо этого автоматически пересылать электронные письма в Gmail? Этот процесс аналогичен пересылке в Outlook, но имеет одно основное отличие. При пересылке электронной почты в Outlook вам не нужно ничего делать с учетной записью переадресации. Однако в Gmail адрес электронной почты получателя должен давать вам разрешение пересылать электронные письма.
Первым шагом в автоматической пересылке электронной почты Gmail является добавление этих адресов пересылки. Сделать это:
- Перейдите к настройкам Gmail, нажав на шестеренку в правом верхнем углу и выбрав настройки.
- Открой Переадресация и POP / IMAP Вкладка.
- В верхней части страницы под Forwarding подзаголовок, нажмите Добавить адрес для пересылки.
- В появившемся окне введите адрес электронной почты, на который вы хотите пересылать электронные письма. Обратите внимание, что вы можете ввести только один адрес электронной почты одновременно. щелчок следующий когда сделано.
- Выбранный адрес электронной почты получит электронное письмо. Владелец должен щелкнуть ссылку внутри, чтобы дать вам разрешение пересылать им электронные письма.

Получив одобрение, вы можете легко пересылать все электронные письма на новый адрес на той же странице. Включить Переслать копию входящей почты на поле и выберите адрес для пересылки из списка. Используя второе поле, вы можете выбрать один из четырех вариантов того, что происходит с исходным сообщением в вашей папке входящих:
- Храните электронную почту в папке «Входящие», нетронутой
- Пометьте сообщение как прочитанное в вашем почтовом ящике
- Архивировать оригинальное сообщение
- Удалить оригинал

Фильтрация переадресованных писем в Gmail
Если вы не хотите пересылать всю электронную почту, выполните следующие действия, чтобы создать фильтр, который пересылает только определенные сообщения из Gmail:
- Перейти к Gmail настройки и откройте Фильтры и заблокированные адреса Вкладка. Используйте ссылку, чтобы перейти прямо к ней, если вы вошли в систему.
- В нижней части списка фильтров нажмите Создать новый фильтр.
- Введите критерии для писем, которые вы хотите переслать. Если вы хотите переслать все электронные письма, просто введите свой адрес электронной почты в поле к поле и нажмите Создать фильтр.
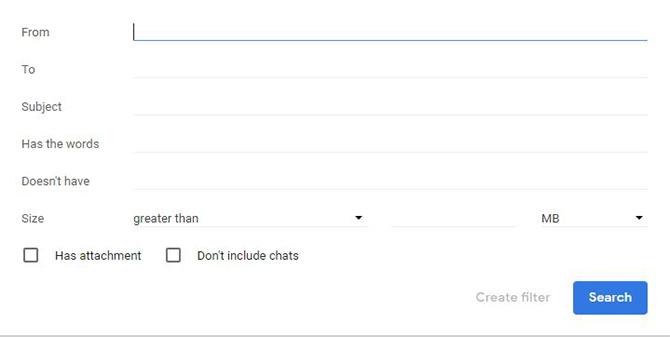
- Выбрать Переслать. В раскрывающемся меню выберите адрес, на который вы хотите пересылать электронные письма. Включите любые другие параметры, если хотите, и нажмите Создать фильтр.
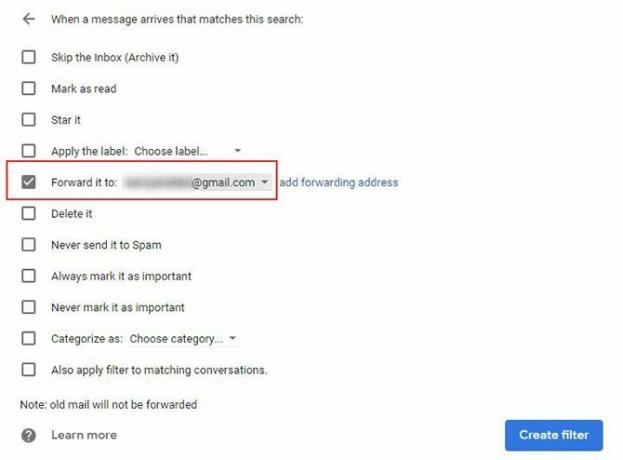
Чтобы прекратить пересылку писем, вернитесь к настройки > Фильтры и заблокированные адреса и нажмите удалять рядом с правилом, от которого вы хотите избавиться.
Как автоматически пересылать электронные письма в Outlook.com
Наконец, давайте посмотрим, как пересылать сообщения из веб-версии Outlook.
Для начала войдите в Outlook.com почты и нажмите настройки передача в правом верхнем углу. Прокрутите вниз до появившейся боковой панели и выберите Просмотреть все настройки Outlook.
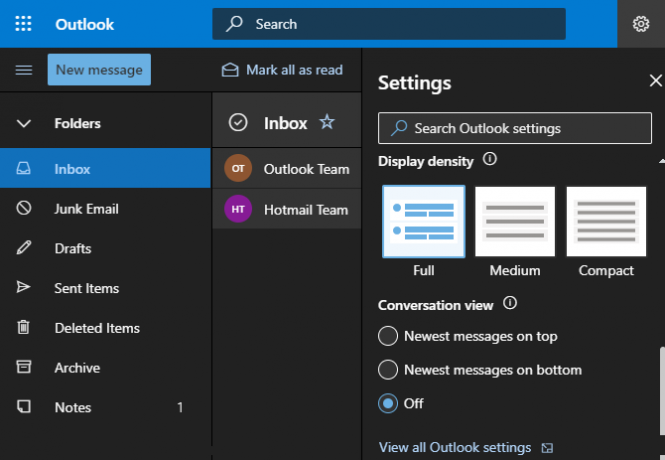
На появившемся экране убедитесь, что у вас есть почта выберите слева, затем перейдите к Forwarding Вкладка. На этом этапе вам может потребоваться подтвердить свою учетную запись, прежде чем двигаться дальше.
На Forwarding страница, отметьте Включить пересылку и введите адрес электронной почты, который вы хотите переслать. Если вы проверите Сохраняйте копии пересылаемых сообщенийони также останутся в вашем почтовом ящике Outlook.
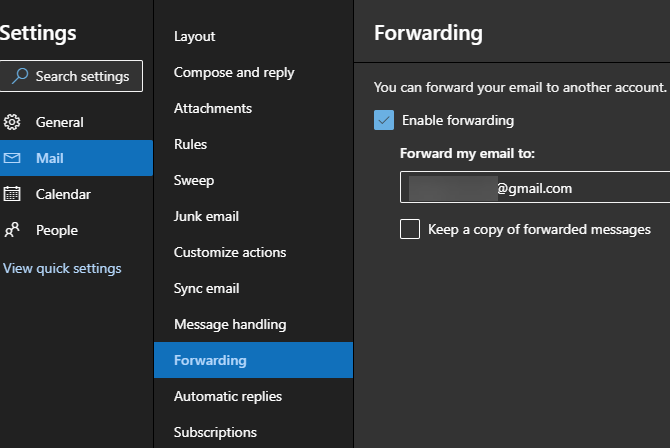
щелчок Сохранить внизу, чтобы завершить процесс. Это все, что нужно для пересылки электронной почты из веб-приложения Outlook в Gmail или другую службу. Чтобы отключить пересылку, просто вернитесь на эту страницу, снимите флажок Включить пересылку коробка и ударил Сохранить опять таки.
Как импортировать почту Outlook и контакты в Gmail
Выше мы рассмотрели, как пересылать всю новую почту Outlook в вашу учетную запись Gmail. Если вы хотите, вы также можете легко перенести сообщения, находящиеся в вашей папке входящих сообщений, а также ваши контакты, с помощью инструмента импорта Gmail. Это работает практически для любого адреса электронной почты, а не только для Outlook.
Откройте свою учетную запись Gmail и нажмите шестерня значок в правом верхнем углу, затем выберите настройки. выбирать Счета и импорт вдоль вершины. На этой странице нажмите Импорт почты и контактов.

Это откроет новое окно. Введите адрес электронной почты Outlook, с которого вы хотите импортировать. После подтверждения его учетных данных вы увидите список разрешений, которые вы должны предоставить.
щелчок да принять их. Наконец, вы увидите Параметры импорта окно.
Выберите коробки для Импорт почты и Импортировать контакты, если хочешь. Вы также можете проверить Импортировать новую почту за 30 днейхотя это и не нужно, если вы выполнили переадресацию выше.
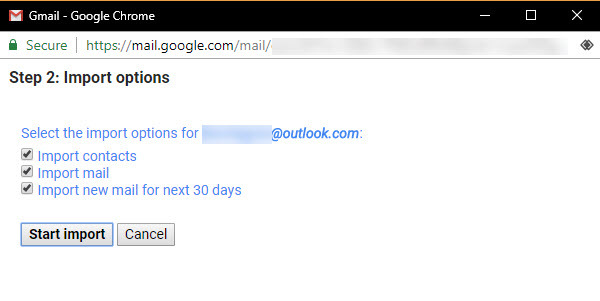
В зависимости от того, сколько почты у вас в Outlook, это может занять некоторое время. Ваша почта будет отображаться в Gmail по мере продвижения.
Как сделать важные контакты Outlook для контактов Google
Если вышеуказанный инструмент по какой-то причине не работает, вы можете перенести свои контакты Outlook в Gmail с помощью инструмента импорта контактов Google. Войдите в свою учетную запись Gmail и откройте Контакты Google. В левой части экрана выберите Импортировать.
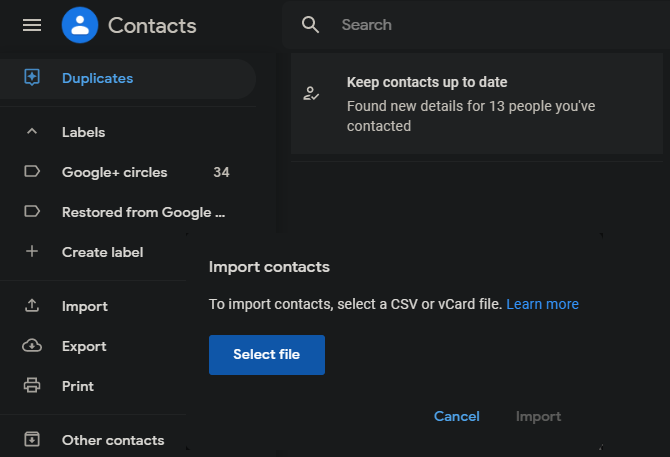
Gmail запросит у вас CSV-файл, содержащий ваши контакты. Чтобы получить это, взгляните на наше руководство по импорту и экспорту почтовых контактов Краткое руководство по импорту и экспорту контактов электронной почтыПотеря ваших контактов электронной почты будет кошмаром? Лучше их подкрепить! Мы покажем вам, как для Outlook, Gmail и Thunderbird. Процесс резервного копирования контактов должен быть аналогичным для других клиентов. Подробнее .
Как перенести календарь Outlook в Gmail
Мы рассмотрели, как импортировать вашу почту и контакты; последний важный элемент - ваш календарь. Для этого взгляните на лучшие инструменты для синхронизации ваших учетных записей Outlook и Google Calendar 7 инструментов для синхронизации Microsoft Outlook с календарем GoogleЧтобы синхронизировать Календарь Outlook с Google, вам нужны хорошие инструменты. Мы покажем вам лучшие из них, чтобы синхронизировать оба календаря. Подробнее .
Пересылка электронной почты Outlook завершена
Теперь вы знаете, как переслать Outlook в Gmail и наоборот. Если вы просто перемещаете несколько важных сообщений или хотите полностью сменить провайдера, это не сложно сделать.
Для другого метода вы могли бы также рассмотреть настройка Gmail внутри Outlook Как настроить Gmail в Microsoft OutlookХотите настроить Gmail для использования в Microsoft Outlook? Мы покажем вам настройки Gmail Outlook, необходимые для этой настройки. Подробнее .
Бен является заместителем редактора и спонсором почтового менеджера в MakeUseOf. Он имеет степень бакалавра в области компьютерных информационных систем в Grove City College, где он окончил с отличием и с отличием в его специальности. Он любит помогать другим и увлечен видеоиграми как медиумом.

