Рекламное объявление
Запуск приложений от имени администратора в Windows 4 способа запуска любой программы от имени администратора в WindowsНиже приведены различные способы запуска программы с правами администратора в Windows, а также способы устранения проблем при запуске от имени администратора. Подробнее дает им дополнительные привилегии. Это позволяет им редактировать реестр, изменять системные файлы и получать доступ к другим папкам, которые обычно ограничены.
Иногда вам нужно запускать программу в режиме администратора каждый раз, когда вы ее используете. Например, мой программное обеспечение для управления музыкой 5 лучших бесплатных музыкальных плееров для WindowsЗагрузка музыки по-прежнему имеет свои преимущества. Во-первых, вы можете воспроизводить музыку, даже если у вас нет доступа к Интернету. Но какой музыкальный проигрыватель вы должны использовать? Найдите лучшие бесплатные музыкальные плееры здесь. Подробнее необходимо запустить в режиме администратора, чтобы он мог автоматически организовывать мои файлы в режиме реального времени.
Если у вас есть какие-либо приложения, которые вы используете каждый день, которые также требуют прав администратора, вы будете знать, насколько раздражающим может быть постоянное нажатие правой кнопкой мыши на ярлыке или EXE и выбор Запустить от имени администратора.
К счастью, есть способ автоматически запускать приложения в режиме администратора. Вам просто нужно будет согласиться на всплывающее предупреждение UAC при каждом запуске.
Как всегда запускать приложения от имени администратора
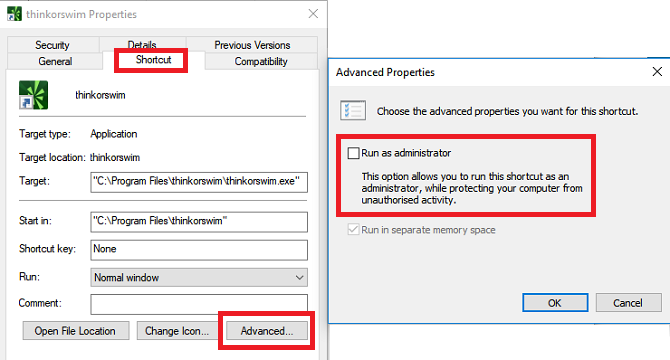
Чтобы приложения открывались в режиме администратора каждый раз, когда вы открываете их, следуйте пошаговым инструкциям ниже.
- Открой Начните меню.
- в Все приложения список, прокрутите вниз и найдите приложение, которое вы хотите изменить.
- Щелкните правой кнопкой мыши на имени приложения и перейдите к Подробнее> Открыть местоположение файла.
- Откроется проводник. Опять же, щелкните правой кнопкой мыши на имени приложения.
- Нажмите на свойства и выберите кратчайший путь Вкладка.
- Выбрать продвинутый.
- Наконец, отметьте флажок рядом с Запустить от имени администратора.
- Нажмите на ОК чтобы сохранить ваши изменения.
Теперь ваше приложение будет открываться в режиме администратора при каждом запуске. Если вы хотите удалить права автоматического администратора в любой момент в будущем, повторите шаги, описанные выше, и снимите флажок в Шаге 7.
Для получения дополнительной информации о режиме администратора в Windows 10, посетите наш вводное руководство по управлению учетными записями пользователей Контроль учетных записей и права администратора в Windows 10Используете ли вы учетную запись администратора или стандартную учетную запись Windows, важен уровень безопасности контроля учетных записей. Вот что вам нужно знать. Подробнее .
Дэн - британский эмигрант, живущий в Мексике. Он является главным редактором дочернего сайта MUO, Blocks Decoded. В разное время он был социальным редактором, креативным редактором и финансовым редактором MUO. Вы можете найти его бродящим по выставочному центру в CES в Лас-Вегасе каждый год (пиарщики, обращайтесь!), И он делает много закулисных сайтов…


