Рекламное объявление
Скорее всего, вы уже используете Alt + Tab переключаться между открытыми окнами, Ctrl + C и Ctrl + V копировать и вставлять, Ctrl + Z отменить и все эти сочетания клавиш для редактирования текста Мастер эти универсальные сочетания клавиш для редактирования текстаПосле нескольких месяцев практики вы, наконец, увеличили скорость печати выше скорости улитки. Вы наконец-то поняли, что не смотрите на клавиатуру для каждого персонажа. Ты больше не... Подробнее . Эти команды довольно стандартизированы для всех операционных систем.
Но некоторые специфичны для Linux. Они могут меняться в зависимости от того, какой дистрибутив Linux и среду рабочего стола вы выберете.
Ниже приведен список из 20 сочетаний клавиш, которые вы можете встретить в трех самых популярных средах рабочего стола Linux: GNOME, KDE и Unity. Некоторые из них будут важны для новичков Linux, в то время как другие могут даже удивить давнего пользователя или двух. Надеюсь, вы уйдете с некоторыми из них, которые станут регулярной частью вашей рутины.
1. Открыть Launcher (GNOME / KDE / Unity)
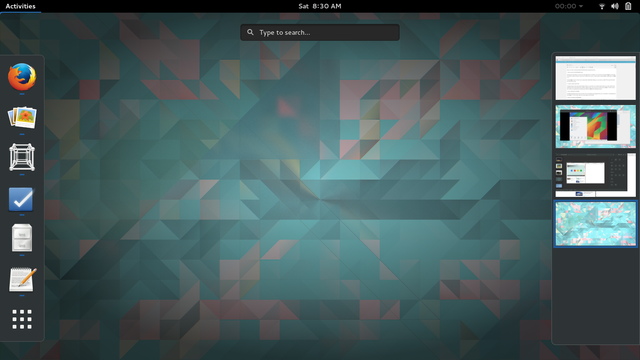
Панель запуска - это основной способ, с помощью которого большинство пользователей открывают приложения. В GNOME вы можете сделать это, нажав Супер клавиша (которую вы, вероятно, знаете, как клавиша Windows на большинстве клавиатур) и введите первые несколько букв того, что вы хотите запустить, а затем Войти. Чтобы пропустить обзор открытых окон и перейти прямо к приложениям, используйте Супер + А.
прессование Супер работает на Unity, если вы используете Ubuntu. KDE встряхивает, так что вам нужно использовать Alt + F1 чтобы открыть меню Kickoff и выбрать приложение.
2. Запустите определенное приложение (Unity)
Нажатие на значок приложения может показаться достаточно быстрым, но в Ubuntu есть еще более быстрый способ запуска программного обеспечения, которое вы часто используете. Первые девять приложений в модуле запуска Unity имеют присвоенные им номера. Вы можете открыть любой из них, нажав Супер + 1в9. Чтобы открыть новое окно в приложении, которое может быть уже открыто, удерживайте нажатой клавишу сдвиг при вводе ярлыка.
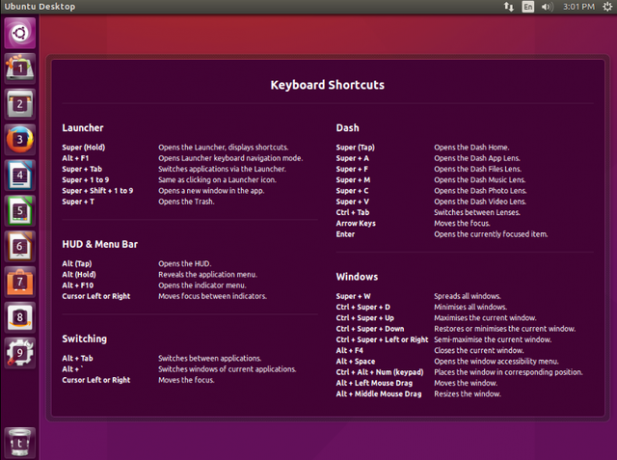
3. Показать уведомления (GNOME)
Уведомления GNOME появляются в верхней части экрана, но иногда они исчезают, прежде чем вы сможете их прочитать. Чтобы вернуть их, введите Супер + В. Это также быстрый способ взглянуть на календарь.
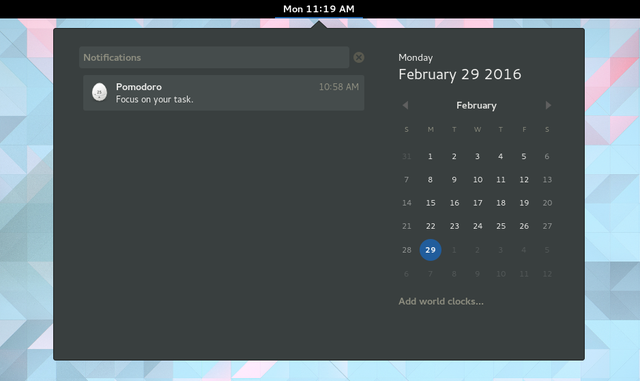
4. Сделайте снимок экрана (GNOME / KDE)
Вы можете сделать скриншот, нажав Prt Scr. Чтобы активизировать свою игру, вы можете удерживать Alt + Prt Scr сохранить только текущее окно или Shift + Prt Scr захватить определенную область. Удерживать Ctrl одновременно нажмите клавишу, чтобы автоматически скопировать изображение в буфер обмена, где вы можете легко вставить его в другое место.
В KDE вы можете удерживать Ctrl + Prt Scr для всего рабочего стола или Alt + Prt Scr захватить только окно.
5. Запишите скринкаст (GNOME)
Делать скриншоты ничего нового. Что меня удивило, так это способность записать скринкаст Запись экрана в Linux стала еще быстрее и проще с ScreenStudioНаконец, есть новый Linux Screencaster, который предлагает хорошую производительность, имеет множество настроек на выбор и имеет хороший интерфейс для настройки всего этого. Взгляните на ScreenStudio и убедитесь сами. Подробнее используя GNOME из коробки. Просто нажмите Shift + Ctrl + Alt + R чтобы значок записи появился рядом со значками вашего статуса. Введите этот ярлык снова, чтобы закончить запись. Клип появится в папке «Видео» в виде файла .webm.
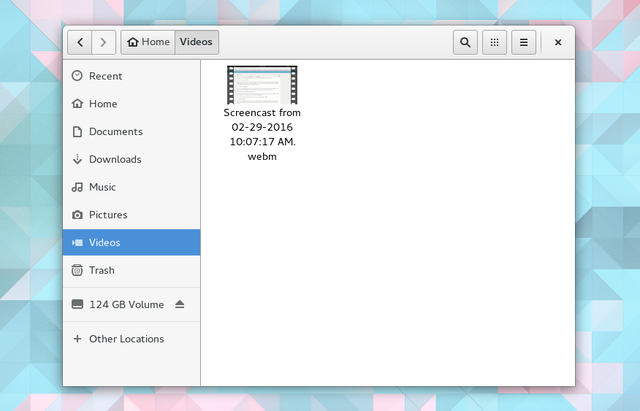
6. Экран блокировки (GNOME / KDE)
Нужно заблокировать свой рабочий стол в спешке? Эй, я здесь не для того, чтобы задавать вопросы, что ты делал. В GNOME нажмите Супер + Л. На KDE введите Ctrl + Alt + Delete. Вам или кому-либо еще нужно будет ввести свой пароль, прежде чем вернуться.
7. Скрыть окно (GNOME), свернуть окно (Unity)
Кроме того, вы можете убрать текущее окно. Но я не могусвернуть с GNOME, ты говоришь? Что вы можете. GNOME просто так его больше не называет. Теперь он прячется, и вы можете сделать это, нажав Супер + Н.
В Unity минимизация по-прежнему минимизирует, и вы можете сделать это с Ctrl + Super + Down.
8. Показать рабочий стол (Unity)
Что, у вас открыто несколько окон? На Unity вы можете сделать это, используяCtrl + Super + D. Это сведет к минимуму все окна на вашем рабочем столе. Когда вы будете готовы вернуть их, повторите ярлык, но только если вы не открыли другое окно.
9. Показать сетку Windows (GNOME / KDE)
Вам нравится, как GNOME показывает все ваши открытые окна, когда вы нажимаете Супер ключ? Под KDE вы можете сделать это используя Ctrl + F8. В правом нижнем углу вы также можете увидеть опцию добавления виртуальных рабочих столов, как в GNOME.
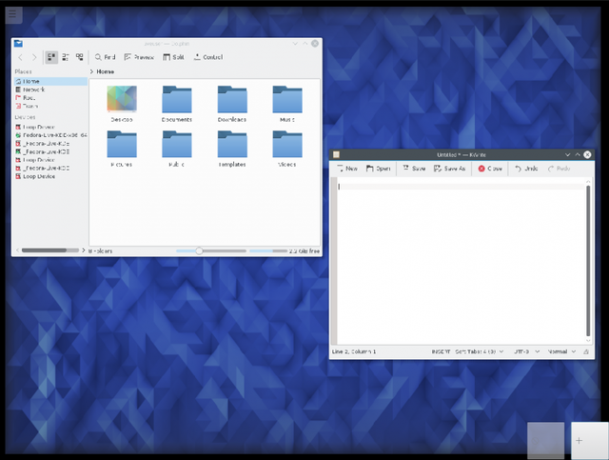
10. Окно максимизации (GNOME / Unity)
GNOME избавился от стандартной кнопки максимизации, к которой вы привыкли. Вместо этого вы максимизируете, перетаскивая окно в верхнюю часть экрана, или вы можете просто нажать Alt + F10.
Другой подход заключается в том, чтобы нажать Супер + Вверх / Вниз в зависимости от того, максимизируете ли вы или не максимизируете.
В Unity вы делаете это, нажимая Ctrl + Super + Up.
11. Окно изменения размера (GNOME)
Не было необходимости тянуться к сенсорной панели, не так ли? Вам не нужно останавливаться на максимизации вашего окна. Попробуйте изменить размер окна другим способом, изменив его размер с помощью клавиатуры. Для этого нажмите Alt + F8. Затем используйте клавиши со стрелками.
12. Переместить окно (GNOME)
Управление окнами на клавиатуре не останавливается на достигнутом. Вы можете перетащить окно без мыши. Для этого нажмите Alt + F7. Вы узнаете, что это сработало, когда стрелка превратится в руку. Затем вы можете использовать клавиши со стрелками для перемещения.
13. Разделенное окно (GNOME / Unity)
Удобно работать с двумя окнами рядом, но их настройка может быть утомительной. Чтобы сделать задачу совершенно простой, нажмите Супер + левый чтобы приложение занимало левую половину экрана. Супер + Право делает обратное.
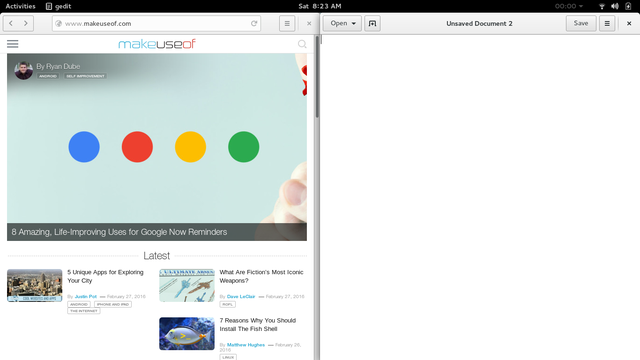
На Unity измените эти ярлыки на Ctrl + Super + Left и Ctrl + Super + Right.
14. Список открытых окон (GNOME)
Другой способ выполнить половину упомянутых выше задач - нажать Alt + Space. Это открывает меню, которое вы также можете увидеть, щелкнув правой кнопкой мыши на заголовке. Вы можете нажать на функции или перейти к ним с помощью клавиш со стрелками и нажав Войти.
15. Переключение между рабочими пространствами (GNOME / KDE)
Виртуальные десктопы не являются чем-то новым для сред Linux-десктопов, но GNOME Shell, так сказать, бьет по голове. Рабочие пространства выровнены практически, а не горизонтально. Для переключения между ними нажмите Ctrl + Alt + Up или же вниз. Если вы хотите взять с собой окно, зажмите сдвиг ключ в то же время.
На KDE ярлыки по умолчанию расположены горизонтально, поэтому вы можете нажать Ctrl + Alt + Left или же Правильно вместо.
16. Закрыть окно (GNOME / KDE / Unity)
Команда для закрытия окон будет знакома всем, кто переключился с Windows. Находитесь ли вы в GNOME, KDE или Unity, вы можете избежать нажатия кнопки X, нажав Alt + F4 вместо.
В KDE вы можете пойти дальше и убить окно, которое может быть заморожено, введя Ctrl + Alt + Esc.
17. Переключиться на определенную рабочую область (KDE)
Вы можете переключаться между рабочими пространствами, используя клавиши со стрелками на KDE, но если вы точно знаете, на какую из них хотите переключиться, есть более быстрый способ. Нажмите Ctrl + F1 перейти к первому рабочему пространству или любой комбинации до Ctrl + F4.
18. Введите команду
Хочу узнать один ярлык Linux, чтобы управлять ими всеми Alt & F2 - Ультимативная комбинация клавиш для Linux Подробнее . Нажмите Alt + F2. Это откроет маленькое маленькое окно, где вы можете ввести команду.
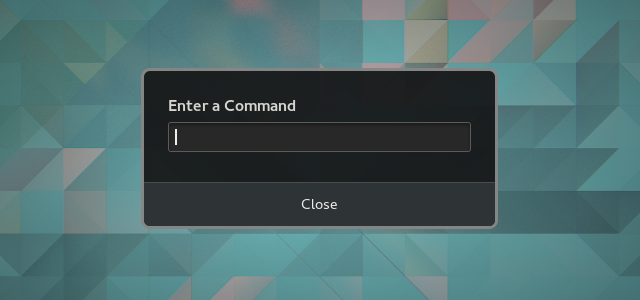
Отсюда вы ограничены только своим воображением (или программным обеспечением, установленным на вашем компьютере). Введите точное название программы, чтобы запустить ее, не щелкая значок. Пытаться убить всех сопровождаемое именем программы, чтобы принудительно закрыть приложение, которое было заморожено. Этот ярлык может занять время, чтобы освоить, но вы будете счастливы, когда вы делаете.
19. Щелкните правой кнопкой мыши без использования мыши (GNOME / KDE)
Вы можете вызвать контекстное меню, не касаясь мыши, что может быть особенно удобно, если по какой-либо причине у вас его нет. В GNOME сделайте это, используя Shift + F10. На KDE попробуй Ctrl + F10 вместо.
20. Показать список ярлыков
При первом входе в Ubuntu на рабочем столе появляется окно, заполненное сочетаниями клавиш Unity. Если вы когда-нибудь захотите снова увидеть этот список, вы можете получить окно в любое время, удерживая Супер ключ.
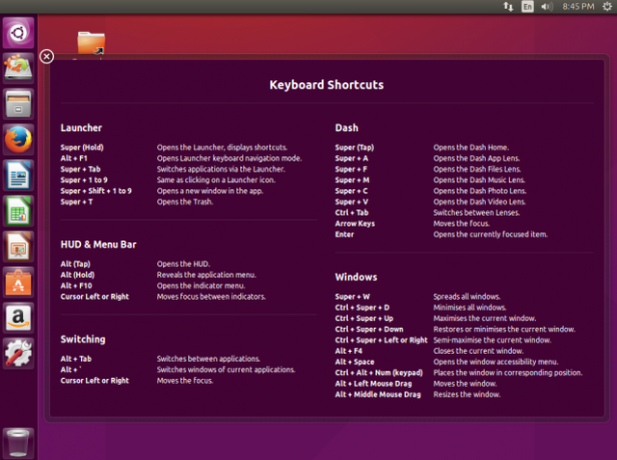
Какие ярлыки вы используете?
Это стандартные сочетания клавиш, но они не единственные, которые вы можете использовать. Эти среды рабочего стола Linux позволяют менять комбинации и вводить ярлыки для большого количества других действий. То, что по умолчанию дистрибутив не позволяет вам показывать рабочий стол с помощью сочетаний клавиш, не означает, что вы не можете этого сказать. Откройте «Настройки» (GNOME) или «Системные настройки» (KDE / Unity) и найдите соответствующий раздел сочетаний клавиш.
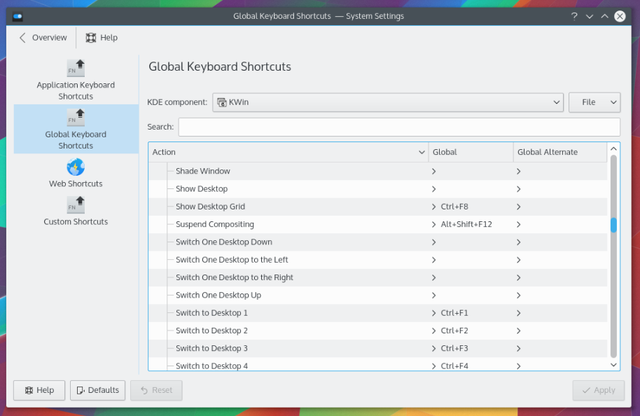
Сочетания клавиш часто могут быть разницей между использованием нескольких секунд, чтобы что-то сделать, и мгновенным выполнением работы.
Хорошо, скажем так, запоминание нескольких ярлыков не кажется большой проблемой. Но в течение любого дня вы можете использовать некоторые из этих комбинаций десятки раз, исключая, как часто вам приходится тянуться к мышке и прерывать ход мыслей. Это не только эффективность. Мы также говорим об удобстве использования.
Вы не ограничены редактированием текста, перемещением по рабочему столу и запуском приложений. Вы можете использовать ярлыки для работы Firefox Самые важные сочетания клавиш для Firefox Подробнее и сделать то же самое с Google Chrome Как стать опытным пользователем Chrome, часть 1 - освоить клавиатуруНекоторое время Google Chrome был предпочтительным браузером для многих, и хотя большинство наши веб-браузеры могут делать довольно впечатляющие вещи, Chrome продолжает набирать обороты пользователей, ... Подробнее , два самых популярных веб-браузера в Linux. Учитывая, что именно здесь большинство из нас проводит наше время, некоторые из этих команд также важны.
Какие ваши любимые ярлыки для Linux? Есть ли у вас комбинация клавиш, чтобы порекомендовать ее нет в списке выше? Обязательно оставьте комментарий ниже.
Бертель - цифровой минималист, пишущий с ноутбука с физическими переключателями конфиденциальности и ОС, поддерживаемой Free Software Foundation. Он ценит этику над особенностями и помогает другим контролировать свою цифровую жизнь.