Рекламное объявление
На первый взгляд, процесс удаления приложений на Mac прост, но не очевиден.
В Windows есть специальная опция удаления в Настройках. В macOS вы не найдете такой утилиты. Вам просто нужно удалить приложение из Приложения папку, и все готово. Но чаще всего приложение оставляет после себя некоторые остатки.
Следуйте нашему руководству, чтобы узнать, как удалить программы на Mac несколькими способами.
1. Переместить в корзину

Самый простой способ удалить приложение с вашего Mac - перетащить значок его приложения в корзину. Обратите внимание, что вы должны сделать это из Приложения папка в Finder; Вы не можете перетащить значок приложения с панели запуска в корзину.
Затем щелкните правой кнопкой мыши на дрянь значок в Dock и выберите Пустая корзина навсегда удалить приложение. (Если вы не можете очистить корзину, у вас, вероятно, есть проблема. следить наш гид по принудительному удалению мусора Не можете очистить корзину на вашем Mac? Вот как это исправитьПытаетесь удалить файлы из Корзины на Mac и столкнуться с проблемами? Вот руководство по устранению неполадок для очистки корзины. Подробнее починить это.)
Этот метод избавляет от всех файлов приложения в Приложения папка, которая иногда может быть больше, чем просто приложение. Чтобы увидеть содержимое приложения, щелкните его правой кнопкой мыши и выберите Показать содержимое пакета.
Хотя большинство приложений будут полностью удалены таким образом, другие могут оставить библиотеку или другие связанные файлы. Чтобы избавиться от всего из данного приложения, используйте следующий метод.
2. Используйте AppCleaner

macOS работает с файлами приложений двумя разными способами. В дополнение к самому файлу приложения существуют связанные файлы, распределенные по файловой системе. Это может быть в Библиотека папку или в связанную папку в совершенно другом разделе. Чтобы полностью удалить приложение, вам также необходимо удалить связанные (ненужные) файлы. Это поможет вам сэкономить место на вашем Mac, а также поможет вашей системе работать более гладко.
AppCleaner - это бесплатная утилита, которая поможет вам удалить все связанные файлы из приложения. После открытия AppCleaner вы увидите пустую область, где вы можете удалить любое приложение, которое хотите удалить. Вы также можете использовать AppCleaner для удаления ненужных приложений, поставляемых с вашим Mac. Это может легко удалить приложения, такие как iMovie, GarageBand, Страницы, и больше.
Нажми на Список Кнопка на панели инструментов, чтобы увидеть список всех установленных приложений. Сверху вы также можете искать приложение.
Лучшая часть AppCleaner - это прозрачность процесса удаления. Нажмите на название приложения, и вы увидите список всех связанных файлов. Приложение автоматически выберет связанные файлы, которые безопасно удалить.
Вы по-прежнему можете просматривать список и выбирать другие файлы, которые, по вашему мнению, больше не имеют решающего значения. Затем просто нажмите на Удалить Кнопка, чтобы удалить приложение и связанные с ним файлы.
Скачать: AppCleaner (Свободный)
3. Используйте выделенные деинсталляторы
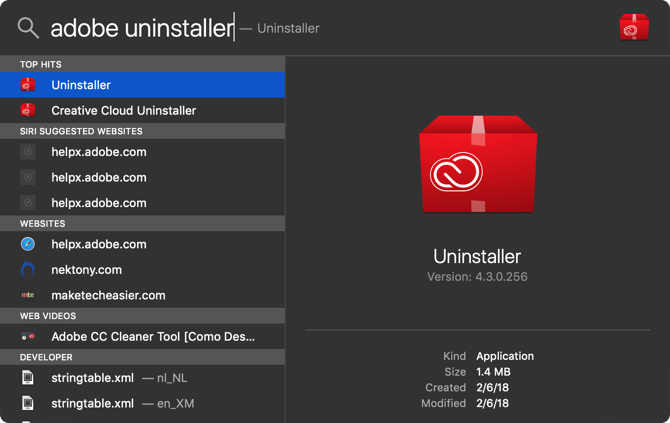
Когда вы загружаете приложения от определенных компаний, они поставляются со своими собственными установщиками. Они устанавливают свой собственный помощник и обновляют утилиты, что значительно затрудняет их полное удаление.
Adobe, в частности, делает этот процесс излишне сложным. Даже если вы удалите приложение Adobe, вспомогательная утилита и приложение строки меню все равно скажут «положено». Даже использование такого приложения, как AppCleaner, не поможет в этих случаях.
Единственный способ избавиться от таких приложений - использовать собственный деинсталлятор. Сначала откройте Spotlight (или поиск Finder) и найдите имя приложения, а затем «деинсталлятор». Если вы найдете его, откройте его и запустите процесс удаления.
Если вы не можете найти его на своем Mac, выполните поиск в Google. Некоторые приложения позволяют загружать деинсталлятор для конкретного приложения, чтобы удалить их.
4. Удалить связанные файлы приложения из библиотеки
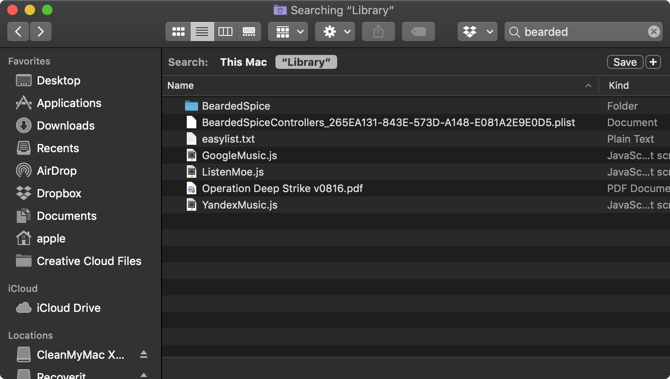
Ресурсы приложения хранятся в Библиотека папки. Это файлы, которые требуются приложению для правильной работы. При удалении приложения соответствующие файлы в папке «Библиотека» остаются на месте.
Возиться с файлами библиотеки может быть опасно. Если вы удалите файл, который имеет решающее значение для macOS, это может привести к сбоям и потере данных. Но если вы знаете, что делаете, и хотите удалить только определенные файлы, связанные с приложением, выполните следующие действия:
- Папка «Библиотека» по умолчанию скрыта. Чтобы показать это, откройте искатель и нажмите на Идти кнопка в строке меню, удерживая Alt / Option ключ. От выпадающего, нажмите на Библиотека запись.
- Теперь нажмите на Поиск Нажмите кнопку и введите название приложения или файл, который вы ищете. Нажми на Библиотека кнопку, чтобы сузить поиск в папке библиотеки.
- Когда вы найдете файл, выберите его и переместите в корзину. После очистки корзины вы удалите файл из своей системы.
Говоря об этом, следите за папки MacOS, которые вы никогда не должны трогать 5 папок macOS, которые вы никогда не должны трогать (и почему)Если на вашем Mac недостаточно места, у вас может возникнуть желание удалить эти папки, но прикасаться к ним опасно. Подробнее .
5. Автоматизируйте процесс с помощью AppTrap
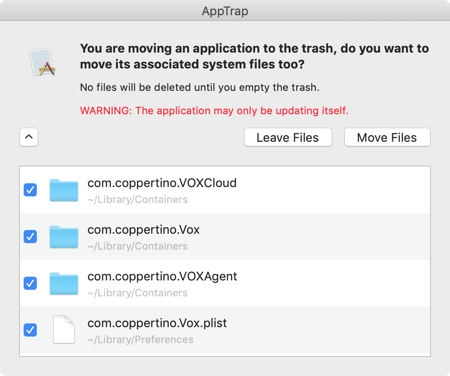
Если вы относитесь к тому типу людей, которые постоянно пробуют новые приложения и регулярно удаляют приложения, возможно, стоит автоматизировать весь процесс удаления связанных нежелательных файлов. Вот где приходит AppTrap.
Он интегрирует функции AppCleaner непосредственно в операционную систему MacOS. Поэтому, когда вы перемещаете приложение в корзину, вы увидите всплывающее окно с вопросом, хотите ли вы также переместить связанные файлы в корзину.
Вы можете нажать на выпадающую кнопку, чтобы просмотреть список всех связанных файлов. Нажмите на Переместить файлы переместить связанные файлы в корзину. Чтобы фактически удалить приложение и файлы, вам нужно очистить корзину.
Скачать: AppTrap (Свободный)
6. Как удалить приложения на Mac с помощью терминала
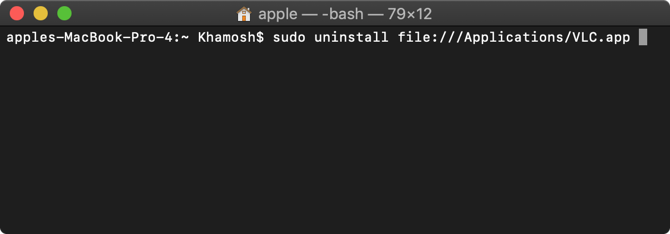
Терминал - это мощный инструмент, позволяющий взять дело в свои руки. Вместо того, чтобы загружать и доверять стороннему приложению, вы можете выполнить работу с помощью одной команды.
Даже если вы не являетесь ниндзя терминала, вы все равно можете использовать простую команду для удаления приложения (узнайте больше в нашем руководстве для начинающих в терминале). Просто откройте Терминал от Приложения > коммунальные услуги и введите следующую команду:
Файл удаления sudo: //Затем перетащите значок приложения в окно терминала, и он автоматически введет путь к приложению. Вот так:
Файл удаления sudo: ///Applications/vlc.appНажмите Войти (третий слеш перед Приложения Это нормально), введите свой пароль, и Терминал удалит приложение для вас.
Простые утилиты Mac для большего удобства
Теперь вы знаете, как удалить программу на Mac всеми возможными способами. Когда вы попробуете различные варианты приложений для Mac, вы поймете, что в простых утилитах Mac есть определенный шарм. Они часто создаются страстными независимыми разработчиками и не содержат вредоносных программ. Они не засоряют папку Library связанными файлами, что упрощает их удаление.
Ты можешь использовать простые утилиты Mac 10 Dead-Simple Mac приложений, которые должен использовать каждыйНекоторые приложения MacOS настолько хороши в выполнении одной задачи, что вам нужно просто держать их рядом. Вот некоторые из наших любимых простых приложений для Mac. Подробнее управлять своими календарями, искать файлы, расширять текст, конвертировать видео и многое другое.
Хамош Патхак - независимый писатель и разработчик пользовательских интерфейсов. Когда он не помогает людям максимально использовать их современные технологии, он помогает клиентам создавать лучшие приложения и веб-сайты. В свободное время вы обнаружите, что он смотрит специальные комедии на Netflix и пытается еще раз пролистать длинную книгу. Он @pixeldetective в Твиттере.