Рекламное объявление
Перемещается ли курсор на вашем MacBook или MacBook Pro каждый раз, когда вы начинаете печатать? Может быть, он движется повсюду с собственным умом? Через минуту вы набираете текст, затем он начинает выделять случайный текст и портит вашу работу.
Вы, вероятно, обнаружили, что вы бьете Отменить так же часто, как и все остальное. Это огромная боль, потому что каждый раз, когда вы садитесь за работу, вам нужно тратить время на исправление всех ошибок, которые вы только что создали.
Независимо от того, что происходит, вы можете установить прыгающий курсор на вашем Mac, следуя инструкциям ниже.
Шаг 1: Выключите Нажмите, чтобы нажать

У тебя есть Нажмите, чтобы нажать включенный? Эта функция позволяет легко выбирать элементы без щелчка, но добавленная чувствительность означает, что вы можете перемещать курсор всякий раз, когда вы нажимаете трекпад.
Идти к Меню Apple> Системные настройки> Трекпад и снимите флажок для Нажмите, чтобы нажать.
Если это мешает курсору прыгать, вы, вероятно, отдыхаете пальцами или касаетесь запястья на трекпаде во время набора текста. Вы можете сохранить
Нажмите, чтобы нажать выключите или отрегулируйте способ ввода, чтобы не касаться сенсорной поверхности.Шаг 2. Держите трекпад чистым и сухим
Можно утверждать, что Magic Trackpad от Apple превосходит Magic Mouse 5 причин, почему волшебный трекпад лучше, чем волшебная мышьВот несколько причин, по которым Magic Trackpad лучше, чем Magic Mouse, и почему вы должны подумать о его получении. Подробнее почти во всех отношениях. Тем не менее, вам нужно быть более осторожным, чтобы поддерживать сенсорную поверхность на трекпаде чистой и сухой.
Грязь, вода и даже натуральные масла из ваших пальцев могут вызвать проблемы с сенсорной чувствительностью трекпада. Используйте безворсовую ткань - слегка увлажненную, если необходимо - чтобы поверхность была скрипучей и чистой.
В качестве альтернативы, положите немного бумаги на трекпад и попробуйте использовать его через это. Если при этом курсор перестанет прыгать, найдите крышку трекпада для использования с MacBook Pro.
Шаг 3. Проверьте наличие проблем с адаптером питания.

Если вы используете беспроводной трекпад или мышь, убедитесь, что он полностью заряжен или вставлен новый комплект батарей. Точно так же вы должны подключить MacBook Pro к источнику питания и дать ему время для зарядки.
Возможно, проблема с адаптером питания. Отключите его от MacBook Pro и посмотрите, будет ли ваш курсор по-прежнему перемещаться при вводе текста. Если это решит проблему, возможно, ваше зарядное устройство не заземлено.
Обычно это можно сказать, если ваш MacBook гудит, гудит или вибрирует, когда он подключен. Посмотрите, как починить адаптер питания или заменить его официальным адаптером.
Шаг 4: Сними любые украшения на руках
Возможно, что ваши украшения - если вы их носите - вызывают проблемы с сенсорной поверхностью на трекпаде. Удалите все кольца или браслеты, которые вы носите, и отодвиньте их от трекпада на вашем Mac.
Если вы не хотите удалять свои украшения, попробуйте используя стороннюю мышь с вашим Mac Как использовать стороннюю мышь на вашем MacБольшинство сторонних указательных периферийных устройств (даже предназначенных для Windows) будут работать на вашем Mac, поэтому вот как получить максимальную отдачу от них! Подробнее вместо. Это позволяет вам держать руки с драгоценными камнями подальше от трекпада MacBook, позволяя вам увидеть, останавливает ли курсор повсюду движение.
Если вы решите использовать мышь, вы можете полностью отключить трекпад:
- Идти к Меню Apple> Системные настройки> Специальные возможности.
- Прокрутите вниз на боковой панели и выберите Управление указателем.
- Установите флажок для Игнорировать встроенный трекпад при наличии мыши или беспроводного трекпада.

Шаг 5: Уменьшите беспроводные помехи вокруг вашего Mac
Различные источники беспроводных помех могут вызвать проблемы с точностью трекпада MacBook. Они могут быть причиной, по которой ваш курсор прыгает, пока вы печатаете.
Следуйте приведенным ниже инструкциям, чтобы уменьшить различные причины беспроводных помех:
- Отключите и выключите устройства Bluetooth возле вашего Mac. Если вы используете беспроводной трекпад, держите его подключенным и переместите его ближе к вашему Mac.
- Отодвиньте свой Mac от микроволновых печей, кабелей питания, люминесцентных ламп, беспроводных камер, беспроводных телефонов и других потенциальных источников беспроводных помех.
- Отключите все аксессуары от вашего Mac и используйте экранированные кабели USB 3 для всех подключенных устройств.
Шаг 6. Загрузитесь в безопасном режиме для тестирования сторонних приложений.
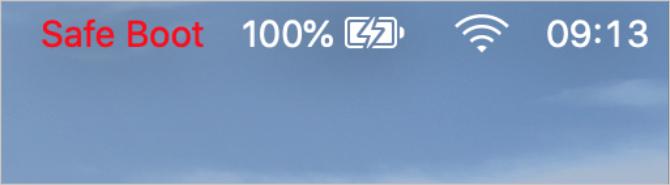
В безопасном режиме выполняются различные проверки неполадок на вашем Mac, чтобы помочь устранить проблемы. Когда вы загружаете свой Mac в безопасном режиме, он также очищает некоторые системные кэши и уменьшает количество сторонних приложений, которые запускаются при входе в систему.
Чтобы загрузиться в безопасном режиме, выключите Mac, затем нажмите и удерживайте сдвиг при включении его обратно. На экране входа в систему ваш Mac должен сказать «Безопасная загрузка» красным текстом.
Если в безопасном режиме курсор останавливается при вводе текста, перезагрузите MacBook снова и систематически удалить сторонние приложения Как удалить программы на MacНужно удалить программы на вашем Mac? У вас есть несколько вариантов! Вот как можно удалить программы и приложения с вашего Mac. Подробнее пока вы не решите проблему.
Шаг 7: Свяжитесь с Apple для физического ремонта
На вашем Mac может возникнуть физическая проблема, из-за которой курсор будет прыгать во время ввода. Иногда это проблема с самим трекпадом, но это также может быть проблема с аккумулятором.
В большинстве MacBook Apple устанавливает батарею прямо под трекпадом. По мере старения аккумулятора он может набухать и давить на трекпад. Осмотрите свой MacBook на наличие признаков разбухшей батареи, например, изогнутый корпус и плохое время автономной работы.
Если вы считаете, что ваша батарея распухла, не пытайтесь заменить ее самостоятельно! Повреждение может привести к пожару или выделению токсичных газов. Забронируйте в своем MacBook для профессионального ремонта с Apple или авторизованным поставщиком услуг.
Попробуйте специальные советы по поиску и устранению проблем
Мы рассмотрели конкретные советы, когда курсор мыши Mac прыгает вокруг. Тем не менее, мы также смотрели на что делать, если трекпад MacBook вообще не работает MacBook Trackpad не работает? 4 совета по устранению неполадокТрекпад MacBook Pro не работает? Мы рассмотрели четыре различных метода устранения неполадок. Давайте начнем с самого простого, чтобы ваш трекпад снова заработал. Подробнее . Посмотрите на эти советы, если у вас все еще есть проблемы.
В этом руководстве содержатся советы, такие как обновление до последней версии macOS, изменение настроек трекпада и удаление поврежденных системных файлов.
Используйте Force Touch, чтобы сделать еще больше на трекпаде
Ваша производительность наверняка резко возрастет после того, как вы узнаете, как остановить курсор MacBook Pro от повсеместного пока вы печатаете. Но зачем останавливаться на этом? Есть много других способов повысить производительность.
Если ваш MacBook с 2015 года или позже, вы должны знать о наиболее полезные жесты Force Touch для использования на трекпаде Mac 10 действительно полезных жестов сенсорной панели Force на MacТехнология Apple Touch Touch позволяет реагировать на нажатия, что значительно ускоряет доступ к некоторым из самых полезных ярлыков системы. Подробнее . Вы можете использовать их для поиска определений, просмотра различных веб-ссылок и добавления градиентов к изображению одним щелчком мыши.
Дэн пишет учебные пособия и руководства по устранению неполадок, чтобы помочь людям максимально использовать свои технологии. Прежде чем стать писателем, он получил степень бакалавра в области звуковых технологий, руководил ремонтом в Apple Store и преподавал английский в начальной школе в Китае.