Рекламное объявление
Обновлено Гэвином Филлипсом 28.10.2017
Жесткие диски с разъемом Serial ATA (SATA) были представлены для замены дисков IDE и Enhanced IDE (Parallel ATA). SATA удаляет отношения «ведущий-ведомый» между параллельными жесткими дисками, при этом каждый накопитель подключается к материнской плате с помощью собственного адаптера SATA.
Наряду с конкретным портом, SATA предлагает существенные улучшения в скорости передачи данных. Исходная спецификация SATA передает данные со скоростью до 150 МБ / с. Последняя версия SATA 3.2 передает данные со скоростью до 1969 МБ / с (1.969 ГБ / с). Хотя последний не используется для пользовательских накопителей, технология в конечном итоге фильтрует эти продукты.
За последние пять лет продажи твердотельных накопителей быстро возросли - с 39 миллионов единиц в 2012 году до примерно 190 миллионов в 2017 году. Если вы готовы обновить ваш диск до более быстрой модели Покупка нового жесткого диска: 7 вещей, которые вы должны знатьКупить жесткий диск легко, если вы знаете некоторые основные советы. Вот руководство по пониманию наиболее важных функций жесткого диска. Подробнее с большей емкостью нужно учитывать несколько вещей.
1. Правила безопасности
Установка нового оборудования не является ракетостроением, но может показаться пугающим. Однако, выполнив следующие шаги перед установкой, вы не повредите свое оборудование, даже не начав.
Заземли себя
Электростатический шок может разрушить ваш диск Что такое статическое электричество? И как избавиться от этогоОбеспокоены статическим электричеством? Если вы строите компьютер, вы должны быть. Узнайте, как избавиться от статического электричества сегодня. Подробнее даже когда вы вынимаете его из упаковки. Электростатический шок происходит от накопления статической энергии. Он переносится на металлический корпус привода и может жарить жизненно важные компоненты. К счастью, большинство нового оборудования поставляется в антистатическом пакете и должен Приходите с предупреждением обработки тоже. Тем не менее, некоторые современные компоненты имеют встроенную антишоковую технологию, которая на 99% предотвращает любое повреждение оборудования от неожиданного статического удара.

Но только потому, что ваш диск защищен от ударов, это не означает, что вам не следует опасаться воздействия на другие компоненты оборудования. Самый простой способ защитить ваше оборудование - это заземлить себя. Прикоснитесь к металлической ножке стола или корпусу вашего компьютера (сделайте это после разрядки материнской платы, удерживая нажатой кнопку питания в течение нескольких секунд после того, как вы закрылись).
Кроме того, купить антистатический браслет.
Круглый магнитный лоток Vastar из нержавеющей стали, держатель для магнитных деталей, 4 дюйма и антистатический антистатический браслет для защиты от статического электричества, синийКруглый магнитный лоток Vastar из нержавеющей стали, держатель для магнитных деталей, 4 дюйма и антистатический антистатический браслет для защиты от статического электричества, синий Купить сейчас на Amazon
Выключить
Как только что упомянуто, после выключения вашей системы вам необходимо разрядить оставшийся заряд. Прежде чем открыть корпус и начать возиться с оборудованием, выключите сетевой выключатель. Вы найдете переключатель в задней части вашего дела. После выключения удерживайте кнопку питания в течение нескольких секунд, чтобы разрядить оставшееся питание.
2. Соединители
В этой статье предполагается, что у вас есть современная материнская плата, например, больше нет разъемов IDE. Диски IDE в течение некоторого времени не использовались на потребительских компьютерах. Подавляющее большинство компьютеров и материнских плат, проданных в последние годы, будут сосредоточены исключительно на дисках SATA (за некоторыми исключениями, конечно). Давайте познакомимся с разъемом SATA и портом.
Как жесткие диски, так и твердотельные накопители используют разъемы SATA, так что нечего различать между двумя входами привода. Ваш кабель SATA будет иметь два разъема Какие типы компьютерных кабелей вам нужно знать?Не уверен, для чего этот шнур? Ниже приведены наиболее распространенные типы компьютерных кабелей, от мониторных кабелей до сетевых кабелей. Подробнее , вот так:

Верхний разъем предназначен для передачи данных, а второй - для привода. Можно купить 22-контактный кабель SATA "все в одном", который объединяет оба разъема (но менее гибкий).
Комбинированный кабель для передачи данных и питания WonderfulDirect SATA 22pin Serial ATA (SATA22Pin to Data + Power)Комбинированный кабель для передачи данных и питания WonderfulDirect SATA 22pin Serial ATA (SATA22Pin to Data + Power) Купить сейчас на Amazon $6.90
На вашей материнской плате будут доступны следующие порты:

Если вы обнаружите, что у вас нет доступного разъема Serial ATA, вы можете обновить материнскую плату с помощью карты SATA PCIe PCIe против SATA SSD: какой накопитель лучше?PCIe SSD быстрее, чем SATA SSD. Но вам это может не понадобиться. В этой статье объясняется, чем PCIe SSD отличаются от SATA SSD. Подробнее . Убедитесь, что у вас есть слот PCIe на материнской плате. Слот PCIe выглядит следующим образом (это иллюстрирует варианты слотов x4, x1 и x16, а также стандартный слот PCI серого цвета):

Это не случай принудительного подключения двух разъемов SATA в один разъем SATA через адаптер. Это просто не работает таким образом. В этих случаях адаптер PCIe является наилучшим вариантом для немедленного предоставления дополнительных слотов SATA (после обновления материнской платы или ПК).
I / O Crest 4-портовая плата контроллера SATA III PCI-e 2.0 x1 Marvell 9215 без рейда с низкопрофильным кронштейном SI-PEX40064I / O Crest 4-портовая плата контроллера SATA III PCI-e 2.0 x1 Marvell 9215 без рейда с низкопрофильным кронштейном SI-PEX40064 Купить сейчас на Amazon $24.98
3. Кабели
Ваш новый жесткий диск или твердотельный накопитель, вероятно, поставляется по крайней мере с интерфейсным кабелем (верхний кабель в нашем примере выше). Но ваш диск также нуждается в энергии. Это питание обычно поставляется в виде 4-контактного разъема питания Molex с разъемом для конкретного диска SATA. На рисунке ниже показан 4-контактный кабель питания Molex SATA:

Жесткий диск SATA может поставляться с различными входными разъемами, что позволяет выбирать между разъемом питания SATA или 4-контактным разъемом Molex (номера 1 и 3 соответственно на следующем рисунке). Вы можете выбрать любой но не оба одновременно!
Читатель отмечает, что вы должны «пкогда-либо использовать адаптер питания Molex (4-контактный) к SATA », потому что« большинству жестких дисков и твердотельных накопителей требуется оранжевый провод 3,3 В для питания для приводной электроники. » Это может привести к сбою дисков при их вращении или регистрации в BIOS, диспетчере устройств или диске компьютера. Управление. Спасибо за хедз-ап, док!
Следовательно, некоторые современные жесткие диски покончили с 4-контактными входами питания Molex и теперь предлагают только вход питания SATA.
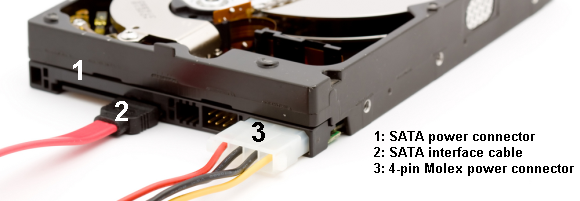
SATA SSD будет поставляться только с разъемом питания SATA и кабелем передачи данных, соответственно 1. и 2. на следующем изображении:

4. Процесс установки
Установка диска SATA это простая процедура Полное руководство по установке твердотельного жесткого диска в ваш компьютерТвердотельный жесткий диск является одним из лучших обновлений, доступных для современного компьютера. Это значительно увеличивает время загрузки программ, что в свою очередь заставляет компьютер чувствовать себя быстрее. Результаты могут быть ... Подробнее . В следующем видео подробно описан процесс установки настольного ПК.
https://youtu.be/-6eTFXMfc0o
Смена диска на вашем ноутбуке также является простым процессом. Поскольку существует множество марок и моделей ноутбуков, я бы предложил перейти на YouTube и выполнить поиск «[установка и модель вашего ноутбука]».
5. Настройка вашего привода
Ваша существующая установка может распознать новый диск, если вы просто добавите его для дополнительного хранилища. Но есть шанс, что этого не произойдет. Если вы установили диск и он его не распознает, введите управление диском в строке поиска меню «Пуск». Выберите первый вариант. Мы будем использовать панель управления дисками, чтобы оживи свой новый драйв Как управлять разделами и томами жесткого диска в Windows 10Windows работает медленно и не хватает места для хранения? Или вы хотите перераспределить пространство? Мы покажем вам, как использовать менеджер разделов Windows 10. Подробнее .

Ваш нераспределенный диск должен быть виден в отдельном ряду. Если это совершенно новый диск, он будет выглядеть как неизвестный и Не инициализирован. Мы будем Initialize диск перед использованием, используя следующие шаги.
- Щелкните правой кнопкой мыши неинициализированный диск и выберите Инициализировать диск.
- Выбрать MBR (основная загрузочная запись) для диска менее 2 ТБ, и GPT (таблица разделов GUID) для диска больше 2ТБ.
- После инициализации щелкните правой кнопкой мыши на новом нераспределенный пробел и выберите Новый простой том.
- Выбрать Размер тома. Если вы используете весь диск, оставьте выделение по умолчанию. Если вы планирование более одного раздела Как настроить второй жесткий диск в Windows: создание разделовВы можете разбить ваш диск на различные разделы с разделами диска. Мы покажем вам, как изменять размер, удалять и создавать разделы с помощью стандартного средства Windows под названием «Управление дисками». Подробнее , распределите размер тома по своему усмотрению. Ударить следующий.
- Назначить букву диска используя раскрывающийся список Ваши существующие диски не будут перечислены. Ударить следующий.
- Выберите файловую систему. Рекомендуется использовать NTFS с Windows 10. Добавить Метка томаи убедитесь, Выполните быстрый формат является непроверенный. Ударить следующий.
- Ударить финиш.
Windows 10 быстро создаст новый раздел и отформатирует диск, готовый к использованию. Если вы задаетесь вопросом, почему я указал опцию снятия флажка быстрого форматирования, вот почему: быстрый формат не проверяет диск на наличие ошибок или повреждений Как отформатировать новый внутренний жесткий диск или твердотельный накопительЕсли у вас есть новый HDD или SSD, вы должны отформатировать его. С помощью форматирования вы можете стереть старые данные, вредоносные программы, вредоносные программы и изменить файловую систему. Следуйте нашему пошаговому процессу. Подробнее . На этом этапе предпочтительнее обнаруживать любые ошибки или повреждения, чем когда вы пытаетесь загрузить данные или установить операционную систему.
Настройка вашего BIOS
Возможно, вам не придется вносить какие-либо изменения в BIOS вашего ПК или ноутбука. Однако, если ваш компьютер не обнаруживает новый диск по умолчанию, некоторые настройки BIOS требуют настройки. Поскольку параметры BIOS не стандартизированы, я могу предложить здесь только расплывчатые рекомендации.
Чтобы запустить BIOS, вы должны нажать аппаратную клавишу, прежде чем компьютер загрузится в Windows. Ключом обычно является DEL, ESC или F1, но он зависит от производителя. Однако большинство систем отображают правильную кнопку во время процесса загрузки, прежде чем Windows начнет загружаться. В качестве альтернативы, проконсультируйтесь наше руководство по входу в BIOS Как войти в BIOS на Windows 10 (и более старых версиях)Чтобы войти в BIOS, вы обычно нажимаете определенную клавишу в нужное время. Вот как войти в BIOS на Windows 10. Подробнее , включая список часто используемых ключей по производителям.
Как только вы в BIOS, будьте старайтесь не менять какие-либо незнакомые опции Откройте для себя свой BIOS и узнайте, как максимально использовать егоКакого черта BIOS, в любом случае? Это действительно так важно знать? Мы так думаем и, к счастью, это довольно легко. Позвольте представить вам. Подробнее . Вам может потребоваться включить опцию «автоматического определения нового оборудования» или, в частности, включить неиспользуемый порт SATA на материнской плате. Тщательно проверяйте, чтобы каждый кабель хорошо сидел в своем порту на каждом конце и чтобы вы случайно не повредили другие кабели во время процесса.
Готов к использованию
На этом этапе ваш новый диск должен быть установлен на вашем ноутбуке или настольном компьютере. Выполнение этих шагов легко и гарантирует (почти), что ничего не может ошибаться Если вы хотите узнать больше об оборудовании вашей системы, ознакомьтесь с наше подробное руководство по каждой части вашего ПК.
Когда вы закончите, не выбрасывайте свой старый диск. Есть много способов использовать этот диск 7 DIY-проектов для вашего старого жесткого дискаХотите знать, что делать со старыми жесткими дисками? Не выбрасывайте их! Превратите его в самостоятельный внешний жесткий диск или многое другое. Подробнее даже если он мертв.
Тина пишет о потребительских технологиях уже более десяти лет. Она имеет докторскую степень в области естественных наук, диплом из Германии и степень магистра из Швеции. Ее аналитический опыт помог ей стать выдающимся журналистом-технологом в MakeUseOf, где она сейчас руководит исследованиями и операциями с ключевыми словами.

