Рекламное объявление
Диск Google установлен на каждом телефоне Android, и заманчиво просто использовать его в качестве основного сервиса облачного хранения. Но это намного больше, чем это. Вы можете использовать его для резервного копирования, как компаньон Google Photos, для обмена файлами и многое другое.
Вот наш выбор из восьми основных функций в Google Drive, о которых вам нужно знать.
1. Резервное копирование телефона
Одной из вещей, которой до сих пор не хватает в Android, является полная, комплексная система резервного копирования. Самое близкое, что у нас есть, это Google Drive. Он может выполнять резервное копирование настроек системы и приложения, а также некоторых данных, чтобы вы могли быстро восстановить его после сброса настроек или при обновлении до нового устройства.
Чтобы использовать его, откройте диск и перейдите к Настройки> Резервное копирование и сбросзатем выберите Резервное копирование моих данных и установите его На. Если у вас есть несколько учетных записей Google, выберите ту, которую хотите использовать, и вам также следует убедиться, что
Автоматическое восстановление активирован
Чтобы просмотреть резервные копии, выберите Резервные копии из меню боковой панели Drive. Нажмите, чтобы увидеть, какие приложения включены. Вы не можете получить доступ к отдельным файлам в резервных копиях.
Недостатком использования Drive для резервного копирования является то, что он работает только со сторонними приложениями, где разработчик решил его поддерживать. Чтобы убедиться, что вы полностью охвачены, посмотрите некоторые другие варианты для резервное копирование вашего телефона Android Как правильно сделать резервную копию вашего Android устройстваВот как полностью создать резервную копию вашего Android-устройства, защищая ваши фотографии, SMS, контакты и все остальное. Подробнее .
2. Сканирование фотографий и документов
С Google Drive вы можете полностью погрузиться в безбумажный мир. Приложение имеет сканер документов Как быстро сканировать документы с помощью Android и Google DriveХотите сканировать некоторые документы, не покупая оборудование? Телефон Android в вашем кармане - это все, что вам нужно для начала сканирования. Подробнее с поддержкой оптического распознавания текста, что делает полученные файлы полностью доступными для поиска.
Чтобы начать сканирование, коснитесь + значок в правом нижнем углу и выберите сканирование. Теперь сфотографируйте документ. Программное обеспечение будет пытаться выровнять изображение, а также обрезать любые нежелательные элементы по краям.

Выберите урожай инструмент для корректировки урожая, если вам нужно, и используйте цвет инструмент для сохранения изображения в виде цветного или черно-белого документа. Наконец, нажмите проверить кнопка, чтобы сохранить его.
Если вы сканируете много документов, вы можете добавить ярлык на домашний экран для быстрого доступа. Ярлык доступен в виде виджета.
Процесс добавления виджетов отличается в зависимости от того, какой телефон или пусковая установка Какой Android Launcher вы должны использовать? Мы сравниваем лучшее!Эти удивительные пусковые установки заставят Ваше устройство Android чувствовать себя совершенно новым. Подробнее вы используете Обычно вы долго нажимаете на пустое место на главном экране, выберите Виджеты, затем найдите параметры для Drive. Нажмите и удерживайте Сканирование диска виджет и перетащите его на место на главном экране.
3. Интеграция с Google Фото
Вы можете заставить Google Диск и Google Фото работать вместе без проблем, хотя и немного запутанно.
Чтобы начать, откройте Drive и перейдите к Настройки> Авто Добавить. Это создает папку на вашем диске с именем Google Photos, и она содержит все изображения, которые вы получили в Приложение Google Фото Все новые вещи, которые вы можете сделать с Google ФотоGoogle добавляет кучу новых функций в Google Фото. Все это должно сделать Google Фото еще более важным приложением, чем сейчас. Подробнее .
Что сбивает с толку, так это то, что любые изменения, сделанные вами в Google Фото, не будут отображаться на изображениях на диске. Тем не менее, если вы удалите изображение из любого из них, оно исчезнет из обоих мест.

Так какой смысл иметь отдельную папку Google Фото?
Думайте о Google Фото как о мобильном приложении, а папка «Фото» - как о настольном компьютере. Папка работает лучше всего, когда вы установите его синхронизировать с вашим рабочим столом Google Drive теперь будет резервировать и синхронизировать ваши файлыGoogle заменяет Google Drive для ПК и Mac новым инструментом, который называется Backup and Sync. Это позволяет создавать резервные копии и синхронизировать все ваши различные файлы и папки. Подробнее . Это автоматически дает вам локальную копию снимков, которые вы сделали на своем телефоне, а также помогает упорядочить все ваши снимки независимо от того, с какой камеры вы их сняли.
Скопируйте все фотографии, которые вы делаете с помощью специальной камеры, в папку «Фото» на рабочем столе, и они будут синхронизированы с Диском. Jpegs автоматически появится в приложении Google Photos; неподдерживаемый RAW файлы RAW файлы: почему вы должны использовать их для своих фотографийПочти каждая статья с советами для тех, кто только учится фотографии, подчеркивает одну вещь: снимать RAW изображения. Вот почему это хороший совет. Подробнее не будет, но они будут надежно сохранены и сохранены в том же месте, что и остальные ваши снимки.
4. Сделать файлы общедоступными
Google Drive не является служба обмена файлами 7 лучших онлайн-инструментов для обмена файлами, чтобы заменить Docs.comMicrosoft закрывает Docs.com. Если вы использовали эту службу для поиска или публикации документов Office, вы должны будете выполнить миграцию. Мы собрали лучшие альтернативы Docs.com. Подробнее , но могут быть случаи, когда вам нужно сделать файл общедоступным.
Чтобы сделать это в приложении, нажмите кнопку меню рядом с файлом или папкой, затем выберите Поделиться ссылкой. Ссылка будет скопирована в ваш буфер обмена, и вы сможете опубликовать ее в Интернете, или в виде сообщения Slack, или в электронном письме вместо вложения. Тот, кто имеет доступ к ссылке, может увидеть файл.

По умолчанию для общего файла установлено значение «Только просмотр». Если вы хотите, чтобы люди могли его редактировать, например, если вы собираете данные для исследовательских целей, перейдите на Добавить людей и нажмите зеленый значок ссылки под У кого есть доступ. На следующем экране нажмите глаз значок рядом с Обмен ссылками на. Теперь вы можете изменить разрешение на Комментарий или же редактировать.
Чтобы отключить общий доступ к этому файлу, установите для него значение Нет доступа.
5. Открывать файлы в другом приложении
Там, где это возможно, открытие файла на Google Диске откроет его на самом Диске или в приложении по умолчанию для этого типа файлов. Это относится ко всем распространенным файлам, включая офисные файлы, PDF-файлы, изображения и многое другое. Но на вашем телефоне могут быть и другие приложения, которые тоже могут обрабатывать эти файлы.

Просто нажмите кнопку меню из трех точек рядом с именем файла, затем выберите Открыть с. Теперь вы увидите все имеющиеся у вас приложения, способные обрабатывать этот тип файлов, поэтому вы можете выбрать его из списка. Если других приложений нет, оно автоматически откроется. в приложении по умолчанию Как освоить стандартные приложения и глубокие ссылки на AndroidБольшим преимуществом Android является возможность устанавливать приложения по умолчанию, что позволяет беспрепятственно использовать сторонние приложения для электронной почты, SMS, просмотра веб-страниц и т. Д. Подробнее по-прежнему.
6. Добавить ярлыки на главный экран
Если вы являетесь опытным пользователем Drive, у вас, вероятно, будет по крайней мере несколько файлов, к которым вы регулярно обращаетесь, например, PDF-файл, который вы читаете, электронная таблица, которую нужно обновить, или общий файл, над которым вы работаете. Чтобы избавить вас от необходимости открывать приложение Drive и переходить к этому файлу, вы можете сохранить ярлык для него на главном экране.
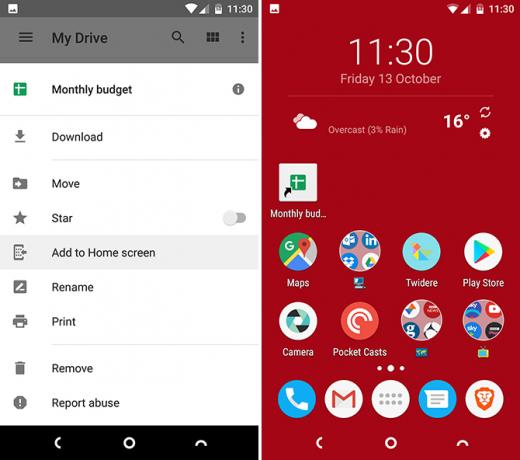
Нажмите кнопку меню рядом с именем файла и выберите Добавить на домашний экран. Ярлык будет создан в первом пустом месте на главном экране. Вы можете перетащить его на место или переместить его в папку Вам нужно попробовать эту молниеносную Android-пусковую установкуEvie Launcher - это нонсенс-пусковая установка Android, которую вы так долго ждали. Подробнее , как и любой другой значок.
7. Сохранить общие файлы и папки
Возможность обмена документами и совместной работы - одна из лучших частей Google Диска. Но через некоторое время отслеживание файлов и папок, к которым вам предоставлен доступ, может быть затруднено. По умолчанию все они отображаются как часть большого списка в вашем Поделился со мной папки. Лучший способ оставаться организованным - переместить файлы в одну из ваших собственных папок.

Нажмите кнопку меню из трех точек рядом с общим файлом или папкой. Далее выберите Добавить в мой дискзатем выберите папку для сохранения и нажмите добавлять. Вы можете создать новую папку со значком в правом верхнем углу.
Общие папки доступны только до тех пор, пока человек поделится ими с вами. Как только они откажутся от общего доступа или полностью удалят файлы, вы больше не сможете получить к ним доступ.
8. Улучшения интерфейса
Google Drive довольно прост в навигации, но есть еще несколько способов быстрее обойти приложение.
- Перетащите. Необычно для мобильного приложения, Google Drive поддерживает перетаскивание. Просто нажмите и удерживайте файл, затем перетащите его в папку и отпустите. Это самый быстрый способ перемещения файлов.
- Звезды. Простой способ запомнить важные файлы. Нажмите кнопку меню рядом с файлом или папкой, затем нажмите опцию «Звездочка» в открывшемся списке. Теперь откройте боковую панель и выберите Помечено. Все ваши предметы здесь.
- Цвета. Вы можете выделить папки (но не файлы), назначив им цвет. Нажмите кнопку меню и выберите Сменить цвет, затем выберите один из доступных вариантов.
- Взгляды. На главном экране или внутри любой папки вы можете переключаться между видом списка и видом сетки. Последний показывает миниатюру предварительного просмотра файла, и особенно хорошо подходит для изображений. Активируйте его кнопкой View в правом верхнем углу.
- Долгое нажатие меню. Длительное нажатие на любой файл или папку открывает небольшое меню, которое позволяет вам сделать их доступными в автономном режиме, загрузить их, поделиться ими или получить доступ к дополнительным параметрам меню. Нажмите на дополнительные файлы, чтобы применить команды оптом. Проведите пальцем, чтобы закрыть меню.
Как вы используете диск?
Google Drive - это не просто место для хранения файлов или быстрый способ обмена данными между компьютерами или коллегами. Это мощное приложение с гораздо большим количеством возможностей, чем может показаться на первый взгляд.
Как вы используете Google Drive? Есть ли у вас какие-либо любимые функции, которые мы не перечислили здесь? Поделитесь своими советами с нами в комментариях ниже.
Энди - бывший печатный журналист и редактор журнала, который писал о технологиях в течение 15 лет. В то время он участвовал в бесчисленных публикациях и производил работы по копирайтингу для крупных технологических компаний. Он также предоставил экспертные комментарии для средств массовой информации и проводил панели на отраслевых мероприятиях.