Рекламное объявление
Сегодня многие из нас используют флэш-накопитель или электронную почту для передачи файлов между компьютерами всего в нескольких метрах друг от друга - но есть и лучший способ. Передача сетевых файлов может занять несколько минут, но в долгосрочном плане стоит потратить это время.
Используете ли вы системные инструменты Windows или сторонний сервис, такой как Dropbox Сделайте Dropbox еще более удивительным с помощью этих быстрых клавишЕсли вы доверяете своим файлам Dropbox, вы можете также сделать все возможное, чтобы извлечь из этого больше пользы. Начните с того, чтобы попробовать удивительные ярлыки, перечисленные здесь. Подробнее , процедура передачи файлов по сети может сэкономить ваше время на ежедневной основе. Следуйте этим указаниям, и вы сразу же приступите к работе.
Собственные решения для совместного использования Windows
Вам не нужно привлекать стороннее решение для обмена файлами и папками в домашней сети. Windows предоставляет их изначально. Вот как их настроить.
Использование домашней группы в Windows 7/8/10
Если все компьютеры, с которыми вам нужно обмениваться файлами, работают на Windows 7 или более поздней версии операционной системы, вы можете использовать Homegroup для облегчения процесса. Во-первых, позаботьтесь о физическая сеть устройств Все, что вам нужно знать о домашней сетиНастроить домашнюю сеть не так сложно, как вы думаете. Подробнее Если вы еще этого не сделали.
Следующий шаг - открыть Homegroup, самый быстрый способ сделать это - просто найти его. Затем приложение проведет вас через процедуру создания домашней группы для вашей сети, решив, какими устройствами и папками вы хотите поделиться с другими компьютерами в вашей сети.
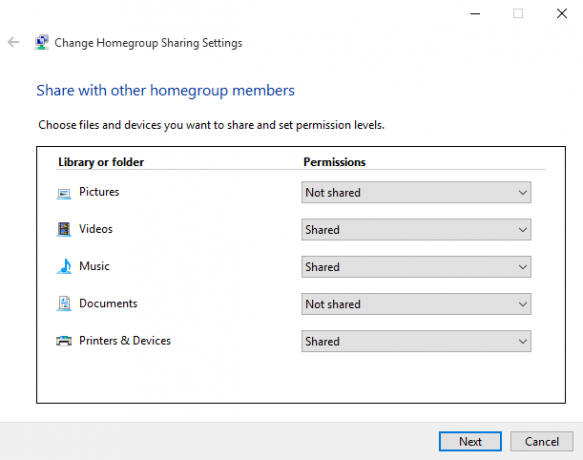
Вам будет предоставлен пароль для использования при присоединении к домашней группе из других систем. Как только он будет запущен, у вас будет доступ к папкам, которые каждое использование устанавливает как общие. Просто перетащите нужные файлы в эту папку, чтобы начать их передачу между устройствами.
Использование рабочих групп для совместного использования всех версий Windows
Вполне возможно, что в вашей сети есть задержка с использованием Windows Vista или даже XP. Пока есть множество причин перейти на более современную версию 10 веских причин для обновления до Windows 10Windows 10 выйдет 29 июля. Стоит ли обновлять бесплатно? Если вы с нетерпением ждете появления Cortana, современных игр или улучшенной поддержки гибридных устройств - да, определенно! И... Подробнее Это может быть невозможно при определенных обстоятельствах, поэтому, к счастью, существует обходной путь, позволяющий передавать файлы между более современными компьютерами и устаревшим контингентом.
Ключом к правильному выполнению первой части процедуры является выбор имени рабочей группы. По умолчанию в разных версиях Windows по-разному, поэтому лучше выбрать что-нибудь незабываемое, чтобы потом не запутаться. Чтобы найти имя рабочей группы в Windows XP, щелкните правой кнопкой мыши Мой компьютер и выберите свойства. Информация будет указана в разделе Свойства системы > Имя компьютера.
Если вы используете Windows Vista или новее, щелкните правой кнопкой мыши компьютер и выберите свойства. Рабочая группа будет подробно описана в Имя компьютера, настройки домена и рабочей группы раздел - перейдите к Изменить настройки > Свойства системы > Имя компьютера > + Изменить.
Дальнейшая настройка для домашней группы и рабочей группы
Независимо от того, использовали ли вы Homegroup или Workgroup, может потребоваться дополнительная настройка, прежде чем ваша сеть будет готова к совместному использованию. Во-первых, убедитесь, что на вашем брандмауэре открыты правильные порты для облегчения общего доступа - если вы используете брандмауэр Windows, это будет сделано автоматически, но Microsoft предлагает полный список.
Вам также может понадобиться включить некоторые другие опции для выполнения желаемого типа обмена. Если вы изменили местоположение в сети на «Дом» или «Работа», обнаружение сети уже будет включено, но в противном случае его стоит включить. Точно так же, Обмен файлами будет автоматически включен, как только вы попытаетесь открыть общий доступ к файлу в Windows 7 или более поздней версии, но в других версиях переключатель необходимо будет переключать вручную.
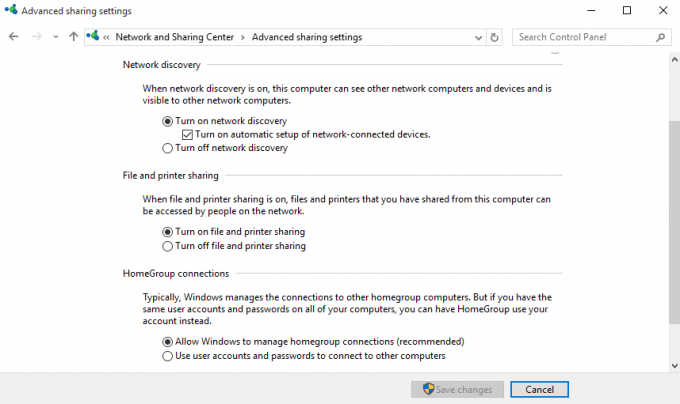
В Windows 7 и выше вы получите доступ к этим параметрам, выполнив поиск Центр коммуникаций и передачи данных в панели задач. Выбрать Изменить расширенные настройки общего доступаи используйте соответствующий раздел для редактирования параметров нужного сетевого профиля.
Обнаружение сети, Обмен файлами, и Общий доступ к папкам в этом меню есть все опции, и вы захотите включить все три, чтобы сделать обмен файлами максимально простым. Тем не менее, позаботьтесь только делать это в сети, которой вы доверяете 8 советов по безопасности в Интернете, используемые экспертами по безопасностиХотите быть в безопасности в Интернете? Затем забудьте все, что вы знаете о паролях, антивирусах и онлайн-безопасности, потому что пришло время переподготовки. Вот что на самом деле делают эксперты. Подробнее и это не публично доступно без пароля.
Поделиться через облако
Самый простой способ обмена файлами и папками между компьютерами - это облачный сервис, такой как Dropbox или же Один диски, в зависимости от сферы вашего использования, вам, возможно, придется платить ежемесячную подписку за доступ к услуге. Если это проблема, ниже перечислены бесплатные альтернативы - они могут просто немного потрудиться, чтобы начать работу.
Компьютеры, работающие в одной сети, могут использовать преимущества функции синхронизации по локальной сети, которые предлагает Dropbox. Вместо загрузки и выгрузки из Интернета это позволяет сетевым компьютерам передавать данные по локальной сети, что значительно ускоряет процесс.
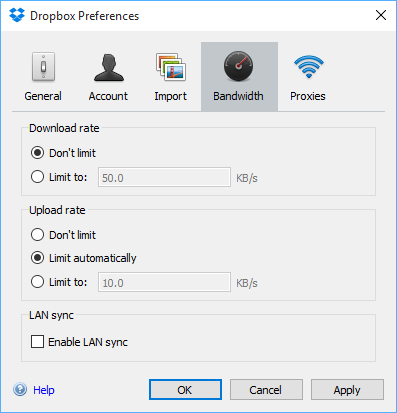
Чтобы включить эту опцию, щелкните значок параметров на значке в системном трее для Dropbox и выберите предпочтения. Затем перейдите к Пропускная способность> LAN Sync и отметьте нужное поле. Теперь, если у вас и у другого пользователя есть подключение к сети и учетные записи Dropbox, вы сможете передавать большие файлы быстро и легко 4 лучших приложения для мгновенного обмена большими файламиС этими приложениями делиться большими файлами с кем-то за доли секунды будет проще всего. Подробнее .
Обмен файлами через локальную сеть
Подобно синхронизации с Dropbox по локальной сети, BitTorrent Sync (наш Обзор BitTorrent Sync От Pirate Darling до Dropbox Альтернатива: BitTorrent Sync позволяет синхронизировать файлы на разных машинахОблачные сервисы синхронизации файлов просты в использовании и работают хорошо, но ваша конфиденциальность может или не может быть вашим первым приоритетом. Не говоря уже о том, что эти сервисы всегда идут с хранилищем ... Подробнее ) позволяет синхронизировать файлы и папки между компьютерами. Тем не менее, он делает это напрямую между устройствами и может работать полностью в вашей локальной сети, обойдя любые ограничения облачного хранилища, особенно ограниченное пространство хранения. С BitTorrent Sync вы можете автоматически синхронизировать неограниченное количество данных 3 отличных способа автоматического резервного копирования и синхронизации ваших данных на AndroidНе потеряйте свои данные! Убедитесь, что вы храните все это в резервном копировании. Для этого позвольте нам помочь вам. Подробнее .
Установите BitTorrent Sync на двух компьютерах, которые вы хотите синхронизировать, добавьте папки для синхронизации, установите разрешения, сгенерируйте ссылку, ключ или QR-код и предоставьте к нему доступ на целевом устройстве. Как только целевое устройство подключится, папка будет синхронизирована в частном порядке с использованием связи между устройствами по сети LAN. С помощью этого метода вы можете выборочно обмениваться определенными папками с разными людьми.

BitTorrent Sync доступна бесплатно. Pro версия добавляет выборочную синхронизацию, возможность изменять права доступа к папкам и другие расширенные функции, начиная с 40 долларов за лицензию для отдельного пользователя.
Какой метод обмена вы предпочитаете?
У вас есть совет для обмена файлами в локальной сети? Вы изо всех сил пытаетесь выполнить эту задачу и ищете помощь? Присоединяйтесь к разговору в разделе комментариев ниже.
Английский писатель в настоящее время базируется в США. Найдите меня в Твиттере через @radjonze.


