Рекламное объявление
Системная панель Ubuntu (USP) - это настраиваемая панель запуска Gnome, которую вы можете добавить в панель Ubuntu (и другие дистрибутивы Linux на основе Gnome) для быстрого и легкого доступа к различным приложениям и местам.
При открытии он отображает широкое окно, содержащее различную информацию о вашем компьютере. Вы можете легко добавлять ярлыки в ваши любимые приложения / места, получать информацию о ваших системных ресурсах или включать часто используемые инструменты (такие как калькулятор или напоминания). Вы можете использовать его как замену существующей панели меню или как дополнительный инструмент, который поможет вам сделать что-то быстрее.
Конфигурация USP по умолчанию включает в себя панель сведений о пользователе, панель управления системой, панель приложений и панель последних документов. Панель управления системой предоставляет вам быстрый доступ к диспетчеру пакетов Synaptic, а также к Центру управления, который содержит все параметры конфигурации системы.
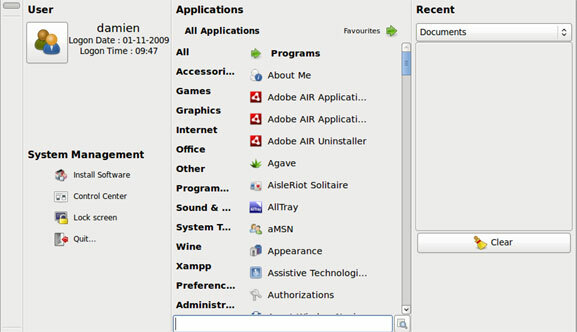
Чтобы добавить / настроить элементы в USP, вы должны сначала щелкнуть правой кнопкой мыши, а затем перейти к настройкам. Окно Preferences содержит много опций, которые вы можете использовать для настройки USP по своему вкусу.

Вкладка «Главная» окна «Настройки» содержит большинство настроек пользовательского интерфейса для USP. Здесь также можно добавить дополнительные элементы / плагины в главное окно дисплея. USP поддерживает использование плагинов для расширения своей функциональности. Инсталляционный пакет поставляется с набором сторонних плагинов, которые вы можете использовать немедленно. Эти плагины включают в себя калькулятор, календарь, напоминания, закладки Firefox, системные ресурсы и многие другие полезные вещи.
На изображении ниже показан список доступных плагинов для USP.

Помимо функциональности, USP также позволяет тематизировать и украшать его. Он использует ту же тему GTK, что и система Gnome, а это означает, что вы можете проверить gnome-look для вашей любимой темы и использовать ее в своем USP.
Чтобы установить тему, вы должны сначала установить ее на Ubuntu (через Система-> Настройки-> Внешний вид в главном меню), затем укажите название темы в окне настроек USP.
Вот некоторые скриншоты некоторых тем GTK на USP (обратите внимание, что вы можете применить тему GTK к USP без необходимости менять системную тему).
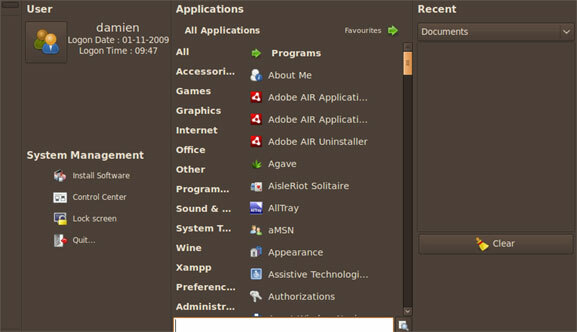

Установка Ubuntu-System-Panel
USP не найден в хранилище Ubuntu. Вам нужно будет взять код с сайта разработчика и установить его вручную. К счастью, процедура установки не слишком сложна.
Прежде всего, вам нужно установить Subversion и использовать его для загрузки последней версии USP на ваш компьютер. В своем терминале введите построчно:
sudo apt-get установить subversion
svn checkout https://ubuntu-system-panel.googlecode.com/svn/trunk/ убунт-система панель
cd ubuntu-system-panel
./usp_update установить свежий
Если вы работаете на 64-битной машине, выполните эту дополнительную команду:
sudo cp /usr/lib/python2.4/site-packages/usp/plugins/_keybind64.so _keybinder.so
Это оно. Чтобы разместить USP на панели, сначала обновите панель
killall панель гномов
Щелкните правой кнопкой мыши на верхней панели и выберите Добавить в панель. Прокрутите список вниз, чтобы найти Системную панель Ubuntu. Выберите и добавьте его на панель.
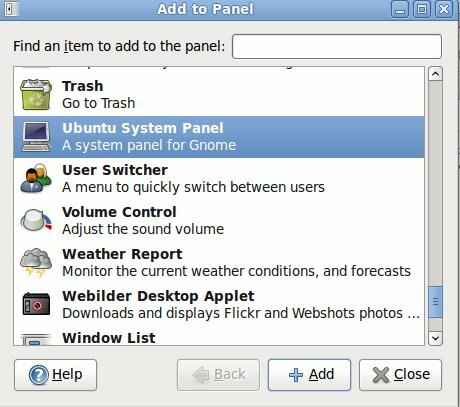
Чтобы удалить, просто используйте следующую команду:
cd ubuntu-system-panel
./usp_update удаление завершено
Какие еще способы вы используете, чтобы улучшить удобство использования в вашей Ubuntu (Linux)? Любая хорошая альтернатива запуска приложений Gnome?
Имиджевый кредит: pinguin_os [сломанный URL удален]
Дэмиен О - изобретатель технологий, который любит настраивать и взламывать различные операционные системы, чтобы облегчить жизнь. Проверьте его блог на MakeTechEasier.com, где он делится всеми советами, хитростями и учебными пособиями.

