Рекламное объявление
Ubuntu - это довольно хороший дистрибутив Linux, с которого можно начать, но есть некоторые хитрости, которые вы, возможно, захотите выполнить, чтобы заставить его работать и вести себя так, как вы этого хотите. Это особенно верно, если вы новичок в Ubuntu или Linux. Если вы перепрыгнули с Windows XP, вы сделали хороший выбор.
Здесь мы покажем вам несколько замечательных настроек, которые могут иметь большое значение для достижения настольного дзен.
Установите проприетарные драйверы
Первое, что вы должны сделать, это установить проприетарные драйверы, если таковые имеются. Эти драйверы предоставляются производителем и, как правило, позволяют вашему оборудованию функционировать лучше, чем драйверы с открытым исходным кодом, поставляемые с Ubuntu.

Доступны ли проприетарные драйверы для установки, зависит от вашей системы. аппаратное обеспечение, так как некоторые устройства не имеют проприетарного драйвера или драйвер с открытым исходным кодом выполняет Лучший. В качестве ссылки, наиболее распространенные типы оборудования, которые имеют проприетарные доступные драйверы:
Вы можете проверить наличие проприетарных драйверов, перейдя в утилиту Software & Updates и щелкнув по вкладке «Дополнительные драйверы».
Установите графическую утилиту настройки брандмауэра

Затем вы захотите установить графическую утилиту настройки брандмауэра, чтобы вы могли включить и настроить брандмауэр для вашей системы. Хотя Linux, как известно, практически невосприимчив к вирусам, хакеры все же могут удаленно получить доступ к вашей системе, если нет сетевого экрана, защищающего ваши сетевые порты.
Чтобы получить это, запустите команду sudo apt-get установить gufw. Благодаря этому вы сможете легко настроить брандмауэр.
Получите больше настроек Tweak

Чтобы получить доступ к большому количеству настроек, вам необходимо установить Gnome Tweak Tool и Ubuntu Tweak. Оба эти приложения позволяют выполнять множество задач и изменять различные аспекты рабочего стола, особенно Gnome Tweak Tool Настройте свой рабочий стол Gnome 3 с помощью Gnome Tweak ToolСуществует не так уж много разных вариантов настройки для чего-либо, поскольку GNOME 3 / Shell все еще относительно нов. Если вы один из тех людей, которые терпеть не могут GNOME 3 до тех пор, пока вы не можете ... Подробнее . После того, как вы их установили, найдите время, чтобы просмотреть настройки - даже если вы не хотите измените что-нибудь прямо сейчас, вы можете знать, что существует возможность что-то изменить позже.
Gnome Tweak Tool позволяет изменять связанные с окном, рабочим столом, значками, подсказками шрифты и многими другими. Ubuntu Tweak, с другой стороны, может предоставить несколько настроек, но также предлагает ярлыки для системных задач и различных вспомогательных инструментов.
Чтобы установить их, запустите команду sudo apt-get установить gnome-tweak-tool. Ubuntu Tweak, последний инструмент настройки Получите больше контроля над своей системой Ubuntu с помощью Ubuntu Tweak [Linux]Популярный дистрибутив Linux очень интересен, независимо от того, какой вы пользователь. Тем не менее, вы можете быть заинтересованы в управлении вашей системой еще больше, чтобы получить абсолютное ... Подробнее обычно не имеет своей последней версии в репозиториях, поэтому вам следует получить его вручную.
Установите кодеки, Pipelight и другие вкусности

Чтобы получить максимальную отдачу от своего компьютера, вам нужно установить дополнительное программное обеспечение. Например, вы должны установить Flash, чтобы вы могли получить лучший опыт на всех сайтах, Pipelight, чтобы получить возможности Silverlight 5 способов смотреть Netflix на Linux без SilverlightNetflix зависит от Silverlight; Silverlight не очень хорошо работает с Linux. Но пользователи Linux имеют простой в использовании обходной путь. Подробнее который отлично подходит для просмотра Netflix, версии Java от Oracle для лучшей совместимости по сравнению с реализацией с открытым исходным кодом, «Ubuntu Restricted Extras », который, помимо прочего, устанавливает основные шрифты Microsoft, такие как Times New Roman, различные кодеки, так что вам не нужно беспокоиться о том, какой формат мультимедиа вы воспроизводите, и о библиотеках воспроизведения DVD, чтобы вы могли наслаждаться DVD на вашем компьютере (если у вас есть DVD) водить машину).
Вы можете сделать это, выполнив команду sudo add-apt-repository ppa: pipelight / stable && sudo apt-get update && sudo apt-get install ubuntu-limited-extras gstreamer0.10-ffmpeg libxine1-ffmpeg gxine mencoder libdvdread4 totem-mozilla icedax tagtool easytag id3tool lame nautilus-script-audio-convert libmad0 mpg321 pipelight-multi && sudo /usr/share/doc/libdvdread4/install-css.sh && sudo pipelight-plugin --enable Silverlight.
Эта команда установит много разных кодеков, необходимые библиотеки воспроизведения DVD и Pipelight. Он также выполнит шаги для завершения воспроизведения DVD и установки Pipelight. Если после запуска этой команды появляется всплывающее окно, это нормально.
Менеджер настроек CompizConfig и дополнительные плагины Compiz
В прошлые годы Linux был известен тем, что имел «роскошные» рабочие столы, которые предлагали всевозможные сладости. Хотя эта фаза истории Linux уменьшилась, программное обеспечение, которое питало все вокруг, все еще там (и используется для запуска Unity!) Для его настройки вам нужно установить параметры CompizConfig Управляющий делами.

Вы также можете установить несколько дополнительных плагинов, которые предоставляют больше эффектов, которые вы можете настроить по своему вкусу. Хотя это, безусловно, позволяет сделать ваш рабочий стол роскошным, его также можно использовать для повышения производительности, если вы вызываете нужные плагины. Например, есть один твик, который позволяет вам находить указатель после нажатия предопределенного сочетания клавиш. Еще один твик позволяет вам использовать «рабочий стол-куб», который может значительно облегчить переключение между виртуальными рабочими столами.
Чтобы получить это, запустите команду sudo apt-get установить compizconfig-settings-manager compiz-plugins-extra. Это установит утилиту конфигурации, а также несколько дополнительных плагинов для платформы.
Удалить результаты Amazon из Dash

Ubuntu добавила интеграцию Amazon в Unity Dash несколько релизов назад. Хотя многие люди жаловались на то, что их конфиденциальность была под угрозой, поскольку каждый поиск отправлялся на серверы Amazon, я лично обнаружил, что результаты Amazon не нужны для моих нужд.
Чтобы удалить результаты поиска Amazon из Dash, просто запустите команду sudo apt-get автоудаление и перезагрузите. Это избавит от объектива Dash, который отвечает за эти результаты.
Кроме того, вы также можете перейти в настройки системы -> конфиденциальность и отключить результаты поиска в Интернете. Обратите внимание, что этот переключатель повлияет не только на результаты поиска Amazon, но и на любые другие объективы, для которых требуется функционирование Интернета.
Изменить наложения прокрутки на полосы прокрутки
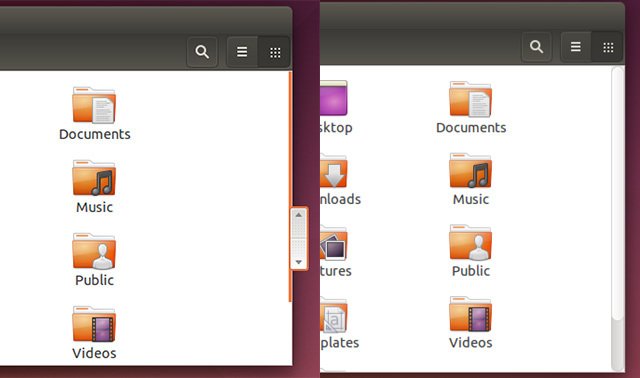
Ubuntu добавил прокрутки, которые должны были быть сенсорными и экономить место. Но не всем нравятся изменения, поскольку некоторые все еще предпочитают хорошие старые полосы прокрутки.
Чтобы вернуться к ним, запустите команду gsettings set com.canonical.desktop.interface scrollbar-mode normal. Это изменит параметр в «реестре» GNOME, чтобы он знал, что вам нужны обычные полосы прокрутки назад.
Отображаемое имя в правом верхнем углу

Если на вашем компьютере несколько пользователей, было бы неплохо, чтобы ваше имя отображалось в верхнем правом углу экрана, чтобы убедиться, что вы вошли в нужную учетную запись.
Чтобы включить это, запустите команду gsettings set com.canonical.indicator.session show-real-name-on-panel true. Это изменит параметр в «реестре» GNOME, чтобы включить отображение вашего имени.
Удалить белые точки с экрана входа

Говоря о входе в систему, вам нравится сетка белых точек на экране входа? Если нет, вы можете избавиться от них! Запустите эту команду, и как будто их там никогда не было!
Чтобы избавиться от них, выполните следующие команды по порядку:sudo xhost + SI: localuser: lightdm
sudo su lightdm -s / bin / bash
gsettings set com.canonical.unity-greeter draw-grid false
Эти команды позволят вам запускать команды от имени lightdm (программы, которая запускает экран входа в систему) и запускать команду, которая изменяет настройку в «реестре» GNOME, чтобы отключить точки.
Отключить гостевую учетную запись
Гостевые учетные записи на компьютере могут быть полезны, но некоторые люди (включая меня) считают их пустой тратой времени.
Чтобы отключить гостевую учетную запись, запустите команду sudo gedit /etc/lightdm/lightdm.conf и добавьте эту строку в конец файла: позволяют гостю = ложь
Это простая модификация файла конфигурации, которую система читает при каждой загрузке.
Включить гибернацию
Лично я не уверен, когда это произошло, но, по-видимому, функция гибернации Ubuntu теперь отключена по умолчанию. Я часто переводил компьютер в спящий режим, поэтому мне не хватало этой функции.
К счастью, есть еще одна команда, которую вы можете запустить, чтобы включить спящий режим для вашей системы. Просто убедитесь, что ваша система имеет раздел подкачки на жестком диске, который по крайней мере такой же большой, как объем установленной оперативной памяти.
Для правильной меры, вы должны сделать раздел подкачки 125% размера установленной оперативной памяти. Например, это означает, что вы должны создать раздел подкачки объемом 5 ГБ, если у вас установлено 4 ГБ ОЗУ. Это позволит вам переходить в спящий режим, даже если ОЗУ полностью израсходована, а также используется небольшая часть раздела подкачки. Если вы работаете с жестким диском меньшего размера, по крайней мере, вы должны попытаться сделать раздел подкачки 105% установленной оперативной памяти, чтобы гибернация была успешной.
Чтобы включить гибернацию, выполните команду sudo gedit /var/lib/polkit-1/localauthority/50-local.d/hibernate.pkla и скопируйте и вставьте в этот файл следующее:
[Повторно включить Hibernate]
Идентичность = Unix-пользователь: *
Действие = org.freedesktop.upower.hibernate
ResultActive = да
Это делает модификацию файла конфигурации, которую система будет читать при каждой загрузке.
Вывод
Это множество настроек, которые помогут вам на пути к более подходящему рабочему столу на ваш вкус. Конечно, этот список не содержит рекомендуемых приложений для установки. Для этого вы можете взглянуть на наш замечательный Лучшее программное обеспечение для Linux Лучшее программное обеспечение и приложения для LinuxЕсли вы новичок в Linux или опытный пользователь, вот лучшее программное обеспечение и приложения для Linux, которые вы должны использовать сегодня. Подробнее стр.
Какие еще твики вы можете предложить своим читателям? Какой твой любимый твик? Дайте нам знать об этом в комментариях!
Дэнни - старший в Университете Северного Техаса, который пользуется всеми аспектами программного обеспечения с открытым исходным кодом и Linux.


