Рекламное объявление
Существует множество способов сократить количество видеоклипов, многие из которых бесплатны. Тем не менее, используя надежное приложение для редактирования видео, как Adobe Premiere делает то, что может быть чрезвычайно утомительным, действительно простым и быстрым.
Имея это в виду, вот как можно разрезать длинные видеоролики на короткие клипы с помощью Adobe Premiere.
Зачем сокращать видео в клипы?
Одна из наиболее очевидных причин для того, чтобы разрезать более длинное видео на более короткие клипы, - поделиться ими в социальных сетях. Более короткое видео с большей вероятностью будет просмотрено, и, в частности, с помощью Twitter вы не сможете загружать что-либо дольше, чем две минуты и 20 секунд.
На самом деле, самые популярные видео в Twitter намного короче.
Если у вас плохой день, вот моя собака делает ее лучший трюк. pic.twitter.com/SkAovdj91W
- Кейтлин Пейдж (@Kaity_Rainwater) 11 мая 2018 г.
Вы также можете сократить длинный видеоролик, чтобы поделиться им на YouTube или по электронной почте. Вместо того, чтобы загружать длинное видео и предлагать людям прокрутить вперед до нужного места, которым вы хотите поделиться, вместо этого просто нарежьте его на небольшие фрагменты.
Как создавать клипы с помощью Adobe Premiere
Процесс разделения и экспорта клипов с помощью Adobe Premiere очень прост, а программа позволяет легко создавать клипы и экспортировать их в пакетном режиме.
Если вам нужно создать несколько клипов, использование сочетаний клавиш облегчит ритм с этим видом повторяющихся задач, и вы обнаружите, что это важная часть вашей работы течь.
Прежде чем перейти к первым шагам, убедитесь, что у вас также есть Adobe Media Encoder CC 2018 установлены.
Шаг 1: Импорт вашего файла
Для начала вам нужно импортировать видео в новый проект Premiere:
Откройте Adobe Premiere и создайте новый проект. Дайте вашему проекту имя и выберите, где вы хотите сохранить файл Premiere.
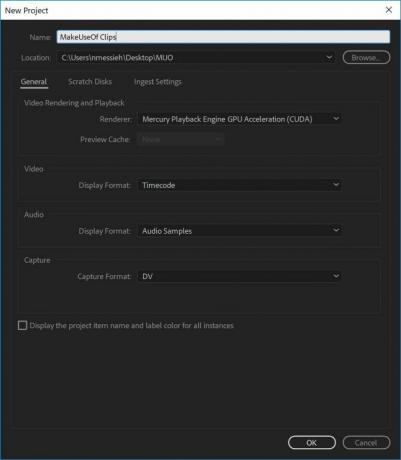
Для этого типа проекта Редактирование рабочей области идеально. Вы можете убедиться, что рабочая область редактирования открыта, перейдя в Окно> Рабочие пространства> Редактирование или с помощью сочетания клавиш Alt + Shift + 5.
Затем вам нужно импортировать видео, которое вы хотите использовать. Вы можете сделать это, перетащив файл на Клипы проекта панель в левом нижнем углу программы, или перейдя в Файл> Импорт и перейти к файлу на вашем компьютере.
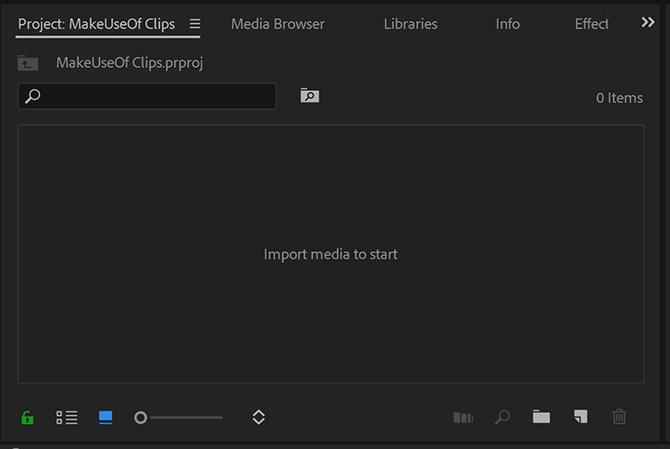
Перетащите видео с панели «Клипы проекта» на График.
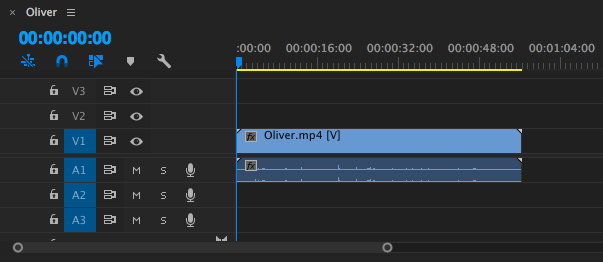
Если вы работаете с особенно коротким видео, вы можете перетащить горизонтальную полосу прокрутки под временной шкалой, чтобы увеличить видео на временной шкале.
Шаг 2. Подготовка клипа
Есть и другие вещи, которые вы, возможно, захотите сделать, например, добавить субтитры, понизить трети, настроить звук, добавить музыку или оцените цвет видео с помощью LUTS Как использовать предустановки и LUT Lightroom в Adobe PremiereСделать ваши фото и видео выглядящими единообразно легко, используя предустановки Lightroom и LUT в Adobe Premiere. Подробнее , но мы бы порекомендовали сделать все это, прежде чем разделить клип.
Теперь, когда у вас есть видео, вам нужно будет определить, где вам нужно разрезать его на более мелкие кусочки. Вы можете прокрутить клип несколькими различными способами.
Вы можете использовать стрелки влево и вправо для просмотра видео. Вы можете навести курсор мыши на синий индикатор текущего времени и перетащить его в то место, которое хотите обрезать. Или, если вы знаете точные метки времени, вы можете ввести их вручную в Позиция воспроизведения.
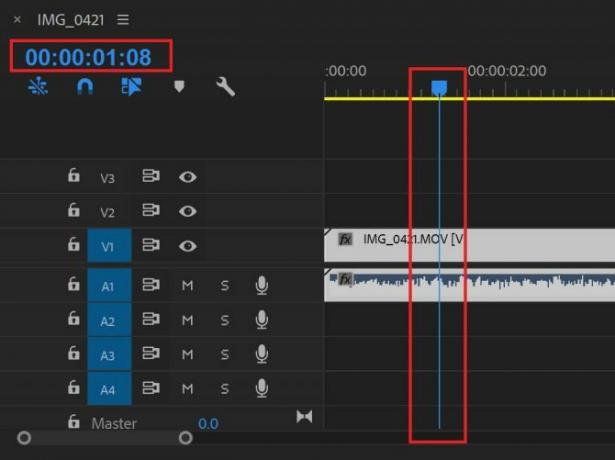
Как только синий индикатор текущего времени окажется над первым местом, где вы хотите разделить клип, перейдите к Последовательность> Добавить Редактировать или, еще лучше, используйте сочетание клавиш Cmd / Ctrl + K.
Если есть какие-либо фрагменты, которые нужно удалить или которые не будут экспортированы, просто нажмите на них и нажмите удалять на вашей клавиатуре.
Разобрав большой клип на более мелкие фрагменты, вы можете подготовить их к экспорту.
Шаг 3: Экспорт ваших файлов
Вы начнете выбирать каждый клип отдельно, используя Марк В и Выделить функция, а затем добавив их в очередь экспорта. Вы можете переходить назад и вперед к началу и концу отдельных клипов с помощью клавиш со стрелками вверх и вниз.
Переместите курсор в начало первого клипа и отметьте с помощью сочетания клавиш. я или перейдя в Маркеры> Mark In. Используйте стрелку вниз, чтобы перейти к концу клипа, а затем Выделить используя сочетание клавиш О или собирается Маркеры> Выделить. Теперь вы должны увидеть, что один клип выделен.
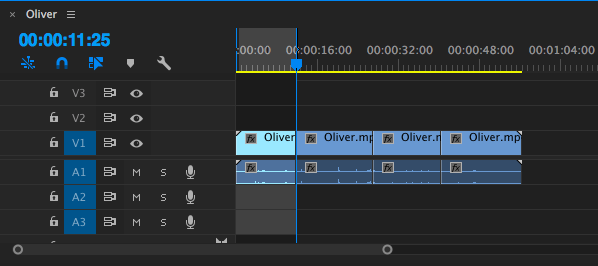
Чтобы добавить клип в очередь экспорта, перейдите к Файл> Экспорт> Медиа или используйте сочетание клавиш Cmd / Ctrl + M.
В открывшемся диалоговом окне под Имя выхода Вы должны увидеть оригинальное имя файла. Нажмите на нее, чтобы выбрать новое имя файла и место на вашем компьютере, где вы собираетесь сохранить новый файл.
Вместо того, чтобы просто нажать «Экспорт» и сохранить каждый файл по отдельности, вы можете сохранить их, нажав Очередь.
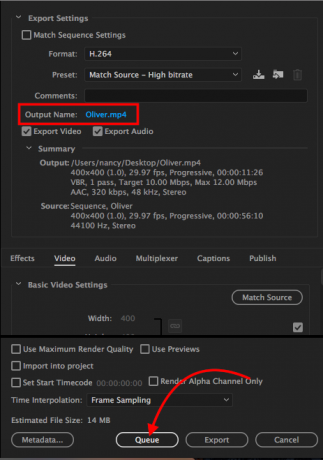
Откроется Adobe Media Encoder, где вы можете выбрать остальные параметры экспорта, если вы не сделали этого в окне экспорта. Для формата я использую настройки по умолчанию H.264 и для предустановки, Match Source - высокий битрейт.
Вернитесь к премьере. Если между каждым вашим клипом есть пробелы, нажмите стрелку вниз на клавиатуре, чтобы перейти к началу следующего клипа. Если их нет, вы можете перейти к следующему шагу.
Снова отметьте с помощью сочетания клавиш янажмите стрелку вниз, чтобы перейти к концу клипа, и выделите, используя сочетание клавиш. О. Вы должны увидеть второй выбранный клип.
Повторите процесс экспорта: используйте сочетание клавиш Ctrl / Cmd + Mвыберите имя и местоположение файла и нажмите Очередь.
Вы увидите второй клип в списке с теми же настройками, что и предыдущий клип.
Повторяйте шаги, описанные выше, с каждым из ваших клипов, пока все они не будут поставлены в очередь в Adobe Media Encoder. Вы можете начать процесс экспорта, нажав Войти или нажав на зеленый Играть в Кнопка в правом верхнем углу.
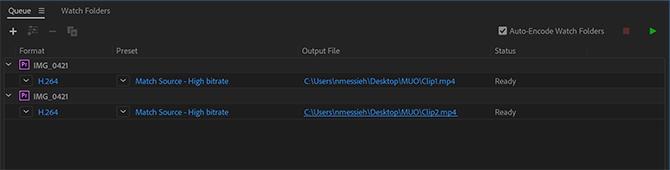
Альтернативы Adobe Premiere
Если у вас нет доступа к Adobe Premiere или программа перегружена, вы можете разделите длинные видео на короткие клипы с помощью бесплатного программного обеспечения в Windows, Mac и Linux. Конечно, есть много причины использовать Adobe Premiere Elements 7 причин начать использовать Adobe Premiere ElementsAdobe Premiere Elements предлагает все необходимое для создания лучшего видеоконтента без особых сложностей. Подробнее уменьшенная версия Adobe Premiere.
Пользователи Windows 10 могут выбрать собственное приложение «Фото», а пользователи Mac могут обрезать клипы с помощью QuickTime. Для немного большего контроля пользователи Mac могут выбрать iMovie, один из многих приложения, которые Apple предлагает бесплатно Загрузите iMovie, GarageBand, Pages и iWork Free для Mac и iOSТеперь каждый пользователь Apple может совершенно бесплатно загрузить Pages, Numbers, Keynote, Garageband и iMovie, но для чего они нужны? Подробнее . Так что, если на вашем компьютере уже есть бесплатное программное обеспечение, зачем использовать Adobe Premiere?
Надежная программа для редактирования видео, очевидно, может сделать гораздо больше, чем просто разделить более длинные видео на небольшие клипы. Но даже если это все, что вы планируете сделать, Adobe Premiere предлагает упрощенный способ получить все клипы, созданные и экспортированные одним махом. С этими бесплатными альтернативами это будет гораздо более утомительный процесс, снова и снова открывая файл, обрезая его, сохраняя каждый файл по отдельности.
Если вы снимаете большую часть своего видео на свой телефон, вы можете выбрать мобильные приложения, которые облегчают создание и редактировать видео на вашем телефоне 6 лучших бесплатных приложений для редактирования видео для iPhone и iPadХотите сделать воспоминания из медиа на вашем iPhone или iPad? Вот лучшие бесплатные приложения для редактирования видео для iPhone и iPad. Подробнее в том числе бесплатный мобильный редактор видео от Adobe, Adobe Premiere Clip.
Нэнси - писатель и редактор, живущий в Вашингтоне. Ранее она работала редактором по Ближнему Востоку в The Next Web и в настоящее время работает в мозговом центре, занимающемся коммуникациями и в социальных сетях.
