Рекламное объявление
 Процесс завершения работы Windows может быть таким же медленным, как и запуск, к сожалению. Но, благодаря удивительной способности Windows управлять настройками пользователя, вы можете это изменить! Итак, как вы можете ускорить процесс завершения работы Windows?
Процесс завершения работы Windows может быть таким же медленным, как и запуск, к сожалению. Но, благодаря удивительной способности Windows управлять настройками пользователя, вы можете это изменить! Итак, как вы можете ускорить процесс завершения работы Windows?
ВНИМАНИЕ:ДО При внесении любых изменений в реестр Windows настоятельно рекомендуется сделать резервную копию на случай, если что-то пойдет не так. Чтобы создать резервную копию реестра Windows, коснитесь клавиши Windows на клавиатуре и нажмите «R». Когда появится окно «Выполнить», введите смерзаться. Когда появится окно реестра, перейдите в «Файл», затем «Экспорт». Сохраните полученный файл на жестком диске.
Готов для некоторых Больше подстройка? Поехали!
Авто-убить все программы при завершении работы
Этот твик может ускорить процесс много быстро убивая задачи и не требуя ввода данных пользователем для их закрытия, например, повторяющееся всплывающее окно Firefox с вопросом, если вы действительно хочу выйти. Вот:
Шаг 1: Перейдите в «Пуск», «Выполнить» и введите смерзаться.
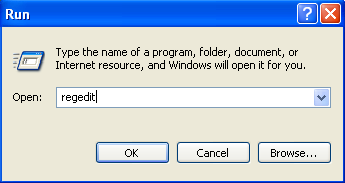
Шаг 2: Перейдите к:HKEY_CURRENT_USER \ Панель управления \ Рабочий стол
Шаг 3: Найти ключ реестра AutoEndTasks и щелкните правой кнопкой мыши, затем выберите Изменить. Измените значение на 1.
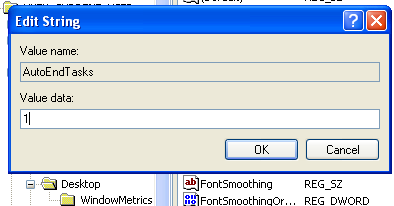
Изменить время зависания приложения
Есть несколько ключей реестра, которые по умолчанию настроены на смешные настройки. Есть три из них, которые мы собираемся охватить сегодня под названием WaitToKillApp, HangAppTime, и WaitToKillServiceTimeout.
WaitToKillApp устанавливает время ожидания Windows перед завершением работы приложения, которое вы пытаетесь закрыть, в то время как HangAppTime устанавливает время зависания приложения перед закрытием, и WaitToKillServiceTimeout устанавливает время ожидания Windows перед уничтожением служб Microsoft.
Сокращая их, вы, очевидно, получите более быстрый отклик приложения.
Готов? Давай сделаем это!
Шаг 1: Перейдите в «Пуск», «Выполнить» и введите смерзаться.
Шаг 2: Перейдите к:HKEY_CURRENT_USER \ Панель управления \ Рабочий стол
Шаг 3: Найти ключ реестра с меткой WaitToKillApp, HangAppTime, и WaitToKillServiceTimeout и щелкните их правой кнопкой мыши, затем выберите Изменить. Измените значение на 1000.
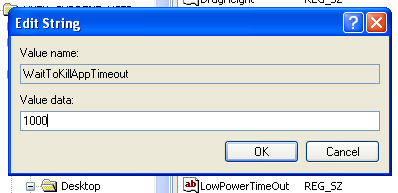
Отключить очистку файла подкачки
Ранее мы говорили о статье подкачки в другая статья WinHack - Ускорьте свой компьютер с Windows (часть 2) Подробнее на ускорение Windows, но сегодня мы говорим о том, как ускорить использование файла подкачки еще больше.
При завершении работы Windows автоматически удаляет содержимое файла подкачки для безопасности, поскольку он может работать как временный файл, содержащий информацию, такую как незашифрованные пароли и т. Д. (Если вы считаете, что безопасность вашей системы будет слишком неуправляемой из-за отсутствия удаления такой информации, то вам не обязательно использовать этот хак.)
Давай сделаем это!
Шаг 1: Перейдите в «Пуск», «Выполнить» и введите смерзаться.
Шаг 2: Перейдите к:
HKEY_LOCAL_MACHINE \ SYSTEM \ CurrentControlSet \ Control \ Диспетчер сеансов \ Управление памятью.
Шаг 3: Найти ключ реестра с меткой ClearPageFileOnShutdown и щелкните по нему правой кнопкой мыши, затем выберите Изменить. Измените значение на 0.
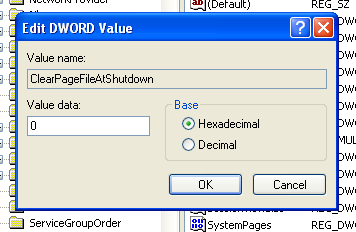
Надеюсь, это поможет вам улучшить настроение! Повеселись взлом подстройка! Больше в следующий раз на WinHack!
Уилл Мюллер - компьютерный ботаник, который слишком долго использует компьютеры. С такими я работал в большом количестве веб-разработки, а также программирования.