Рекламное объявление
Ваша система может перегружаться со временем, часто с ненужными данными. Хотя вы можете убрать это вручную, мы покажем вам, как автоматизировать выполнение этих задач при каждом выключении компьютера.
От кеша вашего браузера до ваших временных файлов вы обязательно найдете новый совет в этой статье - возможно, даже для чего-то, чего вы не знали вычищен 7 скрытых кэшей Windows и как их очиститьКэшированные файлы могут занимать много байтов. Хотя специальные инструменты могут помочь вам освободить место на диске, они могут не очистить все это. Мы покажем вам, как вручную освободить место для хранения. Подробнее !
Если у вас есть собственный совет, чтобы поделиться чем-то, что автоматически отключается при завершении работы, сообщите нам об этом в комментариях ниже.
1. Недавно открытые документы
Для некоторых программ Windows будет отслеживать, какие файлы вы недавно просматривали. Например, откройте что-то вроде Microsoft Word и щелкните правой кнопкой мыши на панели задач. В списке переходов отобразятся все ваши последние документы. Мы можем очистить этот список автоматически при выключении
с помощью редактора реестра Как не случайно испортить реестр WindowsРаботаете с реестром Windows? Примите к сведению эти советы, и у вас будет гораздо меньше шансов нанести длительный ущерб вашему ПК. Подробнее .Нажмите Windows ключ + R открыть Run, ввести смерзатьсяи нажмите ОК. На левой панели перейдите по следующему пути:
HKEY_CURRENT_USER \ SOFTWARE \ Microsoft \ Windows \ CurrentVersionПроверьте, есть ли у вас полисы папка здесь, с исследователь папка внутри. Если у вас нет ни одного, или только одного, нам нужно их создать. Во-первых, щелкните правой кнопкой мыши Текущая версия и нажмите Новый> Ключ. Назовите папку полисы и нажмите Войти.

Во-вторых, щелкните правой кнопкой мыши полисы и нажмите Новый> Ключ. Назовите папку исследователь и нажмите Войти. После этого нажмите в эту папку.
В верхнем меню перейдите к Edit> New> DWORD (32-bit) Значение. Назовите значение ClearRecentDocsOnExit и нажмите Войти. Следующий, Двойной клик значение и изменить Значение данных в 1. Наконец, нажмите ОК. Если вы когда-нибудь захотите отключить это, вернитесь к этой точке и установите его 0 вместо.
2. Файл подкачки
Windows использует оперативную память Все, что вам нужно знать об оперативной памяти и управлении памятьюRAM - это кратковременная память вашего компьютера. Следовательно, управление памятью оказывает значительное влияние на производительность системы. Здесь мы объясняем, как работает ОЗУ и можете ли вы сделать что-нибудь для повышения ее эффективности. Подробнее временно хранить файлы, но он перемещает их в файл подкачки, когда у него мало места. В то время как ваша память автоматически очищается при выключении, файл подкачки - нет. Мы можем очистить это автоматически при завершении работы с помощью редактора реестра.
После включения ваш компьютер будет дольше выключаться. Дополнительное время будет зависеть от скорости и размера вашего файла подкачки. Риск минимален, так как вы можете отменить изменение, если это необходимо, но будьте готовы заметить разницу.
Нажмите Windows ключ + R открыть Run, ввести смерзатьсяи нажмите ОК. На левой панели перейдите по следующему пути:
HKEY_LOCAL_MACHINE \ SYSTEM \ CurrentControlSet \ Control \ Диспетчер сеансов \ Управление памятьюНа правой панели вы должны увидеть строку для ClearPageFileAtShutdown. Если вы этого не видите, щелкните правой кнопкой мыши Управление памятью слева и нажмите New> DWORD (32-битное) значение. вход ClearPageFileAtShutdown и нажмите Войти.
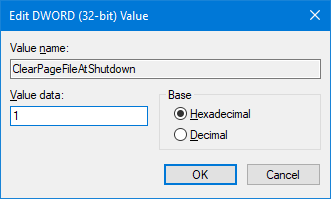
Двойной клик ClearPageFileAtShutdown ценность и изменение Значение данных в 1. Чтобы закончить, нажмите ОК. Если вы хотите отключить это снова, вернитесь к этому экрану и установите значение данных в 0.
Если вы ищете способы увеличить объем оперативной памяти и избежать вставки файлов в файл подкачки, ознакомьтесь с нашим руководством по как очистить память на винде 8 способов освободить оперативную память на вашем компьютере с WindowsВ этой статье объясняется, как освободить ОЗУ на компьютере Windows. Наш урок показывает, как оптимизировать использование памяти и многое другое. Подробнее .
3. Данные браузера
В зависимости от ваших настроек ваш браузер будет сохранять различные данные при просмотре, такие как история, загрузки и ввод данных. Вы можете удалить их вручную в любое время, но вы также можете настроить их удаление при закрытии браузера. Каждый браузер немного отличается по своему методу.
Fire Fox
Откройте Firefox, нажмите значок меню (три строки), затем Параметры. щелчок Конфиденциальность на левой навигации. Под история, использовать Firefox будет выпадающий и установите его Используйте пользовательские настройки для истории.
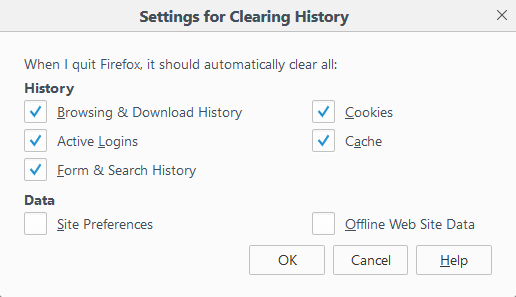
ТИК Очистить историю, когда Firefox закрывается. щелчок Настройки ... выбрать то, что Firefox должен автоматически очистить при закрытии и нажать ОК когда сделано.
Хром
Откройте Chrome, нажмите Настройка и кнопка управления (три точки), затем настройки. Прокрутите вниз и нажмите Дополнительно> Настройки содержимого ...> Файлы cookie. Горка Храните локальные данные только до выхода из браузера быть на.
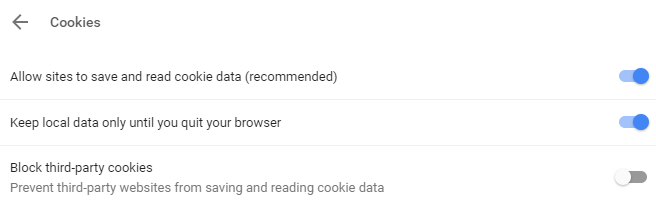
Это только очистит ваши куки, однако. Вы можете очистить кеш Chrome вручную 3 скрытых переключателя, которые мгновенно очищают Chrome CacheДля оптимальной работы браузера вы должны регулярно очищать кеш. Вот три скрытых переключателя, которые позволяют вам делать это, не прерывая рабочий процесс. Подробнее , но вы не можете автоматизировать это.
Чтобы автоматически использовать что-либо, кроме файлов cookie, вам потребуется использовать расширение. Мы рекомендуем Нажмите & Clean. Установите его, нажмите Нажмите и очистите значок рядом с адресной строкой и нажмите Параметры. В пределах дополнительный категория, отметка Удалить личные данные при закрытии Chrome.
край
Откройте Edge, нажмите Кнопка настроек и больше (три точки), затем настройки. Под Очистить данные просмотра заголовок, нажмите Выберите, что очистить.

Отметьте все, что вы хотите удалить, а затем сдвиньте Всегда снимайте это, когда я закрываю браузер быть На.
4. Живые Уведомления Плитки
Если вы отобразите живые плитки в меню «Пуск», вы заметите, что некоторые из них отображают уведомления или живую информацию. Это полезно для быстрого обзора, но если вы не открываете эти приложения, то накопление уведомлений может быть громоздким. Чтобы преодолеть это, мы можем очистить кеш тайла при завершении работы.
Нажмите Windows ключ + R открыть Run, ввести смерзатьсяи нажмите ОК. На левой панели перейдите по следующему пути:
HKEY_CURRENT_USER \ Software \ Policies \ Microsoft \ WindowsС Windows выбранная папка, перейдите к Правка> Новый> Ключ. вход исследователь и нажмите Войти.
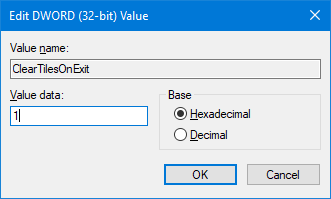
С исследователь выбранная папка, перейдите к Edit> New> DWORD (32bit) Значение. вход ClearTilesOnExit и нажмите Войти. Следующий, Двойной клик DWORD, который вы только что создали, и установите Значение данных в 1. Затем нажмите ОК. Вы можете изменить это на 0 если вы хотите выключить его в будущем.
5. Временные файлы
Когда вы используете свой компьютер, он автоматически создает временные файлы, которые могут понадобиться для этого конкретного сеанса, например журналы ошибок или изображения. Они хранятся в папке с именем Temp.
Чтобы увидеть папку Temp, нажмите Windows ключ + R открыть Run, ввести % Temp%и нажмите ОК.

Мы можем создать командный файл, который будет автоматически очищать вашу временную папку при каждом входе в Windows. Для начала откройте Блокнот и введите следующее:
rd% temp% / s / q. MD% Temp%щелчок Файл> Сохранить как ... и введите следующее Имя файла:
% appdata% \ microsoft \ windows \ меню пуска \ программы \ автозагрузка \ temp.batНаконец, нажмите Сохранить. Это сохранит командный файл в вашей папке автозагрузки. Если вы хотите остановить процесс, перейдите к указанному выше пути к папке и удалите temp.bak.
Если вы хотите перейти на следующий уровень, ознакомьтесь с нашим руководством по как сохранить Windows в чистоте от устаревших файлов Как автоматически содержать Windows 7 в чистоте от устаревших файловВ Windows есть способ сбора виртуальной пыли, и это обстоятельство существенно не изменилось в Windows 7. Эти устаревшие файлы занимают место и способствуют фрагментации жесткого диска. Пока ничего из этого нет ... Подробнее . Он был написан для Windows 7, но процесс остается тем же для Windows 10.
Бонус: глубокая заморозка
Если вы не хотите удалять конкретную вещь с вашего компьютера, а скорее всетогда вы ищете глубокую заморозку. Это будет сбрасывать вашу систему в определенное состояние каждый раз, когда вы ее включаете. Это означает, что все, будь то отредактированный файл или установленная программа, будет отменено и стерто из записи.

Windows не позволяет вам сделать это по умолчанию, поэтому вам нужно установить программу для этого. Существует целый ряд бесплатных и коммерческих инструментов, которые мы ранее рассмотрели в нашей статье о как глубоко заморозить вашу установку Windows Восстановление системы при перезагрузке - замораживайте установку Windows с помощью бесплатных инструментовЕсли вы когда-либо хотели поддерживать состояние системы, чтобы оно было безопасным и не допускало каких-либо изменений, тогда вы можете попробовать глубоко заморозить свой компьютер с Windows. Подробнее . Проверьте это для некоторых предложений, наряду с дополнительной информацией о глубокой заморозке.
Автоматическая уборка
Надеюсь, вы узнали что-то новое о том, что вы можете автоматически очистить на своем компьютере. Помните, что вы можете отменить все описанные выше шаги, если решите, что не хотите, чтобы они продолжались.
Если вы ищете еще больше советов, обязательно прочитайте наши руководства на скучные задачи для автоматизации с помощью Task Scheduler 4 скучных задач, которые можно автоматизировать с помощью планировщика задач WindowsВаше время слишком ценно, чтобы тратить его на повторяющиеся задания. Позвольте нам показать вам, как автоматизировать и планировать задачи. У нас также есть несколько отличных примеров. Подробнее .
Будете ли вы использовать какие-либо из этих советов? У вас есть собственная задача автоматической очистки, которой вы хотите поделиться?
Джо родился с клавиатурой в руках и сразу начал писать о технологиях. Сейчас он работает внештатным писателем. Спроси меня о Loom.


