Рекламное объявление
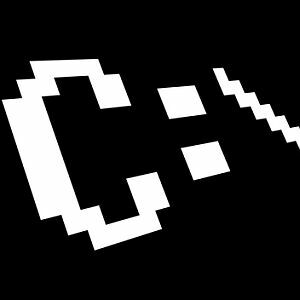 Когда большинство людей думает о старом окне командной строки DOS - это архаичный, продолжающийся пережиток компьютерных дней, которые прошли - они думают о тех простых командах, которые почти все узнали, если они должны были использовать компьютер в те ранние дней.
Когда большинство людей думает о старом окне командной строки DOS - это архаичный, продолжающийся пережиток компьютерных дней, которые прошли - они думают о тех простых командах, которые почти все узнали, если они должны были использовать компьютер в те ранние дней.
Люди узнали, как просматривать содержимое каталога с помощью DIR или как перемещаться из одного каталога в другой с помощью CD. Не все команды были очень интуитивно понятными, и, конечно же, вскоре у нас был замечательный графический пользовательский интерфейс Windows 3.1 (до сих пор мой любимый) и выше.
Можно было бы заметить, что с появлением графического интерфейса пользователя не было бы необходимости использовать любого рода действия командной строки - все же инструмент CMD сохраняется от одного поколения Windows до следующий.
Команды не всегда оставались прежними, на самом деле некоторые из них были сброшены, в то время как появились другие новые команды, даже на самом деле с Windows 7. Итак, зачем кому-то захочется нажимать кнопку «Пуск» и вводить «CMD» в поле «Выполнить»? Позвольте мне показать вам, почему.
Магия командной строки Windows
Windows, без сомнения, наполнена множеством функций и инструментов, позволяющих вам выполнять всевозможные действия, такие как диагностика дисков, поиск по тысячам файлов в нескольких каталогах, копирование / вставка всего, от картинок и документов до файлов и каталоги.
Да, взаимодействие Window и Mouse прошло долгий путь, но вы всегда помните, где найти то, что вам нужно сделать? Вы всегда быстро вспоминаете, куда нужно нажать?
Давайте рассмотрим несколько очень простых, но чрезвычайно полезных команд CMD, которые вы можете использовать в Windows 7. Ниже приведены 13 команд, которые помогут вам сэкономить время и головную боль при необходимости нажимать, щелкать и щелкать. Вместо этого нажмите Run, «CMD», а затем введите команду. Готово.
Прежде чем начать, найдите cmd.exe в C: / windows / system32 /, создайте ярлык и разместите его на рабочем столе. Затем щелкните правой кнопкой мыши и выберите свойства.
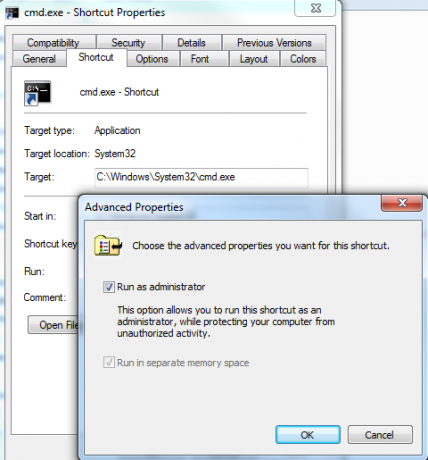
Нажмите на ярлык, нажмите кнопку «Дополнительно» и выберите «Запуск от имени администратора». Для команд, которыми я собираюсь поделиться, дважды щелкните этот ярлык, чтобы войти в командную строку, чтобы убедиться, что у вас есть права администратора.
1. ASSOC - Ассоциированные типы файлов
Итак, вы пошли, чтобы открыть текстовый документ, и Windows любезно спросила вас, какую программу вы хотите использовать. Только один раз вы тестируете новый текстовый редактор, поэтому вы нажимаете на этот выбор и забываете снять флажок, который делает этот выбор по умолчанию.
Теперь каждый раз, когда вы открываете текстовый файл, он использует этот новый текстовый редактор вместо блокнота. Вы помните, как установить его обратно? Не так много людей. Вместо этого откройте командную строку и введите команду «ASSOC».
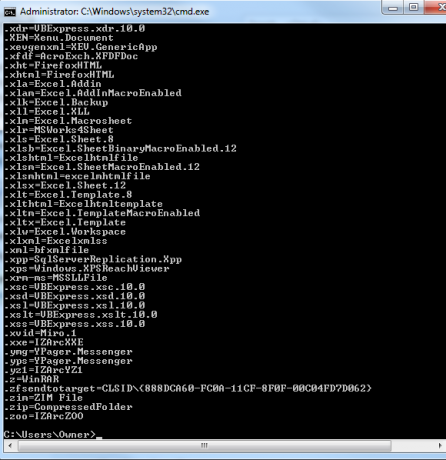
Это покажет вам все ассоциации файлов, связанные со всеми зарегистрированными расширениями файлов в вашей системе. Это довольно обширный список, но он дает вам все в одном кадре, что действительно удобно.
Чтобы увидеть то же самое в графическом интерфейсе Windows, вам нужно перейти в Панель управления, нажать «Программа по умолчанию» и ссылку, чтобы связать типы файлов.

Вы можете использовать команду ASSOC, чтобы связать любое расширение файла с любыми зарегистрированными типами файлов, которые есть в вашей системе. Однако я обычно не использую его для этого - моя задача - быстро освободить расширение файла, которое я случайно связал с какой-то другой программой. Для этого просто введите назначение сопоставления файлов и оставьте правую часть команды пустой.
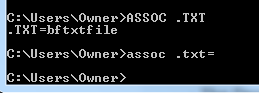
«ASSOC .txt =» сообщает Windows, что в следующий раз, когда я дважды нажму на любой файл .txt, спросите, какую программу я хочу использовать, чтобы открыть файл. Это дает мне возможность переназначить ассоциацию файлов, если мне нравится.
2. CIPHER - команда шифрования
Да, у вас есть возможность шифровать и дешифровать файлы и целые каталоги из командной строки, но имейте в виду, что Cipher (EFS) не поддерживается (полностью) в Windows 7 Starter, Home Basic или Home Премиум.
Если у вас есть какая-либо другая версия, вы можете запустить команду CIPHER, чтобы включить каталог как зашифрованный каталог. Любые новые файлы, которые вы добавляете в этот каталог, также будут зашифрованы.
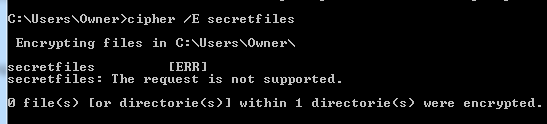
Как вы можете видеть, моя система не поддерживает шифрование, но в противном случае вы увидите результат внизу, в котором указано, что каталог 1 был зашифрован.
Если вы хотите поиграть с этой командой на своем компьютере, обязательно ознакомьтесь с объяснением Microsoft о том, как работает EFS.
3 & 4. БОЛЬШЕ и КЛИП - сделать вывод команды полезным
Следующие несколько команд очень просты, но я чувствую себя обязанным просмотреть их, потому что они очень часто оказываются полезными, и не все знают о них. Пока вы проходите через различные команды и получаете огромные списки вывода - например, список каталогов - может быть очень приятно записать этот вывод.
Вы можете записать результаты команды прямо в буфер обмена, используя команду CLIP. Просто введите «| клип »после команды.

Теперь, в приведенном выше примере, я могу зайти в любое другое приложение, такое как Excel, Word или Notepad, и просто вставить этот вывод.

Это один из самых быстрых и простых способов получить полный список файлов в каталоге, драйвере или сведения об оборудовании вашего компьютера или любую другую информацию, которую вы можете извлечь из своей системы с помощью любой Windows команда.
Если вместо этого вы следуете команде «| БОЛЬШЕ », он просто будет держать вывод на экране, но вместо прокрутки, как сумасшедший вверх экран быстрее, чем вы можете его прочитать, он остановится при заполнении экрана и будет ждать, пока вы нажмете клавишу клавиатуры перед прокруткой опять таки.
5. ЦВЕТ - повеселиться
Итак, мы не все работаем и не играем здесь. Если вы хотите выделиться, поиграйтесь с цветовой схемой командного окна Windows 7, введя команду color, за которой следует двузначное число. Первая шестнадцатеричная цифра - это фон, а вторая - передний план.

Просто введите «цвет /?» если вы не можете вспомнить коды. Просто черное и белое может стать скучным, так что перепутайте это немного! Если ваши друзья спросят вас, как вы это сделали, просто скажите им, что вы хакер мирового класса.
6. DRIVERQUERY - получите информацию о вашем водителе
Работая в ИТ, нет ничего более разочаровывающего, чем работа с устройством, только чтобы узнать, что драйвер устройства неправильный или версия устарела. Этой головной боли можно избежать, введя команду DRIVEQUERY, чтобы получить полный список установленных драйверов в вашей системе.
Просто выведите его в буфер обмена с помощью команды CLIP или выведите в файл, например, «DRIVERQUERY >> mydrivers.txt».
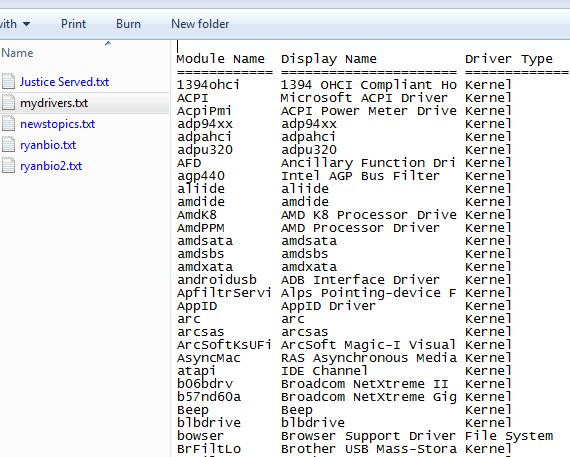
Оператор «>>» на самом деле является командой «добавить в файл», и он создаст текстовый файл и добавит детали. Если файл существует, он добавит информацию в конце. Используйте «>», если вы хотите стереть все старые данные и создать новый файл.
7. FC - Сравнение файлов
Еще одна действительно полезная команда, особенно если вы писатель или программист и часто пытаетесь выяснить, какие изменения произошли в файле, - это команда FC.
В моем примере ниже у меня было две самописные биографии, и я не был уверен, какая из них была самой последней, поэтому я набираю «FC / L ryanbio.txt ryanbio2.txt».
Это делает сравнение ASCII и фактически выводит разделы текста в каждом файле, которые отличаются.
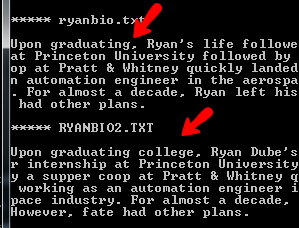
Это не та полезная функция, которую многие люди связывают с командой командной строки Windows, но она есть. Я не говорю, что это очень новая или захватывающая команда, но это команда, которую можно сделать с помощью команды Windows предложить гораздо более быстрый и эффективный способ выполнить работу, чем пытаться понять, как это сделать в некоторых приложение.
8 & 9. DEFRAG и CHKDSK - Полезные инструменты обслуживания
Некоторые люди клянутся, что регулярная дефрагментация вашего жесткого диска сохранит его работоспособность и заставит все работать более гладко. Другие люди говорят, что разница в эффективности незначительна.
Я говорю, если это важно для вас, тогда выполните команду. На самом деле, просто настроить еженедельно или ежемесячно запланированное задание Расписание ежедневных задач с задачами до рассвета [Mac]Допустим, вы просто хотите запланировать несколько маленьких ежедневных или еженедельных заданий на вашем Mac, и вам не хочется тянуть Automator или придумывать скрипт в AppleScript. Ну, маленький ... Подробнее чтобы сделать работу, и вам никогда не придется думать об этом снова.
Как видно из приведенного ниже примера, я использую «DEFRAG C: / U / V».
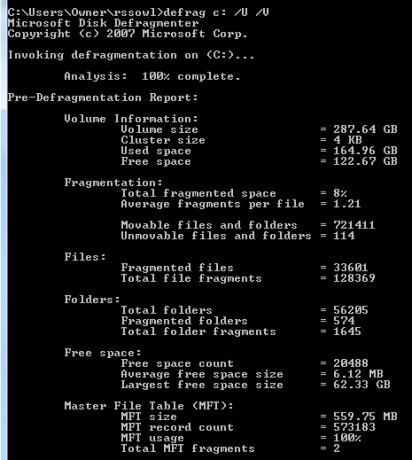
Переключатель / U выводит прогресс дефрагментации на экран, а / V делает этот вывод подробным. Очевидно, что если вы выполняете запланированное задание в фоновом режиме, вы не будете беспокоиться об этом.
Еще одна важная команда обслуживания, которую я регулярно выполняю, - это CHKDSK для мониторинга состояния моего жесткого диска. Я запускаю «CHKDSK c: / F / R», который проверит диск C: на наличие проблем. Если если обнаружит ошибки, то исправит их благодаря / F, и попытается восстановить читаемую информацию из поврежденных секторов благодаря / R.
10 & 11. HOSTNAME и IPCONFIG - инструменты для устранения неполадок в сети
Итак, вы разговариваете по телефону с ИТ, и им нужно имя хоста вашего компьютера, что вы делаете? Да, вы можете открыть проводник, щелкнуть правой кнопкой мыши на «Мой компьютер» и проверить «Свойства», или вы можете зайти в «Система» на панели управления. Если вы хотите быть очень быстрым, просто откройте командную строку и введите одно слово - «HOSTNAME».
Готово.
Я уверен, что многие ИТ-специалисты закатывают глаза, упоминая IPCONFIG. Почему? Ну, потому что это одна из первых команд, над которыми ИТ-специалисты резали свои зубы. Это самый быстрый способ проверить IP-адрес и MAC-адрес компьютера, а также текущее состояние сетевого адаптера.
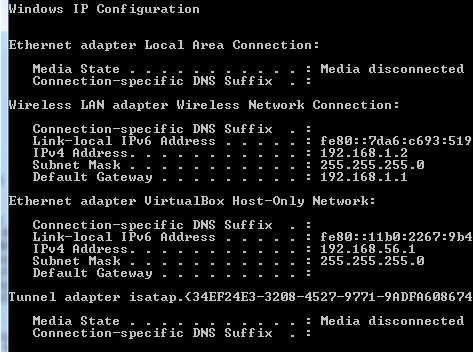
Это также реальный спасатель жизни в некоторых ситуациях. Я не могу сосчитать, сколько раз у меня были друзья, которые боролись с проблемами подключения к Интернету и делали быстрый «IPCONFIG / RELEASE», а затем «IPCONFIG / RENEW» очищает планшет (получает новый IP и, следовательно, «свежее» подключение к Интернету от провайдера) и решает все их проблемы.
12. Функциональные клавиши - ваш друг
Еще один хорошо защищенный секрет вашей командной строки заключается в том, что функциональные клавиши также имеют назначение в Windows 7. Пока вы вводите одну команду за другой, вы можете быстро перемещаться по командам с помощью следующих функциональных клавиш:
F3 - показывает последнюю выполненную команду
F4 - удаляет любой текст, который вы только что ввели
F7 - отображает весь список последних команд, которые вы использовали
F9 - позволяет выбрать одну из команд из списка F7 для вставки в командную строку
Было бы очень хорошо иметь эти функциональные ключевые функции в первые дни DOS, когда нам приходилось вводить и перепечатывать команды, если были опечатки или ошибки. В наши дни вы можете выводить команды намного быстрее, чем когда-либо надеялись перемещаться по различным окнам одним щелчком мыши.
13. ДЕРЕВО - мощный визуализатор каталогов
Я думаю, что самая крутая команда, на которую я наткнулся, это команда «TREE». Эта простая и быстрая команда выведет всю визуальную карту структуры каталогов, начиная с указанного вами пути. Это определенно тот, который вы хотите вывести в текстовый файл.
В приведенном ниже примере я использовал команду «TREE / a >> treeresults.txt».
Поскольку я уже сидел в «C: / Owner /», когда набирал команду, она начала детализировать все каталоги в папке «Владелец», и вывести всю структуру в виде ASCII-графики (спасибо переключатель).
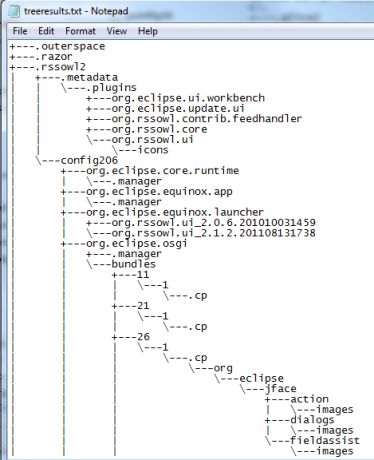
Итак, у вас есть это - 13 простых, но мощных команд, которые могут сделать вашу работу на компьютере намного более эффективной. И если вы хотите проявить немного творчества, вы можете попробовать свои силы в написании пакетных файлов, которые объединяют несколько из них вместе!
Я убедил вас попробовать командную строку Windows в первый раз? Были ли здесь какие-либо команды, которые были для вас новыми? Поделитесь своими мыслями и собственными советами по CMD в разделе комментариев ниже.
Кредит изображения: Командная строка через Shutterstock
Райан имеет степень бакалавра в области электротехники. Он 13 лет проработал в области автоматизации, 5 лет - в сфере информационных технологий, а сейчас - инженер приложений Бывший управляющий редактор MakeUseOf, он выступал на национальных конференциях по визуализации данных и был представлен на национальном телевидении и радио.