Рекламное объявление
Когда дело доходит до приручения дикого мира умных домашних устройств, несколько попыток оказались более успешными, чем Система Samsung SmartThings. Благодаря широкой поддержке многих видов умных домашних устройств, SmartThings Hub соединяет все ваши вещи вместе, в основном, незаметно и удобно для пользователя.
Но установить все это для умного дома может быть непростой задачей - даже для опытного компьютерного профессионала. Итак, мы здесь, чтобы помочь вам на каждом этапе процесса.
В этой статье мы рассмотрим шаги для:
- Представляем SmartThings: Присоединиться | Аппаратное обеспечение и его немедленная настройка
- Добавление смарт-устройств, в том числе: Официальные датчики | Устройства Z-Wave | Philips Hue Devices
- Добавление голосовых команд через: Amazon Alexa | Google Assistant
- Настройка автоматики: Рутины и умные приложения| Примеры автоматизации
- Устранение неисправностей вашей системы SmartThings: Улучшение диапазона датчиков | Добавление неподдерживаемых устройств | Виртуальные коммутаторы | Интеграция IFTTT
Мы коснемся некоторых ограничений и подводных камней, о которых следует помнить при настройке. Я бы посоветовал сначала прочитать руководство целиком, чтобы получить общее представление о вещах, а затем перейти назад и перейти к конкретным разделам по мере необходимости.
В этой статье мы используем стартовый набор версии 2, но инструкции по-прежнему актуальны, если вы только купили концентратор. Конечно, вам также понадобятся интеллектуальные устройства по вашему выбору, чтобы использовать концентратор. Если у вас есть концентратор версии 1, большая часть руководства будет по-прежнему применима, но могут быть и другие ограничения. Например, концентратор версии 1 не может выполнять какую-либо локальную обработку и должен всегда иметь активное подключение к Интернету.
Samsung SmartThings Smart Home Hub 2-го поколенияSamsung SmartThings Smart Home Hub 2-го поколения Купить сейчас на Amazon $117.95
Присоединиться
Для использования вашей системы SmartThings вам необходимо активное подключение к Интернету. По большей части это облачный сервис, поэтому, если ваш интернет отключится, ваш умный дом перестанет работать.
Тем не менее, я говорю «в основном», потому что некоторые правила автоматизации могу запустить без интернета. Умный Дом Монитор и Умные Огни являются единственными интеллектуальными приложениями, которые могут работать локально (не беспокойтесь, если вы еще не понимаете, что это такое, мы расскажем о смарт-приложениях позже). Если ваша автоматизация основана на них, она продолжит работать, даже если вы потеряете интернет.
WiFi, Zigbee и Z-Wave
Прежде чем мы начнем, стоит кратко пояснить три протокола умного дома, которые SmartThings работает, чтобы дать вам более широкую картину того, как работает устройство, и какие продукты вы можете использовать его с.
Вай фай вы уже знакомы с Это стандартный протокол домашней сети, и у вас уже могут быть некоторые интеллектуальные устройства на базе Wi-Fi. Они могут работать со SmartThings, хотя сам SmartThings Hub не имеет радио Wi-Fi - как сетевое устройство, все будет подключено через существующий маршрутизатор.

Zigbee это отличный беспроводной протокол, на котором работают фирменные устройства SmartThings, работающие в диапазоне 2,4 ГГц (так же, как в некоторых сетях Wi-Fi). Philips Hue также использует Zigbee, но это более настраиваемая версия протокола. По этой причине лампочки Hue могут управляться SmartThings только через специальный Hue Bridge, даже если базовый сетевой протокол аналогичен. Другие стандартные устройства для умного дома на основе Zigbee могут работать напрямую с вашим SmartThings Hub, но сначала проверьте совместимость.

Z-Wave очень похож на Zigbee, но в нормальных условиях вы не сможете использовать датчик Z-Wave в сети Zigbee. К счастью, ваш SmartThings Hub также оснащен радиоприемником Z-Wave и совместим с широким спектром существующих устройств Z-Wave.
Таким образом, устройства Zigbee, Z-Wave и Wi-Fi могут существовать под одной крышей, а благодаря SmartThings Hub, выступающему в роли посредника, они могут общаться друг с другом. Технически, внутри концентратора также есть чип Bluetooth LE, но в настоящее время он не включен, и вы не можете подключить устройства Bluetooth.
Аппаратная и начальная настройка
Если вы купили стартовый комплект, пакет делится на две части. Левая половина содержит концентратор, а правая содержит различные датчики. Начните с удаления концентратора. Внизу вы найдете коробку с руководствами и приветственным кодом, 4 батарейки типа АА, кабель питания и кабель Ethernet (сетевой). Приветственный код находится на задней части большой белой коробки с руководствами. Сохраняйте его в безопасности, так как он понадобится вам сразу же для регистрации вашего устройства.

Резервная батарея не является обязательной, но в любом случае не повредит их правильно установить. Переверните ступицу - нижняя сторона из серой резины - и сдвиньте ее в направлении стрелки. Установите батареи, следя за тем, чтобы они соответствовали ориентации, показанной в батарейном отсеке.

Размещение и подключение вашего концентратора
В задней части концентратора вы найдете:
- Розетка
- Порт Ethernet
- Два порта USB

Если у вас дома нет кабелей Ethernet, расположение концентратора, скорее всего, будет близко к вашему маршрутизатору. Поместите его рядом, но не точно поверх вашего маршрутизатора. Старайтесь держать его на открытом воздухе и не закрывать клеткой, какими-либо предметами или металлическими покрытиями. Концентратор использует радиоволны для связи со своими датчиками, и вы не хотите прерывать сигнал.

Подключите прилагаемый сетевой кабель к запасному порту на маршрутизаторе. Если у вас нет запасного порта, вам необходимо приобрести коммутатор Ethernet для расширения сети. Проверьте наш Руководство по домашней сети Все, что вам нужно знать о домашней сетиНастроить домашнюю сеть не так сложно, как вы думаете. Подробнее для получения дополнительной информации, если вы не уверены, как это сделать. Вкратце: коммутатор подключается к одному порту Ethernet и расширяет его на 4 или 8 дополнительных портов, в зависимости от размера, который вы покупаете.
Неуправляемый 5-портовый гигабитный Ethernet-коммутатор NETGEAR (GS105NA) - для настольных ПК и защита ProSAFE с ограниченным сроком службыНеуправляемый 5-портовый гигабитный Ethernet-коммутатор NETGEAR (GS105NA) - для настольных ПК и защита ProSAFE с ограниченным сроком службы Купить сейчас на Amazon $37.48
Затем вы можете подключить питание. В портах USB ничего не должно быть. Перейдите на мобильное устройство и загрузите Приложение SmartThings продолжить настройку.

Чтобы использовать SmartThings, вам потребуется учетная запись Samsung. Если у вас его еще нет, или создайте его, или войдите в свою учетную запись.
Чтобы настроить концентратор, введите код приветствия, указанный на обратной стороне коробки с инструкциями (он не на отдельной карточке внутри, а буквально на обратной стороне этой плоской коробки). Если вы не можете его найти, вам нужно связаться со службой поддержки Samsung, чтобы получить новый серийный номер.
Затем включите службы определения местоположения при появлении запроса и сообщите своему концентратору, где находится ваш Дом. Это не является обязательным, но вы упустите много интересных возможностей автоматизации, если вы не включите его, например, включите свет, когда вы вернетесь домой в темноте. Ваш телефон будет действовать как «датчик присутствия», чтобы сообщить концентратору, когда вы приедете домой.
Через несколько минут начальная настройка вашего концентратора SmartThings будет завершена. Теперь давайте перейдем к забавным вещам.
Важно: порты USB могу технически может использоваться для USB-устройств с низким энергопотреблением, но в настоящее время они не делают ничего, кроме обеспечения питания, и не могут контролироваться каким-либо образом. Вы не можете добавить внешнее хранилище, сетевой принтер или беспроводной USB-ключ. Они на самом деле немного бессмысленны, и, учитывая, как было бы плохо для вашего умного дома, если бы вы случайно их взорвали В связи с тем, что вы потребляете слишком много энергии USB, мы рекомендуем оставить их в покое.

Добавить вещь
Это не общее название раздела: Samsung относится к интеллектуальным устройствам - будь то датчики, розетки, лампочки или что-то еще - как вещи. Если вы купили полный стартовый комплект, он уже включает в себя несколько вещей, которые помогут вам начать работу, но мы также рассмотрим другие интеллектуальные датчики сторонних производителей.

Нажмите на Добавить вещь сейчас. Если вы хотите выполнить этот шаг позже, откройте приложение и перейдите к Мой дом вкладка (из нижней части экрана), затем на вещи (из верхней части экрана) и прокручивайте список вниз, пока не увидите Добавить вещь.

При первом открытии экрана «Добавить вещь» вы можете найти другие устройства для умного дома, уже внесенные в список. Хорошо! Это означает, что они все будут готовы для вас без дополнительной настройки. В моем случае я видел свои два Спикеры сонос Sonos PLAY: 1 Обзор и Дешевая распродажа Подробнее готов и ждет меня.
Совет: При первоначальном добавлении Вещи держите ее в пределах 5 м или 15 футов от концентратора. Вы можете переместить его в конечное положение позже с максимальным диапазоном, но всегда держите его близко для начальной настройки.
Официальные датчики Samsung SmartThings
Если вы приобрели полный стартовый комплект SmartThings, в коробке вы найдете 4 сенсора, чтобы сразу начать работу с умным домом. Вот краткий обзор их цели.
Причудливая настройка, с которой вы можете столкнуться: я обнаружил, что некоторые официальные датчики SmartThings настраиваются без необходимости проходить через экран Add a Thing. Если вы пытались добавить один, и он отказался найти какие-либо «новые» вещи, вернитесь к основному списку устройства, и вы можете найти уже там, что вы не можете распознать, с общим названием, как «движение Датчик». Нажмите, чтобы изменить имя.
Датчик присутствия / прибытия
Этот маленький брелок может быть прикреплен к вашим ключам и сообщает Хабу, когда вы находитесь в непосредственной близости от него. Начальное сопряжение можно выполнить, просто потянув за язычок аккумулятора. Если это не работает, откройте датчик, потянув его вверх от небольшого углубления и осторожно вытолкнув его наружу. Вы найдете крошечную кнопку в правом нижнем углу печатной платы. Удерживайте это в течение 6 секунд, чтобы сбросить его.

Примечание: телефон, на котором вы установили приложение SmartThings, также будет работать как датчик присутствия и выполнять ту же функцию как брелок, так что вы можете передать его другому члену семьи (или домашнему животному, возможно?), у которого нет мобильного телефона устройство.
Розетка
Подключите розетку к электрической розетке рядом с концентратором, и она должна автоматически обнаруживаться при доступе к Добавить вещь экран. Розетка предлагает вам простой способ включать и выключать не-умные устройства, а также может измерять текущее энергопотребление.
Мульти сенсор
Мультисенсор состоит из двух частей и предназначен для установки на дверь или окно. Прикрепите одну часть к раме, а другую - к двери, чтобы убедиться, что вы выровняете их с правильной стороны (линия проходит параллельно краям, которые идут вместе). Мультисенсор по сути является охранной сигнализацией: он срабатывает при открытии двери или окна или при сильной вибрации. Внутри также есть датчик температуры, который вы можете использовать для автоматизации вашего термостата или других систем климат-контроля.

Мультисенсор также можно использовать для других целей: Samsung предлагает вам создать «куб настроения», который включает в себя поворот мультисенсора для изменения цвета ваших огней. Хотя это звучит захватывающе, на самом деле это весело на все несколько секунд. Не обращайте внимания на подобные уловки и сосредоточьтесь на том, чтобы упростить свою жизнь, автоматизируя задачи и обеспечивая безопасность вашей семьи.
Датчик движения
Датчик движения срабатывает при обнаружении движения под углом 120 градусов до 15 футов; он также содержит датчик температуры. Вы можете использовать его для чего-то мирского, например, для включения освещения при входе в комнату или для запуска уведомления, когда кто-то входит в запретную зону. Если вы ищете идеи, мы написали о более умные способы, которыми детектор движения может улучшить вашу жизнь 10 умных детекторов движения могут улучшить вашу жизньДатчик движения - одна из важнейших составляющих умного создания вашего дома. Вот краткий взгляд на различные способы, которыми детекторы движения сделают вашу жизнь намного проще. Подробнее .

Для обоих датчиков предусмотрен ряд вариантов монтажа. Используйте двухсторонний 3M, если вы не хотите вкручивать заднюю панель в стену или еще не решили, где ее оставить.
Устройства Z-Wave
Одна из замечательных особенностей SmartThings заключается в том, что концентратор включает в себя контроллер Z-Wave, что делает его несколько совместим с сотнями существующих продуктов для умного дома, которые были на рынке для года. Это то, чего серьезно не хватает конкурентам, которые обычно привязывают вас к определенному протоколу.
Устройства Z-Wave используют то, что называется Режим включенияи, к сожалению, каждое устройство будет по-своему переведено в этот режим. Если устройство Z-Wave уже подключено к контроллеру, это также необходимо поместить в Режим исключения удалить датчик, прежде чем он может быть добавлен в новый контроллер.
Большинство базовых устройств Z-Wave будут совместимы с SmartThings. Например, я купил превосходный стартовый комплект Hauppage MySmarthome примерно за 40 долларов в продаже. Он поставляется с двумя умными розетками и мультисенсором!

Мне не нужен их хаб, а остальные датчики было легко добавить. Мне просто нужно было нажать кнопку на передней панели сокетов 3 раза, чтобы перевести их в режим включения, затем приложение обнаружило их. Датчик движения требовал пользовательский обработчик устройства.
Aeotec Multisensor 6, Z-Wave Plus 6-в-1: датчик движения, температуры, влажности, света, ультрафиолета, вибрацииAeotec Multisensor 6, Z-Wave Plus 6-в-1: датчик движения, температуры, влажности, света, ультрафиолета, вибрации Купить сейчас на Amazon $59.99
Philips Hue Bulbs
Для ламп Hue по-прежнему требуется собственный Hue Bridge (входит в комплект всех стартовых комплектов Hue), и они не могут быть подключены напрямую к SmartThings Hub. Когда обнаружен мост Хюэ, Добавить вещь Экран предложит вам нажать кнопку на передней панели устройства Hue Bridge. Это все, что нужно для управления лампочками Hue из SmartThings - список будет автоматически заполнен всеми лампочками. Сам Мост Хюэ также будет добавлен как Вещь, но это не имеет смысла, и вы можете спокойно его игнорировать.
Поначалу это может показаться немного ошеломляющим, но скоро ваш умный дом скоро будет наполнен устройствами всех типов. На изображении ниже вы можете увидеть небольшой выбор устройств, которые в настоящее время управляются и вводятся в моя система SmartThings, включая смесь ZWave, Zigbee, Wi-Fi и виртуальных устройств (подробнее о них позже).

Добавить голосовое управление
Возможность использовать голосовые команды в качестве триггеров для вашей автоматизации невероятно полезна в течение дня. К счастью, SmartThings в настоящее время поддерживает голосовое управление через Amazon Alexa и Google Assistant, но Apple HomeKit (и Siri) в настоящее время не поддерживается.
Управление SmartThings с помощью Amazon Alexa
Samsung SmartThings есть полностью совместим с Alexaпоэтому добавить голосовое управление так же просто, как поискать в SmartScings в магазине навыков Alexa и включить его. Оттуда вы можете перейти к экрану Smart Home в приложении Alexa, а затем нажать Обнаружить.

По умолчанию все ваши устройства будут экспортированы и доступны для Alexa. Если вы хотите индивидуальный контроль над голосовым управлением, вы можете настроить список устройств из автоматизация в приложении SmartThings, затем нажмите Amazon Alexa икона.
Примечание: если вы уже добавили некоторые устройства для умного дома в Alexa, вы можете обнаружить, что они теперь дублированы, потому что SmartThings также экспортировал их. Вы можете испытать желание нажать забывать Нажмите кнопку, чтобы удалить их из Alexa, но не делайте - они просто вернутся в следующий раз, когда вам понадобится обнаружить устройства. Вместо этого перейдите в приложение SmartThings и нажмите значок Amazon Alexa на вкладке "Автоматизация". Оттуда вы можете отключить экспорт всех вещей по умолчанию и выбрать, какие устройства специально экспортировать.
Если у вас возникли проблемы с обнаружением устройств, ознакомьтесь с официальным Руководство по навыкам SmartThings Alexa.
Управление умными вещами с помощью Google Assistant
Вы можете использовать Google Assistant через колонку Google Home или мобильное устройство (если вы включили Google Assistant).
Откройте приложение Google Home на телефоне, затем нажмите Домашний контроль> Приборы. Нажмите значок плюса в правом нижнем углу, а затем нажмите SmartThings / Samsung Connect. Вам нужно будет войти в свою учетную запись SmartThings, а затем нажать Авторизоваться.
К сожалению, некоторые средства автоматизации, настроенные с помощью приложения SmartThings, могут не распознаваться Google Home Control. В этих случаях вам потребуется повторно настроить Rooms с помощью приложения Google Home.
Для получения дополнительной информации и предложений для конкретного голосового управления, проверьте официальный SmartThings Руководство Google Assistant.
Автоматизация: рутины и умные приложения
По общему признанию, возможность управлять вещами удаленно - это очень весело, но настоящая сила умного дома проявляется в форме автоматизация.
Выяснить, что именно вы хотите автоматизировать, на самом деле может быть самой сложной задачей, поэтому перейдите к SmartThings использует сайт и ответьте на пару вопросов - тогда он покажет вам некоторые полезные предложения для сценариев автоматизации, которые другие настроили.

Если это вас не вдохновляет, просто подумайте о небольшой проблеме или повторяющихся действиях в вашем доме, которые может решить интеллектуальный датчик или вилка. Вот несколько примеров:
- Я часто оставляю свет включенным, даже умным. Широкий «выключить все в полночь» отлично подходит для меня.
- Мой коридор внизу лежит в темноте большую часть дня, так как он сидит под землей на склоне холма в задней части дома, и нигде нет естественного света. Там очень полезен датчик движения и интеллектуальный выключатель света - даже лучше, если он оснащен диммером, поэтому яркость можно резко снизить ночью.
- У нас проблемы с влажностью. В то время как мой осушитель неудобен с программным переключателем, который не может быть автоматизирован, простое уведомление на мой телефон или смарт докладчик говорит, что в некоторых помещениях необходимо осушение, это очень полезно, и мне не нужно проверять уровень влажности каждый час.
- У меня в офисе 6 лампочек, которые используются при записи видео. Вместо того, чтобы включать их по отдельности, было бы здорово включить одну кнопку, чтобы включить их все.
В SmartThings есть два основных способа автоматизации вещей. Первое и самое простое - это создать Подпрограммы. Подпрограмма - это отдельная команда, которая активирует группу переключателей или источников света, сообщая им о необходимости включения или выключения. Например: ваша процедура пробуждения может включать освещение вашей спальни и подключенного динамика. Рутины также могут изменить текущий Режим.
Есть три стандартных режима, хотя вы можете добавить новый режим с помощью портала онлайн-разработчиков.
- Дома
- Далеко
- Ночь
Подпрограммы также могут запускаться автоматическим событием (например, на рассвете или когда датчик движения обнаруживает движение), и автоматизация может сказать не запустить, если местоположение в данный момент находится в определенном режиме.
Например, вы можете создать подпрограмму, которая переключает режим в режим «Домой» и автоматически включает наружный свет при обнаружении вашего брелока. Вы можете сказать, чтобы он не срабатывал, если режим уже установлен на домашний (потому что, возможно, вы сад, чтобы выбрать салат, и вы не хотите, чтобы процедура снова сработала, когда вы вернетесь к дом).
Второй способ автоматизации вещей через SmartApps. Вместо того, чтобы дать вам весь язык программирования и позволить вам его использовать, Samsung создала ряд общих задач в своих собственных приложениях. Каждое SmartApp выполняет одну функцию, но его можно настроить для работы с любым количеством датчиков или переключателей в качестве входов и выходов этого приложения. Например, приложение Smart Lighting используется для включения переключателей и источников света при срабатывании определенного датчика. Помимо приложений, созданных Samsung, в библиотеке SmartApps размещаются избранные сторонние приложения, которые также предлагают общие параметры автоматизации.
Основные средства автоматизации для начала работы
Достаточно теории - давайте проработаем некоторые практические примеры использования.
Автоматизация № 1: настройка простых движущихся источников света
Убедитесь, что у вас есть хотя бы датчик движения и умная лампочка (или умная розетка, подключенная к источнику света). Нажмите на автоматизация -> SmartApps. затем + Добавить SmartApp.

выбирать SmartThings рекомендует, тогда Умное Освещение (это должно быть первым в списке). Теперь выбирай Новая автоматизация освещения. Отсюда приложение проведет вас через процесс выбора соответствующих ламп для управления (это могут быть настоящие лампочки, или коммутаторы, так что технически вы используете эту автоматизацию для активации любого устройства на коммутаторе - на самом деле это не обязательно свет). После выбора осветительных приборов и выключателей по умолчанию Включать. Другим важным компонентом этого SmartApp является решение, какой триггер нам нужен. Нажмите на список, чтобы просмотреть ваши варианты, но я выбрал движение пока что. Когда вы нажмете назад, вам нужно будет выбрать датчики движения, к которым он подключен.
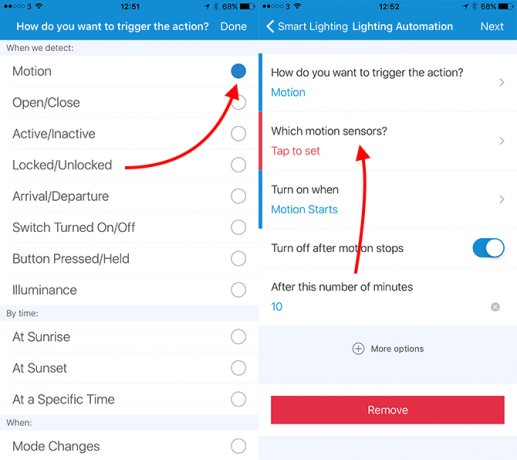
Наконец, вы можете выключить свет после установленного периода отсутствия движения, который по умолчанию выключен. Я рекомендую всегда включать это, если вы не хотите вручную выключать все ваши огни.
Если вы нажмете на дополнительные параметры, вы можете настроить дополнительные условия, например, только через определенное время или когда Вы находитесь дома, или когда уровень освещенности ниже определенного значения (вам нужно еще один датчик, чтобы определить это).
Обратите внимание, что после добавления Smart Lighting SmartApp вам не нужно добавлять его снова. Он будет указан в ваших SmartApps, поэтому просто нажмите на него и создайте новую автоматизацию, включающую освещение или переключатели. Это верно для всех SmartApps.
Автоматизация № 2: все выключить в полночь
Большинство моих огней связаны с движением, но не все, а также есть и умные штекеры, о которых мы не склонны думать. Приложение Smart Lighting также можно использовать как простой, но чрезвычайно полезный способ просто выключить все в указанное время. Добавьте новую автоматизацию Smart Lighting, выберите все источники света и выключатели в вашем доме (осторожно хотя, список также содержит такие вещи, как подключенные колонки) - затем выберите Отключить, в указанном Время.
Автоматизация № 3: отправка уведомления при входе в запрещенную область
Независимо от того, хотите ли вы сообщить, когда кто-то находился в вашем секретном подземелье или открыл оружейный шкаф, зачастую вам достаточно простого уведомления без хлопот с полноценной системой безопасности. Для этого есть SmartApp.
- Нажмите на автоматизация вкладка, то + Добавить SmartApp.
- От Безопасность и охрана меню, выберите Уведомить меня, когда.
- Доступны различные триггеры, но вы, вероятно, хотите либо Движение здесь, или же Контакт открывается.
- Вы можете установить собственное сообщение, а затем выбрать либо базовое push-уведомление (бесплатно), либо SMS-сообщение (возможно, не бесплатное, в зависимости от вашего тарифного плана).
Предпочитаете голосовое звуковое уведомление? Если у вас есть совместимый подключенный динамик, такой как устройство Sonos, посмотрите под Музыка и звуки для Спикер компаньон. выбирать Воспроизвести уведомление -> Пользовательское сообщениезатем, после выбора динамика, на котором вы будете играть, вам будет предоставлен тот же набор вариантов триггера, что и «Уведомить, когда». Возможно, вы захотите расширить Дополнительные параметры и установить минимальный интервал времени, а также график, когда уведомления должны даже появиться - или ограничить их, когда вы находитесь дома. Вы даже можете запускать оба приложения SmartApps: одно в качестве голосового уведомления, когда вы дома, и другое в виде push-уведомления на телефон, когда вас нет!
Автоматизация № 4: Обеспечьте лучшую безопасность с помощью Smart Home Monitor
Если вам нужна более совершенная система безопасности, Smart Home Monitor, который является бесплатным и доступен с вашей панели мониторинга, может быть лучшим решением, чем отдельные Smart Apps. По сути, это дает вам те же опции, что и аудио-уведомления и автоматизация текстовых уведомлений описано выше, но добавляет в опцию активации сирены и записи видео с совместимого камера.
Вы можете установить два разных «вооруженных» состояния - одно, когда вы находитесь вдали от дома, а другое - когда вы дома, но в любом случае хотите получать оповещения о вторжении (например, когда вы спите). Smart Home Monitor также можно настроить для оповещения о дыме и пожаре, хотя он не совместим с Nest Protect. Узнайте больше о Умный Дом Монитор на официальном сайте поддержки Samsung.
Устранение неполадок вашей системы SmartThings
Хотя система SmartThings представляет собой невероятно надежную систему с относительно простой настройкой, вы все равно можете столкнуться с некоторыми трудностями, если попытаетесь максимально использовать ее возможности. Если у вас возникли проблемы с диапазоном вашей системы, вы хотите добавить неподдерживаемое устройство или Эти подробные инструкции, заинтересованные в попытках интеграции с IFTTT, помогут вам шаг.
Улучшение диапазона ваших датчиков
Как и все беспроводные, датчики SmartThings могут испытывать помехи, им трудно проникать сквозь толстые стены, и даже в идеальных условиях они могут не пройти через весь ваш дом. К счастью, у нас есть несколько вариантов увеличения диапазона беспроводного сигнала.
Вариант 1: добавить сокет
Устройства Zigbee и Z-Wave образуют ячеистая сеть Сетевые сети - это будущее Интернета?Сетчатые сети - это мощные децентрализованные сети, которые могут изменить способ использования Интернета. Вот как они работают. Подробнее под которыми мы подразумеваем устройства, которые подключаются к розетке, будут действовать как повторители для вашей сети, расширение зоны покрытия и поддержание надежности сети. Некоторые люди используют свои умные розетки только в качестве повторителей, фактически даже не подключая к ним что-либо. Если вы обнаружите, что вы часто теряете связь с одним из ваших датчиков и подтвердили, что это не из-за разряженная батарея, попробуйте вставить умный штекер примерно посередине между SmartThings Hub и проблемным Датчик. У меня в прихожей есть умный штекер - не потому, что мне нужно что-то автоматизировать, а просто потому, что я хочу, чтобы он повторял сигнал беспроводного датчика на кухню.
Датчики, работающие от батареи не повторять сигнал сети, и просто проснется по запросу или когда им нужно сообщить некоторую информацию. Исключением являются некоторые датчики, которые имеют опцию питания USB, хотя это зависит от модели.
Вариант 2: переместить концентратор или отключить 2,4 ГГц Wi-Fi
И Zigbee, и некоторые сети Wi-Fi работают на частотах 2,4 ГГц. Большинство современных устройств способны работать на 5 ГГц Wi-Fi. Уменьшая перегрузку на частоте 2,4 ГГц, вы получите лучший диапазон SmartThings.
Если это не вариант, рассмотрите возможность использования более длинного кабеля Ethernet, чтобы отвести концентратор от маршрутизатора Wi-Fi.
Вариант 3: использовать вместо Z-Wave
Z-Wave работает на частоте 900 МГц, которая меньше подвержена влиянию бытовой техники и не мешает работе существующих сетей Wi-Fi. Если ваш умный дом все еще находится на ранних стадиях, рассмотрите возможность использования Z-Wave вместо Zigbee. Оба - хорошо установленные протоколы, и оба столь же дороги!
Добавление неподдерживаемых устройств в вашу систему SmartThings
Не паникуйте. Если это популярное устройство, которое официально не поддерживается, вполне вероятно, что кто-то другой написал какой-то специальный код, необходимый для работы устройства непосредственно с SmartThings. Например, Гнездо термостат работает с этим кодом. Имейте в виду, что это может привести к аннулированию гарантии на ваше умное устройство (но не на SmartThings Hub). - Samsung очень поддерживает сторонних разработчиков и предоставляет обширную документацию для их API). Просто найдите Форум SmartThings или Google, и вы найдете других в той же лодке, что и вы.
Я успешно добавил Aeotec Multisensor 5 и 6 поколения. Модель поколения 5 работала из коробки, и хотя последняя модель поколения 6, казалось, работала первоначально, она фактически никогда не сообщала о событиях движения. Но вот еще одна замечательная вещь о SmartThings: кто-то другой написал неофициальный драйвер для мультисенсора поколения 6, который я смог добавить в свою систему используя эти инструкции. Вот краткий обзор процесса на случай, если вы обнаружите свои несовместимые устройства:
- открыто graph.api.smartthings.com/ide/devices/
- Если вы ничего там не видите, возможно, вам придется перейти к Мое местоположение затем нажмите на свой концентратор, затем нажмите Мои устройства обработчики ссылка в шапке. Это толкнуло меня на европейский сервер с немного другим URL.
- щелчок Создать новый обработчик устройства.
- Переключиться на Из кода Вкладка.
- Вставьте в свой .groovy код. Это, как правило, скопировано с форума SmartThings или Github. Убедитесь, что вы публикуете полный код, а не ссылку на него. Если вы нашли его на Github, вам, возможно, нужно сначала нажать кнопку RAW, чтобы получить только код.
-
Сохранить затем нажмите Публиковать и выберите Для меняиз выпадающего списка.

- Как только вы получитеТип устройства успешно опубликованСообщение, нажмите, чтобы Мои устройства список из верхнего меню. Найдите ваше неисправное или неподдерживаемое устройство.
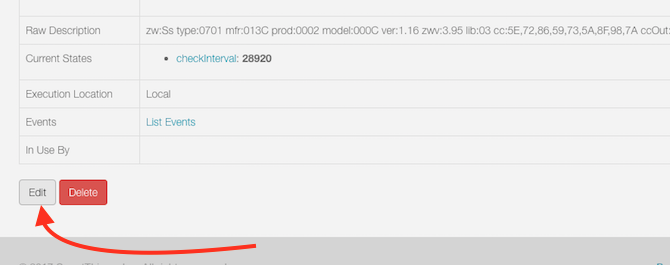
- Нажмите на него, чтобы получить более подробную информацию, затем нажмите редактировать.
- От Тип В раскрывающемся списке выберите новый загруженный профиль устройства - он будет самым последним в списке, а не в алфавитном порядке, как остальные! Сохранить.
Все еще не повезло? У вас также есть возможность использования IFTTT Удивительные вещи, которые вы можете сделать с помощью Smart Appliances и IFTTTКаждое интеллектуальное устройство поставляется с набором инструкций. Однако, благодаря IFTTT, можно упростить многие из этих процессов, чтобы они все стали связаны друг с другом. Подробнее облачный сервис, с которым любое интеллектуальное устройство, которое стоит купить, должно быть совместимо с.
Использование виртуального / симулированного коммутатора
Виртуальный коммутатор можно использовать для преодоления некоторых ограничений с помощью автоматизации SmartThings. Например, SmartThings в настоящее время не соединяет подпрограммы с IFTTT, но соединяет вещи. Поэтому, если вы хотите, чтобы что-то происходило в IFTTT при запуске процедуры, вы можете обойти это ограничение, создав «имитированный переключатель». Когда подпрограмма активирована, переключите виртуальный переключатель в положение On. Подключите виртуальный коммутатор к IFTTT и скажите, чтобы он что-то делал при активации. Теперь запуск подпрограммы включает виртуальный коммутатор и запускает IFTTT - просто окольным путем.
Чтобы создать виртуальный коммутатор, вам нужно углубиться в режим разработчика SmartThings:
- Войдите на портал разработчиков по адресу https://graph.api.smartthings.com/
- Нажмите на Мои устройства. Если список пуст, нажмите на Мое местоположение сначала нажмите на ссылку на ваш хаб, и он должен заполнить другие списки.
- щелчок Новое устройство.
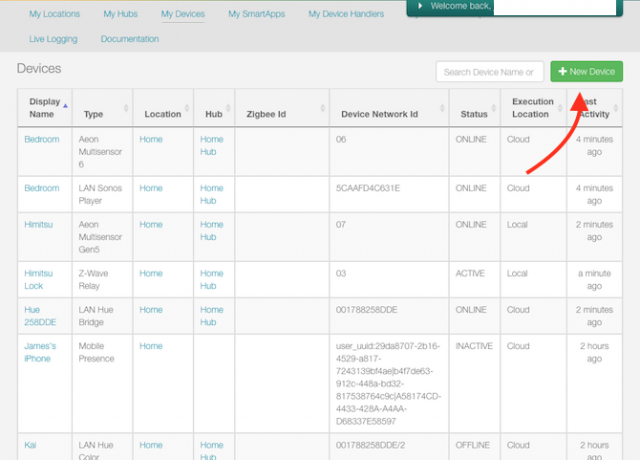
- Введите название для устройства - все, что вы хотите.
- Введите Идентификатор сети устройства - это должно быть уникальным, но в остальном не имеет значения. Я просто использовал название моего устройства, все заглавные буквы и одно слово.
- Zigbee Id следует оставить пустым.
- Выбрать Симулированный переключатель из выпадающего списка.
- Выберите ваше местоположение, вероятно Дома.
- хаб должно быть вашим именем хаба.
- щелчок Создайте

Обратите внимание, что если вы уже настроили IFTTT и добавили датчик или переключатель в SmartThings, он не будет доступен для IFTTT, пока вы не добавите его в список разрешенных вещей. Посетите ваш Страница настроек апплета SmartThings снова получить доступ к списку флажков.

Автоматизировать (почти) все с помощью IFTTT
Если это то, то это не самый быстрый или самый надежный сервис, но иногда это единственный выбор для автоматизации или подключения сервисов и устройств, которые в других отношениях несовместимы друг с другом. Мы написали руководство для начинающих IFTTT Ultimate IFTTT Guide: используйте самый мощный инструмент в Интернете, как профессионалЕсли это, то это, также известный как IFTTT - это бесплатный веб-сервис для совместной работы ваших приложений и устройств. Не знаете, как создать свой апплет? Следуйте вместе с этим руководством. Подробнее Если вы не знакомы. В моем случае я обратился к IFTTT, чтобы я мог контролировать свои Yeelight полосы Обзор Xiaomi Yeelight Smart Wi-Fi Light StripКогда дело доходит до подключенных светильников, Xiaomi, возможно, не первая марка, о которой вы думаете, но, возможно, так и должно быть. Подробнее изнутри SmartThings.
Начните с просмотра страницы интеграции с IFTTT SmartThings. Вам нужно нажать кнопку «Подключиться», чтобы выполнить первоначальную авторизацию, в которой вы выбираете устройства, которые вы хотите использовать через IFTTT. Если вы когда-либо добавляете устройство, вам нужно будет нажать «Изменить подключение», повторно авторизоваться и установить флажок, чтобы включить это устройство.
Чтобы запустить действие IFTTT, когда что-то в SmartThings изменяется, нам нужно создать новый апплет. Вот как я включил мой имитирующий переключатель, чтобы включить все офисные огни, включая те, которые не поддерживаются.
- щелчок Мои апплеты -> Новый апплет.
- На экране, который говорит Если это то тонажмите на слово Эта.
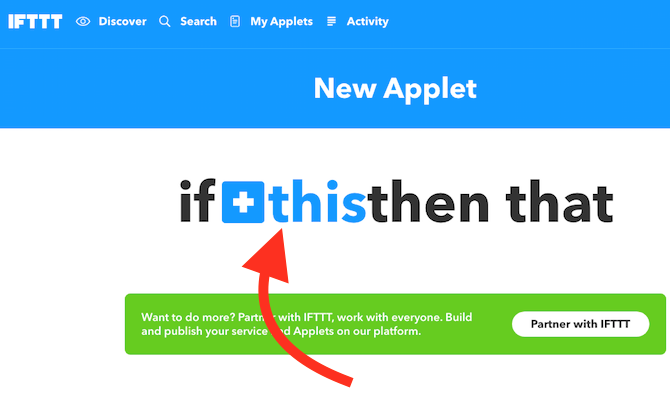
- Введите SmartThings в поле поиска и нажмите на результат.

- На Выберите Триггер выберите нужный триггер - в моем случае я выбрал Включено.
- Выберите устройство переключения.
- Далее нажмите на слово Это выбрать канал для запуска. я выбрал Yeelight.
- Инструкции будут меняться в зависимости от того, какой канал вы выбрали. В моем случае я выбрал действие Включать свет, затем выбрал правильный свет.
- Отключить настройку Получать уведомления при запуске этого апплетапотому что это станет очень раздражающим, очень быстрым.
- Повторите процесс столько раз, сколько вы хотите для дополнительных источников света.
- Повторите процесс снова для состояния ВЫКЛ, иначе ваши огни просто останутся включенными!
Процесс довольно утомительный, но вам нужно сделать это только для неподдерживаемых устройств (ну, дважды для каждого устройства, один раз для включения и один раз для выключения). Затем вы можете создать подпрограмму, которая включает или выключает совместимые вещи, а также виртуальный коммутатор, который вы используете для запуска IFTTT.
Например: у меня есть процедура под названием В эфире, а также виртуальный коммутатор называется так же. Активация подпрограммы On Air включает пару офисных ламп Hue и виртуальный коммутатор, который затем автоматически включает лампочки Yeelight с помощью апплетов IFTTT. Я использую другую процедуру, называемую Выключено воздух, чтобы выключить все снова.
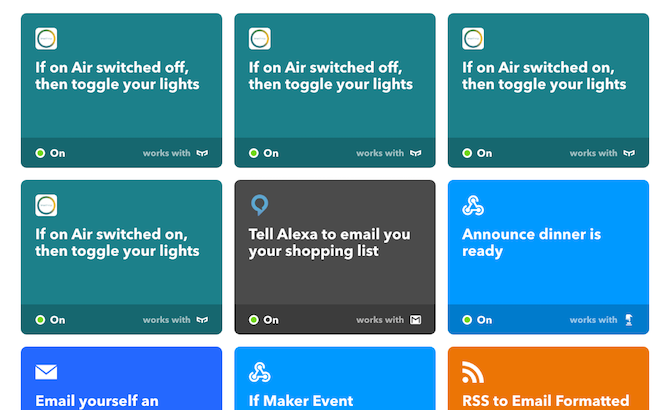
Что вы будете автоматизировать?
Мы надеемся, что у вас есть широкий обзор системы SmartThings, а также некоторые идеи для общих проблем автоматизации. Должен признаться, я действительно впечатлен гибкостью SmartThings. Я ожидал найти очень закрытую, заблокированную систему - как Apple HomeKit. Но на самом деле, вы можете копать так глубоко, как вам нравится. С открытым API, панелью разработчика, настраиваемыми драйверами устройств и многим другим, он предлагает что-то для всех уровней.
Теперь все зависит от вас: что вы думаете об экосистеме SmartThings? Вы нашли отличные средства автоматизации в магазине SmartApp? Дайте нам знать, как вы используете свою систему!
Джеймс имеет степень бакалавра в области искусственного интеллекта и сертифицирован CompTIA A + и Network +. Он является ведущим разработчиком MakeUseOf и проводит свое свободное время за игрой в VR-пейнтбол и настольные игры. Он строит компьютеры с детства.

