Рекламное объявление
Создание цифровых копий заветные аналоговые записи это полезный навык, чтобы иметь. Это не только облегчает прослушивание вашей коллекции, но и сохраняет исходную среду, уменьшая износ с течением времени.
По этой причине многие современные проигрыватели уже оснащены цифровыми интерфейсами. Другие настройки потребуют некоторого дополнительного оборудования, но ни один из них не будет доступен для любителей винила.
Итак, давайте пройдемся по процессу записи и очистки ваших виниловых записей.
Прежде чем вы начнете: получать смелость
Первое, что вам нужно сделать, это загрузить дерзость для вашей операционной системы. Audacity - бесплатное программное обеспечение для записи и редактирования аудио с открытым исходным кодом. Вы можете использовать другое приложение, но мы выбрали Audacity, так как оно поставляется со всем необходимым в одном пакете.
Мы пройдем этот процесс на Mac, но инструкции для пользователей Windows и Linux практически идентичны. Имейте в виду, что большинство проигрывателей USB и аудиоинтерфейсов предназначены только для компьютеров с Windows и Mac, поэтому пользователи Linux могут столкнуться с некоторыми проблемами с драйверами.
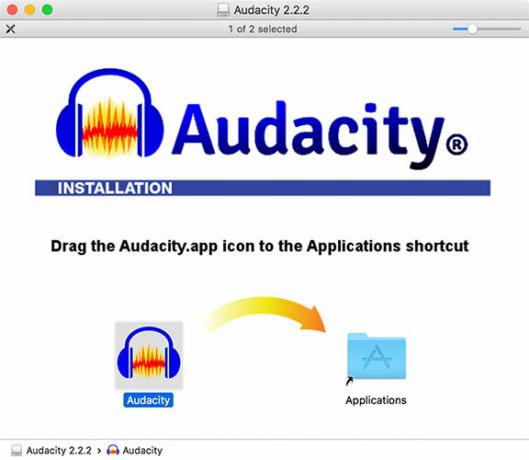
После того, как вы скачали и установили Audacity, обратите свое внимание на свою коллекцию винилов. Независимо от того, какую запись вы выберете, перед началом работы обязательно быстро очистите ее. Вы можете использовать чистящие растворы, разработанные специально для винила, но, по крайней мере, виниловая щетка поможет удалить пыль из канавок.
Звуковое оборудование, необходимое для записи винила
Чтобы записать винил на свой компьютер, вам понадобится одно из следующих:
- USB проигрыватель: Это на удивление распространено в наши дни, так как много проигрывателей начального уровня 7 лучших подарков для любителей музыкиКупить подарок для меломана может быть сложно. Нужно вдохновение? Вот некоторые из лучших подарков для любителей музыки. Подробнее оснащены выходами USB. Большинство брендовых моделей от таких компаний, как Stanton и Numark, и большинство наши рекомендации проигрывателя Лучшие проигрыватели для всех бюджетовХотите начать слушать виниловые пластинки? Вам понадобится виниловый проигрыватель! Вот лучшие проигрыватели, которые вы можете получить. Подробнее также есть выходы USB.
- Аудио интерфейс USB: В идеале вам понадобится микрофонный предусилитель и заземляющий контакт, если только вы не направите свой проигрыватель через существующий усилитель.

Если вы выбираете вариант USB проигрывателя, вам просто нужно подключить его к компьютеру и включить встроенный предусилитель. Многие проигрыватели имеют переключатель на задней панели рядом с выходом USB, который включает или выключает предусилитель. Если возможно, получите с регулятором громкости предусилителя.
Если вы ищете интерфейс USB, то что-то вроде Берингер U-PHONO UFO202 предоставляет все необходимое в одном пакете: предусилитель, соответствующие стереовходы и заземляющий контакт. Он питается от вашего компьютера, поэтому вам не нужно ничего подключать, кроме проигрывателя.
Другие аудиоинтерфейсы USB тоже подойдут. Поскольку ваш проигрыватель, вероятно, уже подключен к обычному усилителю, вы можете взять этот уже усиленный стереосигнал и направить его через любой старый интерфейс USB.
Какой бы вариант вы ни выбрали, Audacity, скорее всего, распознает ввод как нечто общее USB Audio CODEC или же USB PnP аудиоустройство. После того, как вы правильно подключили проигрыватель к компьютеру, инструкции по записи этого звука остаются неизменными независимо от используемого вами метода.
Настройка Audacity для виниловых записей
Перед началом записи рекомендуется потратить несколько минут на настройку Audacity.
Откройте Audacity и доступ предпочтениязатем нажмите на приборы в меню слева. От запись в раскрывающемся списке выберите проигрыватель дисков или аудиоустройство USB (если оно не отображается, убедитесь, что оно подключено и включено, а затем перезапустите Audacity).
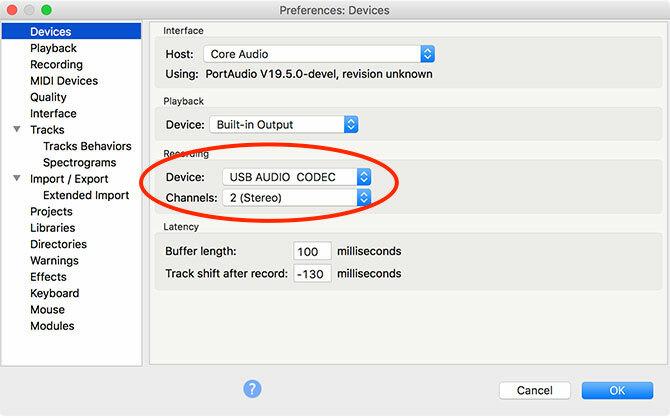
Далее нажмите на запись в левой боковой панели. Здесь вы можете проверить Прохождение программного обеспечения опция, которая позволяет слушать ваши записи, пока вы их делаете.
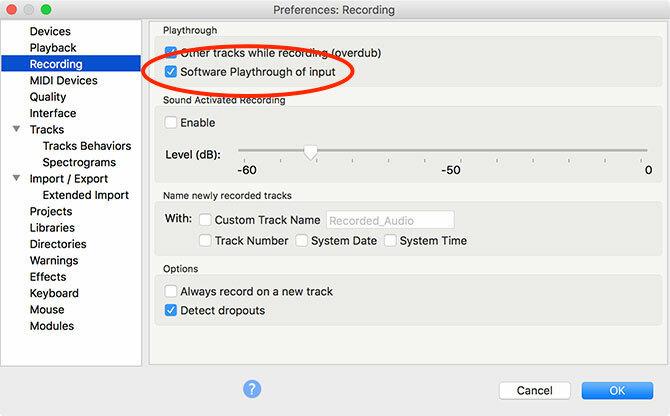
Наконец, нажмите на Качество в меню. Рекомендуется использовать настройки Audacity по умолчанию для новых записей. Убедиться Частота дискретизации по умолчанию установлен на 44100 Гц, и Образец формата по умолчанию установлен на 32-разрядное число с плавающей запятой.
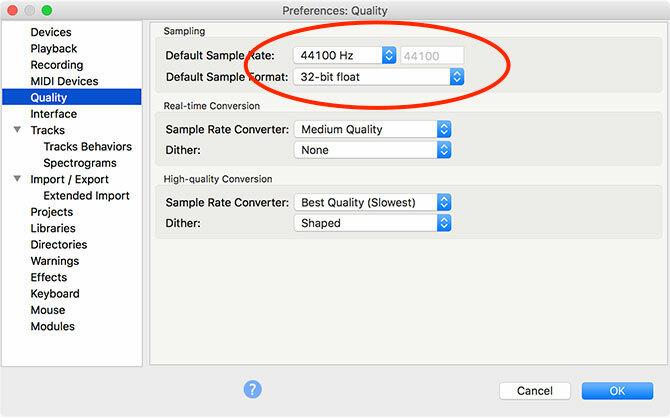
Прежде чем вы нажмете на запись, неплохо бы проконтролировать вашу запись, чтобы избежать отсечения. Отсечение происходит, когда источник звука слишком громкий, вызывая искажения и потерю звука. Если форма волны достигнет вершины шкалы, произойдет отсечение.
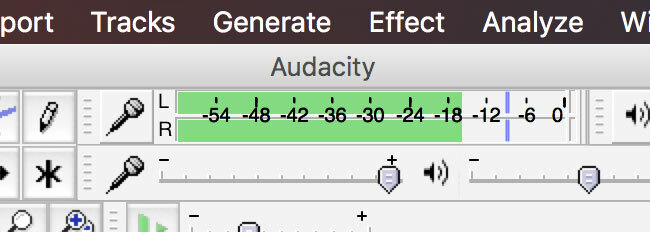
Чтобы проверить свои уровни:
- Нажмите на индикатор записи в верхней части экрана, где он говорит Нажмите, чтобы начать мониторинг.
- Начните воспроизведение записи, которую хотите записать.
- Соблюдайте счетчик для отсечения. Вы хотите достичь максимального пика около -6 дБ (0,5, если вы выбрали линейный метр).
- Отрегулируйте уровни записи с помощью ползунка чуть ниже измерителя, чтобы избежать среза, при этом обеспечивая достаточно громкий источник.
- Пропустите запись к любым особенно громким разделам, чтобы убедиться, что ваши настройки будут работать для всей записи.
Пользователи Mac: Не можете отрегулировать USB Volume Control?
Некоторые USB-устройства не позволяют изменять громкость входящего сигнала. В этом случае сигнал, который вы получаете, является сигналом, с которым вы застряли. Вот почему предусилители проигрывателей с регуляторами громкости наиболее полезны.
Единственное найденное нами приложение, которое может помочь в этом отношении (мы пробовали многие, включая Soundflower, Sound Control и Sound Siphon), - это Loopback. Это не дешево на 99 долларов, но это делает работу. Создайте виртуальное аудиоустройство с вашим аудиоустройством USB, а затем используйте его как вход для записи в Audacity. Вы будете иметь полный контроль над входной громкостью.
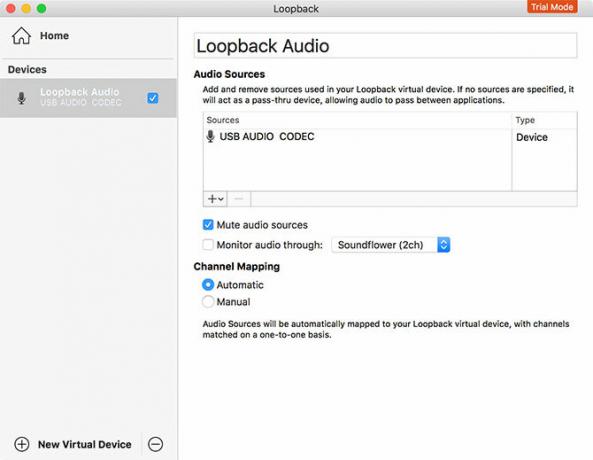
Другой вариант - купить аудиоинтерфейс USB и подключить проигрыватель таким образом. Это почти наверняка дешевле, чем 99 долларов, которые вы заплатите за Loopback, но добавляет больше кабелей для беспокойства. Тем не менее, вы можете найти другие варианты использования система записи звука Как записать системное аудио на любой платформеЗапись аудио системы полезна для озвучивания и захвата специальных потоков. Мы покажем вам лучшие способы записи внутреннего звука на Mac, Windows, Android и т. Д. Подробнее с петлей в будущем.
Знаете другое приложение, которое может направлять аудио устройства USB на виртуальное устройство и восстанавливать контроль громкости? Дайте нам знать об этом в комментариях!
Запись вашего винила с дерзостью
Как только вы настроите Audacity, нажмите запись Нажмите кнопку, чтобы создать новый трек, а затем начните играть винил на подключенном проигрывателе. Если вы включили Прохождение программного обеспечения вы услышите запись в режиме реального времени. Расслабьтесь и дождитесь завершения записи.

Поворотные столы особенно чувствительны к вибрации, поэтому убедитесь, что во время записи нет внешних помех. Вы можете купить виниловые полки и амортизирующие стойки, чтобы смягчить вибрации и удары.
Ударь Пауза кнопку, когда пришло время перевернуть запись, затем Резюме запись, как только вы сделали это. Лучше всего записать всю запись (или несколько дисков, где это применимо), прежде чем начинать обрабатывать аудио и маркировать дорожки.
Маркировка и очистка аудио
В Audacity нажмите Треки> Добавить новый> Метка трек создать трек под вашей аудиозаписью. Уменьшите масштаб, чтобы вы могли видеть полную запись (или приличную ее часть). На дорожке с надписью щелкните и перетащите всю длину дорожки, затем нажмите Cmd + B (или же Ctrl + B) создать ярлык.
Введите название дорожки, в идеале с номером дорожки в начале, чтобы упростить экспорт вашей записи. Повторяйте, пока вы не отметите все треки.

На этом этапе можно очистить звук, если хотите, используя Разнообразие встроенных инструментов Audacity 7 подсказок Audacity для лучшего редактирования аудио на бюджетХотите выйти за рамки простых работ по срезанию и обрезке? Знание всего лишь нескольких советов по Audacity может значительно облегчить жизнь при редактировании аудио. Подробнее . Это включает в себя удаление трещин и трещин в аудио, уменьшение шипения или увеличение общей громкости, если вы думаете, что он слишком тихий.
Удаление клика удаляет щелчки и щелчки из аудио, что является распространенной проблемой для виниловых записей. Чтобы использовать его, найдите щелчок в треке (они выглядят как вертикальные линии) и прослушайте, чтобы подтвердить, что это то, что вы хотите удалить. Теперь с выбранным аудио, голова к Эффекты> Удаление кликов. Поиграйте с настройками, пока не будете удовлетворены результатами.
Удаление Hiss еще один инструмент в вашем распоряжении. Сначала выберите несколько секунд звука, сделанного между дорожками, когда слышен только фоновый шипение. Тогда голова к Эффекты> Шумоподавление и нажмите Получить профиль шума.
Теперь выберите весь трек с Cmd + A (или же Ctrl + A). Наконец, вернитесь к Эффекты> Шумоподавление затем нажмите предварительный просмотр чтобы увидеть, как звучат результаты. Настройте параметры, затем нажмите ОК применять.
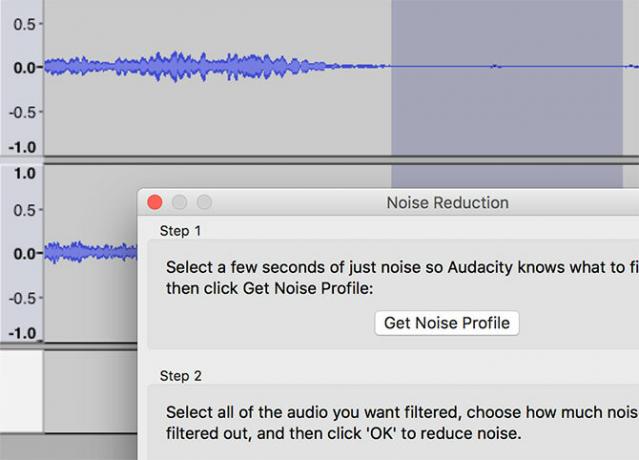
В заключение, Эффекты> Усилить позволит вам увеличить громкость, если вы считаете, что ваша запись слишком тихая.
Завершение: экспорт аудио
После того, как ваши треки будут помечены, а звук очищен, Файл> Экспорт> Экспорт нескольких. Выберите формат для сохранения аудио. Несжатые файлы WAV без потерь и, следовательно, наиболее близки к «мастерскому» качеству, но занимают много места.
Возможно, вы захотите сохранить копию WAV на внешнем диске, а затем экспортировать версию MP3 или M4A для прослушивания на своих портативных устройствах. FLAC - еще один хороший выбор; несмотря на потери, это высококачественный сжатый аудиоформат ALAC против FLAC: лучшее для прослушивания музыки без потерь на Mac и iOSЗнаете ли вы, что у Apple есть собственный аудио кодек без потерь? Он совместим с iTunes и iOS, поэтому вы можете менять форматы, не меняя рутины. Подробнее это не приводит к заметной потере звука.
Тим - независимый писатель, живет в Мельбурне, Австралия. Вы можете следить за ним в Твиттере.