Рекламное объявление
Флэш-накопитель, также известный как флэш-накопитель, является устройством хранения данных. Они небольшие, портативные и могут подключаться к любому компьютеру или устройству с USB-портом. Эти диски получили свое название благодаря использованию чипов флэш-памяти NAND и NOR. NAND флэш-память может хранить любой тип файла, который вы выбрасываете.
Объем доступного хранилища зависит от устройства. Минимальная емкость, которую вы обычно найдете, составляет 16 ГБ. Кроме того, предлагаются флеш-накопители объемом 1 ТБ, но они стоят свыше 150 долларов. Для качественного продукта среднего класса мы рекомендуем 256 ГБ версия SanDisk Cruzer.
Как использовать флешку
Сначала мы рассмотрим процесс использования флэш-накопителя, а затем поговорим о нескольких других аспектах использования, таких как переименование и форматирование.
Как подключить флешку к Windows 10

Любой компьютер с операционной системой Windows 10 - ноутбук или настольный компьютер - будет иметь хотя бы один порт USB. Некоторые машины могут иметь до шести или восьми портов. Порты, как правило, расположены на боковой панели ноутбука, а также на передней или задней панели настольного компьютера.
Если вы не уверены, найдите значок USB рядом с портом (см. Фото выше).
Если все ваши порты уже используются, вам придется отключить одно из ваших устройств. Не волнуйся; вы можете снова вставить его, как только вы закончили использовать флэш-накопитель USB.
Вы можете подключить флэш-накопитель, когда компьютер включен или выключен. Аккуратно вставьте флэш-накопитель в порт, пока он не будет полностью вставлен.
Выберите действие

При условии, что а) вы подключили флешку, когда ваш компьютер работает, и б) вы не настроили параметры автозапуска, Windows отправит вам уведомление с уведомлением о подключении диска.
Вы можете нажать на уведомление, чтобы выбрать, какое действие должна предпринять Windows, когда обнаружит, что в будущем подключена флешка. Для базовой флэш-накопителя вы можете либо не выполнять никаких действий, либо всегда открывать диск в проводнике.
Если вы не сделаете выбор, Windows будет продолжать запрашивать вас каждый раз при повторном подключении диска.
Вы можете изменить исходный выбор в приложении «Настройки Windows 10». Откройте меню «Пуск» и перейдите к Настройки> Устройства> Автозапуск. Вы можете отключить автозапуск для всех новых устройств, используя переключатель в верхней части окна, или вы можете сделать уникальный выбор для каждого из Съемный диск, Карта памятии любые другие устройства, которые вы подключали в прошлом.
Как использовать флешку
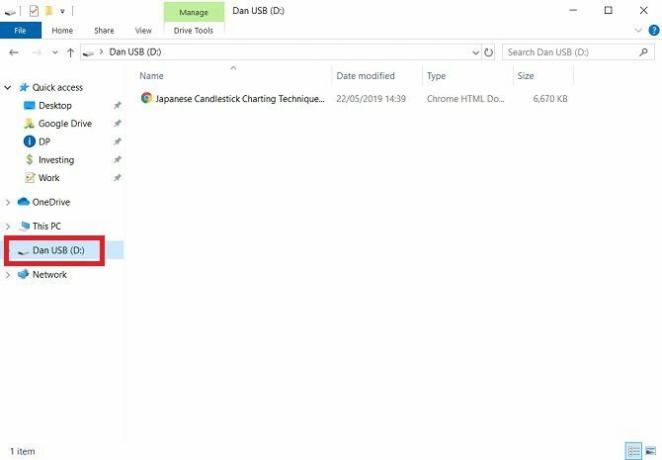
Вероятность того, что вы захотите использовать флешку для перемещения файлов между устройствами, велика. Помните, что вы также можете использовать флэш-накопитель с гаджетами, такими как Android TV box, принтеры и аудиодинамики.
Чтобы увидеть файлы на вашей флешке, запустите Проводник. Там должен быть ярлык для этого на панели задач. Если нет, запустите поиск Cortana, открыв Начните меню и введите «проводник».
В приложении «Проводник» выберите флэш-накопитель в списке мест на левой панели.
Отсюда вы можете перетаскивать файлы между картой памяти и компьютером. Диск также будет отображаться как пункт назначения в Сохранить как окно в приложениях.
Любые файлы, которые вы удаляете с вашего флэш-накопителя USB, будут удалены навсегда - они не попадут в корзину, поэтому будьте осторожны. Существуют способы попытаться восстановить потерянные данные Как восстановить данные с поврежденной карты памяти или USB-накопителяНа вашей сломанной SD-карте или USB-накопителе хранятся важные файлы или резервные копии, которые необходимо восстановить? Мы покажем вам, как восстановить данные с мертвой карты памяти. Подробнее Но успех далеко не уверен.
Как извлечь флэш-накопитель в Windows 10
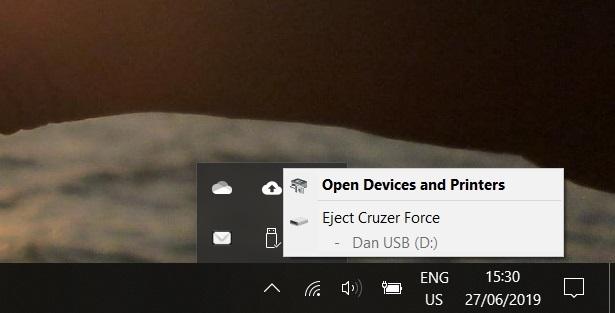
Когда вы закончили использовать флэш-накопитель, вам необходимо правильно отсоединить его от компьютера.
Если вы извлекаете устройство прямо из порта, не выполняя процедуры, вы рискуете повредить данные диска. Это может быть безвозвратно.
Вы можете выбрать один из нескольких способов безопасного извлечения флешки. Наиболее распространенный подход заключается в нажатии на маленькую стрелку в правой части панели задач, выборе значка USB и выборе Извлечь [Имя устройства] во всплывающем меню.
Или вернитесь к Проводник приложение, щелкните правой кнопкой мыши на флэш-накопителе в левой панели и выберите Выброс из списка вариантов.
Как переименовать флешку
Вы можете дать флешке собственное имя. Имя хранится на самом устройстве, поэтому оно будет одинаковым на всех других компьютерах, на которых вы используете диск.
Чтобы переименовать флешку, подключите ее к компьютеру и откройте Проводник. Затем щелкните правой кнопкой мыши значок USB и выберите Rename.
Как отформатировать флешку
Вы можете стереть все данные с флешки с помощью средства форматирования Windows 10 Как отформатировать USB-накопитель и зачем вам это нужноФорматировать USB-накопитель очень просто. В нашем руководстве описаны самые простые и быстрые способы форматирования USB-накопителя на компьютере под управлением Windows. Подробнее . Это полезно, если на вашем устройстве хранится конфиденциальная информация или если вы планируете продавать свое устройство.
Чтобы отформатировать флешку в Windows, вам снова нужно подключить флешку к компьютеру, перейдите на Проводник и щелкните правой кнопкой мыши на USB-накопителе в левой панели. В контекстном меню нажмите на Формат.
Доступны различные варианты форматирования. В зависимости от вашего устройства вы сможете изменить файловую систему, размер единицы размещения и имя. Практически во всех случаях настройки по умолчанию являются адекватными.
Вы также можете выбрать между быстрым форматом и полным форматом. Полный формат занимает значительно больше времени, но выполняет более тщательную работу по удалению следов старых данных.
Флэш-накопители безопасны?
В их основном состоянии ответ звучит отрицательно. Если вы оставите свою флешку лежащей вокруг, и кто-то другой увидит ее, ничто не помешает им получить доступ к ее содержимому. Было много известных людей, которые теряли чувствительные USB-флешки - не присоединяйтесь к ним!
Если вы хотите узнать больше о том, как безопасно использовать съемное хранилище в Windows 10, ознакомьтесь с нашей статьей на как зашифровать флешку Как зашифровать флешку: 5 инструментов защиты паролемХотите узнать, как зашифровать флешку? Вот лучшие бесплатные инструменты для защиты паролем и защиты флэш-накопителя. Подробнее .
Дэн - британский эмигрант, живущий в Мексике. Он является главным редактором дочернего сайта MUO, Blocks Decoded. В разное время он был социальным редактором, креативным редактором и финансовым редактором MUO. Вы можете найти его бродящим по выставочному центру в CES в Лас-Вегасе каждый год (пиарщики, обращайтесь!), И он делает много закулисных сайтов…


