Рекламное объявление
Microsoft упаковала приложение календаря в операционную систему Windows с момента выпуска Windows 3.1 еще в 1992 году.
Однако, когда вы думаете о приложении «Календарь», вы, вероятно, думаете о новейшей версии Магазина Windows. Это приложение, которое составляет основу этой статьи.
Первоначально он был выпущен как часть пакета Windows 8, но он был зачаточным и не имел функций. В течение четырех с половиной лет, с тех пор как она стала доступна, Microsoft была занята улучшением. Справедливо сказать, стандартное приложение Windows Calendar 12 запущенных приложений для Windows 10 и почему вы должны их попробоватьВы можете не знать о многих стандартных приложениях в Windows 10 или недооценивать их полезность. Мы собрали дюжину приложений, которые могут изменить вашу работу, и мы покажем вам, как это сделать. Подробнее теперь так же хорош, как и любое стороннее предложение.
Вот полное руководство по приложению Календарь Windows 10.
Главный экран
Вот что вы увидите, когда запустите приложение в первый раз. Я пронумеровал различные части экрана. Прокрутите вниз, чтобы увидеть, к чему относится каждый номер.
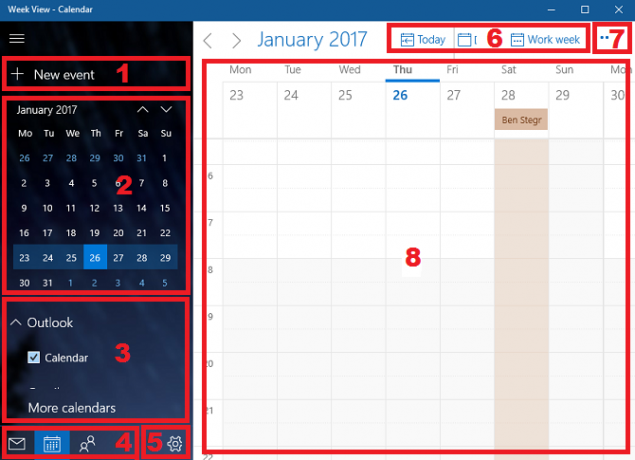
- Добавить новое событие - Самая важная кнопка в любом приложении календаря. Позволяет создавать, обмениваться и устанавливать напоминания для пунктов вашей повестки дня.
- Просмотр месяца - Быстро прокрутите месяцы года и выберите целые недели или определенные дни для просмотра в главном окне.
- Дополнительные календари - Доступ и просмотр календарей от других поставщиков и (де) выбрать другие повестки дня Outlook.
- Ярлыки приложений - Быстрый доступ к приложениям Почта и Люди Windows 10.
- настройки - Настройте визуальные эффекты, добавьте новые учетные записи и измените различные настройки отображения.
- Посмотреть - Изменить вид в главном окне календаря.
- Распечатать - Печать определенного дня, недели, месяца или диапазона дат.
- Главное окно - Смотрите ваши события и быстро добавлять новые предметы.
Давайте рассмотрим каждую из этих восьми областей более подробно.
1. Добавить новое событие
Если вы только начинаете использовать приложение Календарь, это будет ваш первый порт захода. Вы также можете добавить события, нажав в главном окне (8), но варианты более ограничены.
Нажмите кнопку, чтобы добавить событие. Вы увидите новое окно:
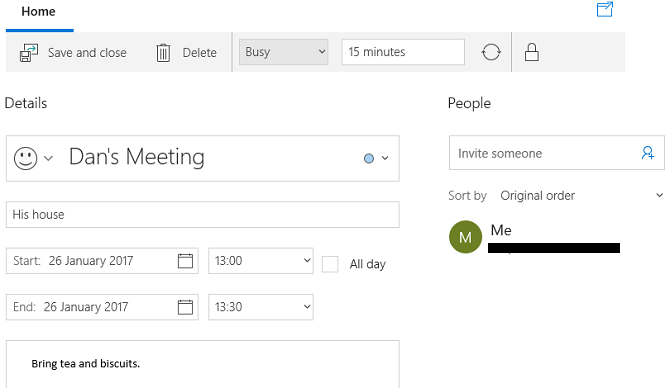
В основной части окна вы можете дать вашему событию имя, указать его местоположение, выбрать диапазон дат и добавить любые дополнительные примечания.
В панели в верхней части экрана выберите способ отображения назначенного времени. Вы можете выбрать либо Свободный, предварительный, Занятый, или же Вне офиса. Если вы единственный пользователь, имеющий доступ к вашему календарю, этот параметр не очень важен. Если вы работаете над общим календарем или планируете приглашать других людей на ваше мероприятие, вам следует выбрать один из четырех вариантов.
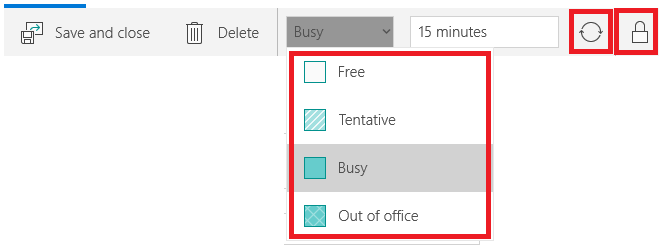
Рядом вы увидите круглую иконку и замок. Круглый значок позволяет повторить ваше событие, в то время как замок помечает событие как личное.
Чтобы поделиться своим событием с другими людьми, введите адрес электронной почты этого человека на панели справа. Если вы сохранили человека в своей адресной книге, его данные появятся автоматически.
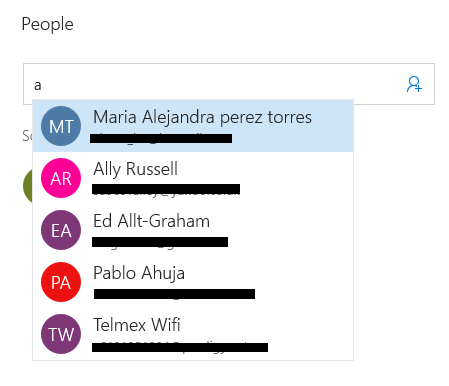
Когда вы будете довольны своим выбором, нажмите Сохрани и закрой в верхнем левом углу. Приложение автоматически отправит любые приглашения и добавит событие в ваш календарь. События также будут отображаться на вашем Календарь на панели задач 10 новых хитростей обновления Windows 10, которые вы должны попробоватьWindows 10 Anniversary Update переполнена новыми функциями, но многие не сразу очевидны. Здесь мы суммировали тонкие и скрытые советы и хитрости, которые вы действительно должны попробовать! Подробнее .
2. Просмотр месяца
Вы можете использовать представление месяца как страницу планирования в традиционном бумажном дневнике.
Перейдите недели и месяцы, нажав вверх и вниз стрелки на экране или с помощью клавиши со стрелками на вашей клавиатуре.
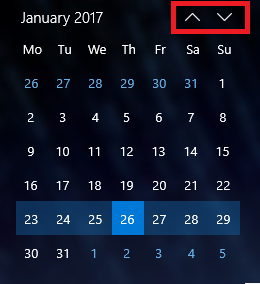
Нажав на дату, вы увидите ее в главном окне (8). Вы можете выбрать, будет ли выбранная дата отображаться как один день, неделя или целый месяц в главном окне, нажав соответствующую кнопку на панели просмотра (6).
3. Дополнительные календари
Вы можете добавить дополнительные календари Как синхронизировать календарь Google с панелью задач Windows 10Синхронизировать ваш Календарь Google с приложением Windows Calendar не всегда было возможно. Начиная с Windows 10 Anniversary Update, вы даже можете управлять своими календарями Google, iCloud и Outlook с панели задач. Мы покажем вам, как. Подробнее в настройки меню (5). Этот раздел просто позволяет вам выбрать календари для отображения в главном окне и настроить их цвета.
Чтобы добавить или удалить календарь из главного окна, щелкните флажок рядом с рассматриваемой повесткой дня. Если вы хотите изменить цвет фона для событий из определенного календаря, щелкните правой кнопкой мыши на имени календаря и сделайте свой выбор. У вас есть девять цветов на выбор.
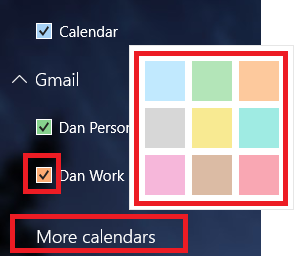
Вы также можете добавить праздничные календари из этого раздела. щелчок Больше календарей и отметьте флажки рядом с интересующими вас.
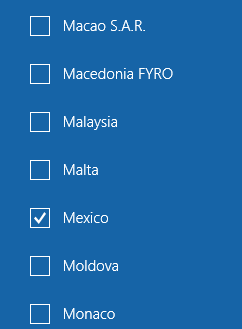
4. Ярлыки приложений
Календарь является одним из трех ключевые приложения производительности 9 лучших инструментов для управления временемИнструменты управления временем, показанные здесь, помогут вам максимально использовать ваши дни. Подходит для любой деловой или личной ситуации. Это время, чтобы организовать свою жизнь! Подробнее Microsoft включает в себя с Windows 10. Два других - Люди и Почта.
Вы можете использовать сочетания клавиш для быстрого переключения между тремя инструментами, максимально оптимизируя рабочий процесс.
5. настройки
Нажав на значок передач вызывает новое меню в правой части экрана. Здесь вы можете добавить дополнительные календари от других поставщиков, настроить визуальные элементы и внести существенные изменения в работу приложения.
Вы можете в значительной степени игнорировать пять нижних пунктов меню: Что нового, Помогите, Обратная связь, ДоверятьЦентр, и Около.
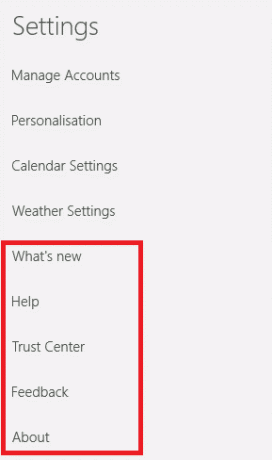
Управлять счетами
Управление учетными записями имеет две важные функции: позволяет изменять настройки существующих учетных записей и добавлять новые учетные записи. Чтобы изменить настройки существующей учетной записи, нажмите на имя учетной записи. Приложение отобразит новое окно.
Нажмите на Изменить настройки синхронизации почтового ящика чтобы настроить частоту загрузки новых событий, сколько событий нужно загружать, а также изменить имя сервера.
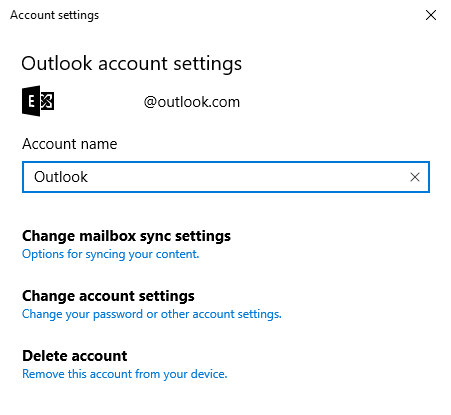
выбирающий Изменить настройки аккаунта (доступно только для учетных записей Outlook) приведет вас на портал учетных записей Microsoft, и Удалить аккаунт удаляет аккаунт из приложения.
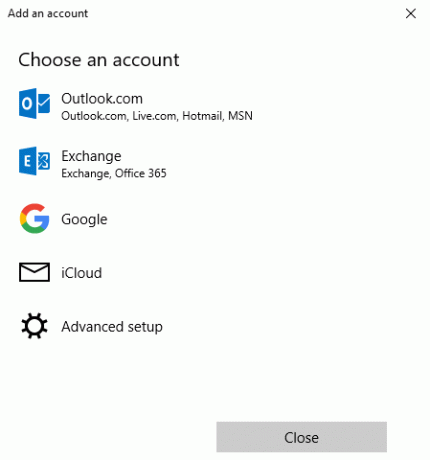
Чтобы добавить новый календарь от стороннего поставщика, нажмите на Добавить аккаунт. Outlook, Exchange, Google и iCloud имеют предустановленные параметры. Если вашего провайдера нет в списке, нажмите Advanced Setup и следуйте инструкциям на экране. Чтобы узнать больше о добавлении Календаря Google, следуйте моим подробным инструкциям в этой статье на просмотр Календаря Google на рабочем столе Windows 7 способов сделать календарь Google календарем на рабочем столе WindowsДа, Google Calendar может быть вашим настольным календарем. Мы покажем вам, как просматривать Календарь Google прямо на рабочем столе Windows. Подробнее .
воплощение
Персонализация позволяет изменять цвет акцента всего приложения, переключаться между светлым и темным режимом и добавлять фон в приложение.
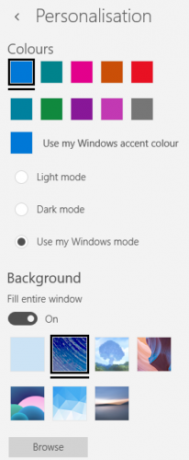
Есть семь уже существующих фонов на выбор. щелчок Просматривать если вы хотите использовать фотографию или изображение, сохраненное в другом месте на вашем компьютере.
Настройки календаря
Настройки календаря - это то, где вы настраиваете работу календаря на экране.
Вы можете выбрать, какой день вы хотите представить первым днем недели, выбрать, какие дни составляют «Рабочая неделя», выберите рабочее время, добавьте или удалите номера недели и даже выберите негригорианский календарь.
Настройки погоды
Наконец, настройки погоды позволяют вам выбрать, показывать ли температуру в градусах Цельсия или Фаренгейта.
6. Посмотреть
Вы можете выбрать, что приложение отображает в главном окне. Ваш выбор День, Рабочая неделя, 7-дневная неделя, Месяц, или же Год.

Проверьте разницу между просмотром дня и просмотром месяца ниже. Если в вашем календаре мало событий, просмотр месяца должен быть адекватным. Если каждый день заполнен встречами, придерживайтесь дневного представления.
Дневной обзор:
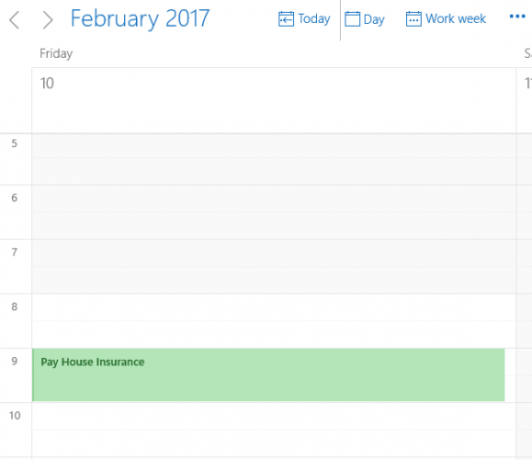
Просмотр месяца:
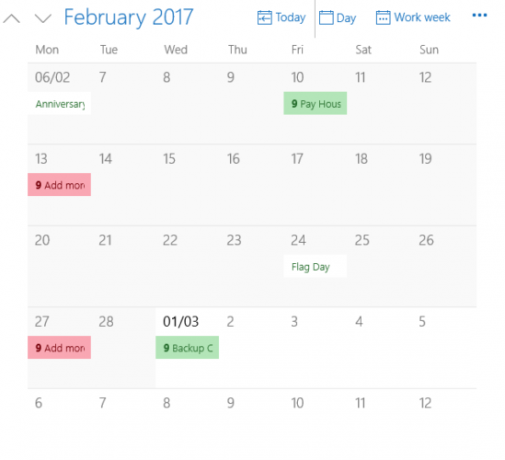
Нажмите на Cегодня чтобы вернуться к текущей дате, независимо от того, какой день вы сейчас просматриваете.
7. Распечатать
Нажав на три точки в верхнем правом углу, вы сможете распечатать календарь Создание календаря для печати на Новый годНе любите календари, которые вы видели в магазине, или хотите создать что-то уникальное? Здесь мы покажем вам восемь лучших инструментов для создания собственного печатного календаря. Подробнее .
Ударить Распечатать и появится новое окно с двумя выпадающими меню. Первое раскрывающееся меню позволяет выбрать, хотите ли вы распечатать день, неделю, рабочую неделю или месяц. Второе меню позволяет выбрать диапазон дат.
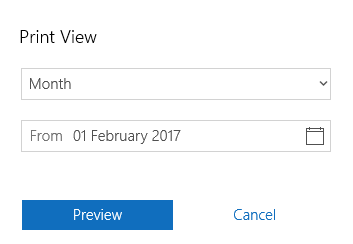
8. Главное окно
Главное окно, где вы можете увидеть все ваши события. События в разных календарях имеют цветовую маркировку в соответствии с тем, что вы выбрали в Дополнительные календари (3).
Если вы нажмете на дату, вы можете создать «быстрые события». Всплывающее окно позволяет редактировать только название события, дату, место и связанный календарь.
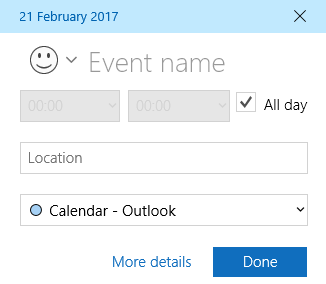
Нажатие кнопки Больше настроек приведет вас к тому же окну, которое вы видите при нажатии Новое событие (1).
Любые вопросы?
Я надеюсь, что это подробное руководство по всем функциям и настройкам календарного приложения Windows 10 помогло вам понять его потенциал.
Если вы нашли что-то непонятное или хотели бы получить дальнейшие рекомендации по определенной части приложения, вы можете связаться со своими вопросами через поле для комментариев ниже.
Дэн - британский эмигрант, живущий в Мексике. Он является главным редактором дочернего сайта MUO, Blocks Decoded. В разное время он был социальным редактором, креативным редактором и финансовым редактором MUO. Вы можете найти его бродящим по выставочному центру в CES в Лас-Вегасе каждый год (пиарщики, обращайтесь!), И он делает много закулисных сайтов…

