Рекламное объявление
Проверка орфографии - это благословение, но оно не идеально. Поскольку он не может идти в ногу с собственными именами и технологическими терминами, мы часто добавляем слова в словарь проверки орфографии.
Но что, если вы случайно добавите опечатку в свой словарь Windows? Вы не хотите оставлять это там, поскольку это приведет к тому, что будущие опечатки останутся незамеченными. К счастью, у вас есть несколько способов отредактировать словарь проверки орфографии в Windows 10.
Замечания: Это относится только к программам, которые используют встроенную проверку орфографии Windows. Приложения с собственными словарями, такими как Chrome и Microsoft Office, ими не пользуются. Проверять, выписываться наше руководство по управлению проверкой правописания в Microsoft Word Как проверить орфографию и грамматику в Microsoft WordВы можете настроить встроенные средства проверки правописания и грамматики Microsoft Word в соответствии с вашими потребностями. Вы даже можете использовать автозамену для ускорения набора текста. Подробнее для большего.
Как редактировать словарь проверки правописания в Windows 10
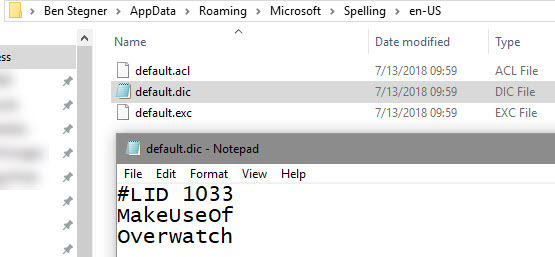
Первый способ позволяет вам получить доступ к вашему файлу пользовательского словаря. Откройте окно проводника и перейдите по следующему адресу:
% APPDATA% \ Microsoft \ ОрфографическийЗатем вы увидите список комбинаций языков и регионов на вашем устройстве, например: ан-США и ан-CA. Выберите основной, и вы увидите три файла. Щелкните правой кнопкой мыши на default.dic и выбрать Открыть с Блокнот или другой текстовый редактор 6 лучших альтернатив для Windows NotepadБлокнот Windows слишком прост, но Microsoft Office излишне? Если вы ищете замену блокнота, вот основные альтернативы. Один будет идеальным для вас. Подробнее .
Внутри файла вы увидите список слов в словаре, по одному в каждой строке. Это слова, которые вы добавили в свою программу проверки правописания. Чтобы удалить один, просто удалите его из этого файла. Вы также можете добавить новые слова, вставив новую строку и набрав слово. Обратите внимание, что они чувствительны к регистру, и вам не следует удалять первую строку, начинающуюся с #LID.
Когда вы закончите вносить изменения, сохраните файл, и все готово.
Как удалить все пользовательские записи проверки орфографии
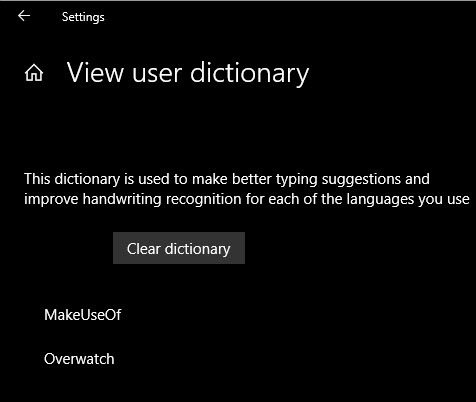
Если вы хотите немного более простой способ просмотреть и удалить все слова, добавленные вами для проверки орфографии, перейдите на Настройки> Конфиденциальность> Речь, рукописный ввод и набор текста. Нажмите на Просмотр словаря пользователя ссылку, и вы увидите все записи. По какой-то причине вы не можете удалить отдельные элементы здесь, но вы можете нажать Очистить словарь удалить их всех.
Делая это удаляет все целиком из default.dic упомянутый ранее файл. В будущем, когда вы захотите добавить элементы в словарь, просто щелкните их правой кнопкой мыши в текущем приложении и выберите Добавить в словарь.
Если вы не знали об этой папке, проверьте некоторые стандартные папки Windows, которые вы никогда не должны трогать 5 файлов и папок Windows по умолчанию, которые вы никогда не должны трогатьWindows содержит бесчисленные файлы и папки по умолчанию, многие из которых обычным пользователям не следует трогать. Вот пять папок, которые вы должны оставить в покое, чтобы не повредить вашу систему. Подробнее .
Бен является заместителем редактора и спонсором почтового менеджера в MakeUseOf. Он имеет степень бакалавра в области компьютерных информационных систем в Grove City College, где он окончил с отличием и с отличием в его специальности. Он любит помогать другим и увлечен видеоиграми как медиумом.