Рекламное объявление
 В отличие от Windows, установка программного обеспечения в Linux Начало работы с Linux и UbuntuВы заинтересованы в переходе на Linux... а с чего начать? Ваш ПК совместим? Будут ли работать ваши любимые приложения? Вот все, что вам нужно знать, чтобы начать работать с Linux. Подробнее имеет потенциал быть немного сложнее. Если выбранное вами программное обеспечение уже не находится в форме пакета или находится в хранилище Ваше руководство по репозиториям Ubuntu и управлению пакетами Подробнее и может быть установлен с простой строкой текста, скорее всего, вам понадобится скомпилировать и установить файл .TAR.GZ или .TAR.BZ2.
В отличие от Windows, установка программного обеспечения в Linux Начало работы с Linux и UbuntuВы заинтересованы в переходе на Linux... а с чего начать? Ваш ПК совместим? Будут ли работать ваши любимые приложения? Вот все, что вам нужно знать, чтобы начать работать с Linux. Подробнее имеет потенциал быть немного сложнее. Если выбранное вами программное обеспечение уже не находится в форме пакета или находится в хранилище Ваше руководство по репозиториям Ubuntu и управлению пакетами Подробнее и может быть установлен с простой строкой текста, скорее всего, вам понадобится скомпилировать и установить файл .TAR.GZ или .TAR.BZ2.
Это может быть кошмаром, но если вы придерживаетесь правил, этого не должно быть. Если у вас есть надоедливый архив, который нужно установить, следующий метод создаст пакет, установите указанный пакет и предоставьте хороший чистый способ удаления программного обеспечения через ваш пакет управляющий делами. Командные строки на готовом, глубокое дыхание, пожалуйста ...
Тарболы из стали
Файл .TAR.GZ / BZ2 представляет собой сжатый архив (несжатое расширение - .TAR), который содержит исходный код для выбранного вами приложения. Установка требует, чтобы эти файлы были скомпилированы, обработаны и связаны так, чтобы Ubuntu могла затем запустить программу.
Формат tarball был стандартизирован в 1988 году (и снова в 2001 году) и продолжает широко использоваться в Linux и Windows для распространения программного обеспечения. Первоначально тарболы были предназначены для облегчения резервное копирование данных Лучшее бесплатное программное обеспечение для резервного копирования на вашем ПК Подробнее на ленточные устройства, не то, что вы будете делать это.
Если вы не использовали командную строку Linux до того, как вам не о чем беспокоиться, команды будут простыми и понятными.
Подготовка вашей системы
Вам нужно установить пакет под названием наращивание важно для создания пакета из источника и Checkinstall добавить его в свой менеджер пакетов для легкого удаления. Это можно сделать быстро через консоль, просто откройте Терминал (Приложения, аксессуары, Терминал) и введите:
sudo apt-get install build-essential checkinstall

Выделите время для их загрузки и установки, и после этого вы можете также установить программное обеспечение для управления версиями для обновлений, хотя вы всегда можете сделать это позже. В любом случае, эти три сделают свое дело:
sudo apt-get установить subversion git-core mercurial
Затем вы захотите использовать общий каталог для сборки этих пакетов. Технически вы можете поместить это где угодно, если это доступно для записи. Официальная документация Ubuntu рекомендует
/usr/local/src
поэтому мы будем придерживаться этого:
sudo chown $ USER / usr / local / src
Затем убедитесь, что это доступно для записи:
sudo chmod u + rwx / usr / local / src
Наконец, мы также установим APT-файл, который используется для решения любых проблем с зависимостями, с которыми вы сталкиваетесь:
sudo apt-get установить apt-файл

Вы, вероятно, получите всплывающее окно с сообщением о необходимости обновить apt-файл, если не выполните следующую команду и дайте ей закончить:
обновление sudo apt-файла
После того, как вы это сделаете, вам больше не нужно будет делать это снова, так как ваша система будет готова к любым тарболам, которые вы бросаете в нее.
Извлечь и настроить
Предполагая, что вы уже загрузили загадочный файл .TAR.GZ, вам сначала нужно будет переместить его в указанную папку сборки (я использовал
/usr/local/src
). Вы можете сделать это с вашим обычный файловый браузер Nautilus Elementary упрощает просмотр файлов в Linux Подробнее и после этого откройте новый терминал.
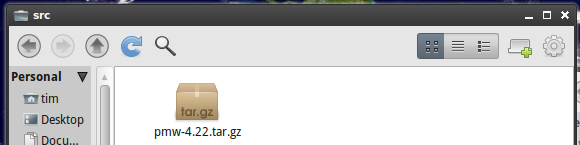
Перейдите в папку сборки, набрав:
cd / usr / local / src
Далее распакуйте архив. Для .tar.gz тип файлов:
tar -xzvf.tar.gz
И для .tar.bz2 тип файлов:
tar -xjvf.tar.bz2

Если все прошло хорошо, вы увидите длинный список извлеченных файлов, как на скриншоте выше. Не закрывайте терминал, мы еще не закончили.
Именно в этот момент я позыв Перейдите к папке, в которой только что создан ваш архив (с помощью обычного файлового браузера), и откройте либо README, либо INSTALL, если файлы существуют. Если вашему конкретному программному обеспечению требуется метод, отличный от того, к которому я собираюсь обратиться, этот файл будет содержать ключ. Вы можете сохранить себя много хлопот, делая это.
Вы также можете выбрать различные варианты установки в зависимости от программного обеспечения, и INSTALL или README определят, что это такое. Файлы могут не иметь расширения, но имеют обычный текст и должны открываться в Gedit или любом текстовом редакторе, который вы выберете.
Как правило, следующие команды устанавливают программное обеспечение с методом установки по умолчанию.
Ваш tarball будет извлечен в папку с тем же именем, что и файл, поэтому перейдите в эту папку с помощью команды cd, которую вы использовали ранее, например:
cd / usr / local / src /

замещать
./configure
Замечания: Если ваше программное обеспечение не имеет файла конфигурации, вы можете попробовать перейти прямо к Сборка и установка раздел этой статьи, хотя сначала обратитесь к документации INSTALL или README.
Если вы получите сообщение об ошибке, связанное с autoconf, вам нужно будет установить его, набрав:
sudo apt-get установить автоконф
Тогда беги
./configure
опять таки.

Эта команда проверит наличие всех установленных пакетов, необходимых для использования вашего программного обеспечения. Вы можете использовать apt-файл, который вы установили ранее, чтобы заполнить пробелы.
Если вы получаете ошибку (что-то вроде
настроить: ошибка: требования к библиотеке... не встречал
) найдите файл, не найденный над сообщением об ошибке, затем выполните поиск по apt-файлу, набрав:
поиск apt-файла.
Это скажет вам, в каком пакете находится файл, который вам нужен, поэтому вы можете скачать его, используя:
sudo apt-get install
Это не всегда происходит, но очень полезно, если у вас нет необходимых зависимостей.
Когда вы убедитесь, что у вас есть пакеты (если они вам нужны), запустите
./configure
команда снова.

Если все прошло хорошо, вы увидите
config.status: создание Makefile
- поздравляю, вы почти у цели! Многие люди сдаются, прежде чем они достигнут этой точки, но вы лучше, чем это.
Сборка и установка
В тот же тип окна терминала:
сделать
Расслабьтесь, возьмите кофе и вдохните на секунду. В зависимости от размера вашей установки это может занять некоторое время.

Теперь вы можете установить программу с помощью следующей команды:
sudo checkinstall
Следуйте инструкциям на экране, добавьте описание своего программного обеспечения и нажмите Войти на этом экране:

Если все прошло хорошо, вы увидите Установка прошла успешно. Погладить себя по спине. Вы хорошо поработали.

Ваше программное обеспечение должно быть установлено в
/usr/local/bin
и вы сможете запустить его оттуда без проблем.
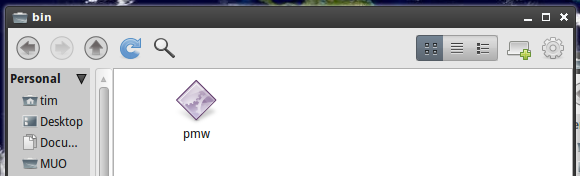
Вы сделали это до конца? Не проще ли просто подождать пакет или получить его из репозитория? Может быть, вы нашли это... легко? Дайте нам знать об этом в комментариях.
Тим - независимый писатель, живет в Мельбурне, Австралия. Вы можете следить за ним в Твиттере.


