Рекламное объявление
Запись и потоковая передача игр в Windows 10 никогда не были проще благодаря встроенной панели игр Xbox. Он имеет инструменты для записи игровой активности, а также является отличным способом поделиться отснятым материалом и загрузить свои лучшие игровые достижения с помощью веб-камеры и микрофона.
Но что, если он перестает работать? К сожалению, игровая панель Xbox немного глючит. Вот как можно справиться с ошибками Xbox Game Bar и снова начать запись и обмен игровыми материалами.
Знать о игровой панели Xbox
нажмите Windows + G ключ, чтобы открыть игровую панель Xbox на рабочем столе над игрой.
Игровая панель Xbox в Windows 10 является частью игрового процесса Xbox на настольной ОС Microsoft. Он доступен вместе с Xbox Console Companion как способ перенести консольные игры в Windows.
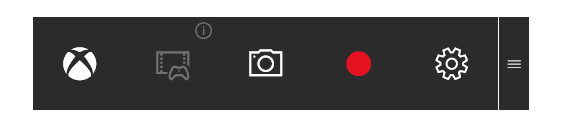
Таким образом, вы получаете доступ к тегу игрока Xbox, достижениям (многие из которых доступны в играх Windows) и даже к возможности потоковой передачи игр с вашего Xbox в Windows.
Рядом с этим находится игровая панель Xbox, позволяющая записывать ваш игровой процесс в Windows без стороннего программного обеспечения. К сожалению, однако, игровая панель Xbox иногда не работает правильно. Итак, что вы можете сделать по этому поводу?
Типичные проблемы игровой панели Xbox в Windows 10
Проблемы, с которыми вы можете столкнуться, варьируются от того, что игровая панель Xbox не открывается по запросу, до того, как видео не записывается.
По пути вы можете обнаружить, что приложение вызывает странные всплывающие сообщения или не транслирует видео.
Большинство проблем с приложением Xbox Game Bar связано с настройками приложения. Таким образом, они могут быть решены путем отключения приложения, сброса, восстановления или удаления, или просто настройки реестра.
Однако обратите внимание, что экстремальные проблемы игровой панели Xbox - те, которые не решаются обычным образом - требуют решительных действий. А именно, полный сброс системы или ремонт.
Надеюсь, это не получится так далеко.
Xbox Game Bar Запись ошибок и скриншотов
Пытаясь записать видео своего игрового процесса или сделать скриншоты, и вы обнаружите, что игровая панель Xbox не играет в мяч? Для начала вы можете столкнуться с этими четырьмя распространенными проблемами в игровой панели Xbox:
- Некоторые игры не разрешают запись. В этом случае вы не сможете записывать с помощью Game Bar.
- Если запись разрешена, но она отказывается работать, попробуйте другой инструмент. Для игр Steam вы можете транслировать с помощью приложения, но для записи вам понадобится сторонний инструмент.
- Игровая панель может исчезнуть в полноэкранной игре. Просто используйте WIN + Alt + R, комбинация клавиш для начала записи. Используйте тот же ярлык, чтобы остановить.
- Скриншоты могут не работать при использовании Game Bar по аналогичным причинам. Например, на вашем компьютере может быть запущен какой-либо защищенный контент (например, защищенный DRM). Попробуйте закрыть это или использовать другой Скриншот рабочего стола Windows Лучшие инструменты для захвата скриншотов в WindowsВы часто делаете скриншоты? Обновите свой инструмент до того, который соответствует вашим потребностям. Мы протестировали несколько бесплатных инструментов и представили лучшие из них для удобства использования, редактирования и обмена скриншотами. Подробнее .
Перезагрузите Windows 10 и загрузите компьютер
Один из способов исправить проблемы с игровой панелью Xbox - перезапустить Windows 10.
щелчок Пуск> Питание> Перезагрузка и подождите, пока ваш компьютер перезагрузится. Когда вы снова войдете в Windows, игровая панель Xbox должна работать.
Еще один способ исправить это - очистить загрузочный компьютер. Не путать с загрузка в безопасном режимеЧистая загрузка начинается с минимального набора драйверов.
В отличие от безопасного режима, вы можете использовать чистую загрузку, чтобы определить, какое приложение или служба вызывает проблему. Чистая загрузка дает вам больше контроля над тем, какое программное обеспечение работает.
Чтобы выполнить чистую загрузку в Windows 10:
- Войдите на свой компьютер как администратор
- щелчок Начните и введите MSCONFIG
- В результатах нажмите Конфигурация системы
- Найди Сервисы и установите флажок Скрыть все службы Microsoft
- щелчок Отключить все
- Далее нажмите Запускать тогда Открыть диспетчер задач
- в Запускать вкладка здесь, выберите каждый элемент затем Отключить
- Закрыть диспетчер задач
- На Конфигурация системынажмите Запускать, тогда ОК
Чтобы закончить, перезагрузите компьютер. Попробуйте игровую панель Xbox и посмотрите, работает ли она так, как задумано. Если это так, отключите или удалите все приложения, установленные с момента последней корректной работы панели игр.
Обратите внимание, что неправильное использование конфигурации системы может вызвать проблемы с вашим компьютером. Так что придерживайтесь этих инструкций.
Устранение ошибки «ms-gamingoverlay link» для игровой панели Xbox
Одна особенно глупая ошибка Windows 10 возникает благодаря игровой панели Xbox. Либо запуск игры, либо сама панель игр приводит к сообщению об ошибке:
«Вам понадобится новое приложение, чтобы открыть ссылку ms-gamingoverlay»
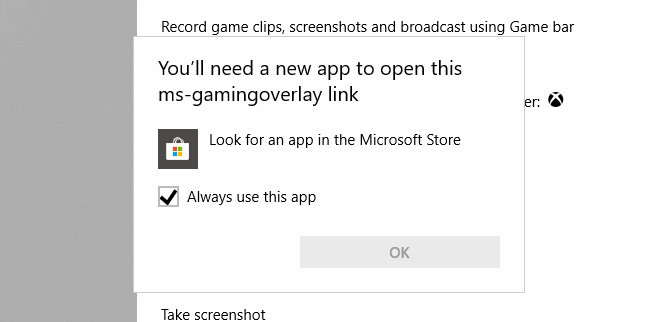
Похоже, это связано с проблемой Магазина Windows, но есть простое решение.
открыто Начните и введите игровой бар затем в результатах нажмите Настройки приложения.
Ищите вариант, который начинается Запись игровых клипов в верхней части окна и переключите это на от.
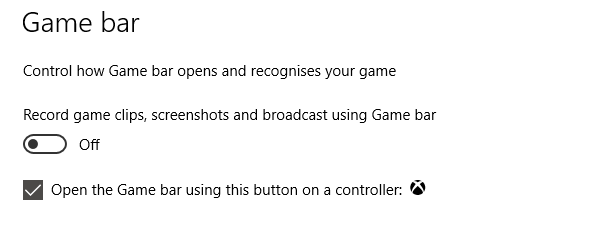
Ошибка «ms-gamingoverlay» больше не будет отображаться. Ура!
Недостатком, однако, является то, что вы больше не можете использовать игровую панель Xbox.
Потоковое микширование не будет работать
Если вы пытаетесь транслировать поток с игровой панели Xbox на Mixer, у нас для вас плохие новости. По состоянию на октябрь 2019 года, вещание микшера больше не доступно.
Поскольку в интернете мало информации об этом Собственная страница Microsoft по устранению неполадокСложно сказать почему.
Однако из-за недавних проблем с игровой панелью Xbox после Windows Update 1903 возможно, что функция трансляции не работает. Что еще хуже, его нельзя восстановить.
К сожалению, единственным решением этой проблемы является трансляция на другой сервис.
Восстановление, сброс и удаление игровой панели Xbox
Если у вас нет проблем, перечисленных выше, но игровая панель Xbox внезапно перестала работать, попробуйте эти исправления. Используйте их по одному в представленном порядке.
1. Ремонт игровой панели Xbox
Отремонтировать игровую панель Xbox легко. Нажмите Начните и введите игровой бар чтобы отобразить приложение, затем выберите Настройки приложения.
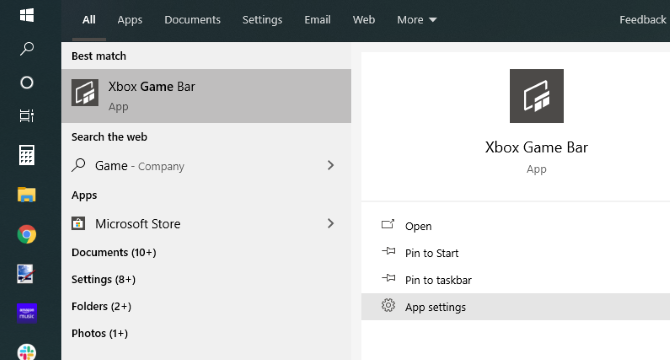
Ищу Ремонт и нажмите кнопку. Подождите, пока игровая панель Xbox будет восстановлена Windows.
2. Сброс игровой панели Xbox
Точно так же вы можете сбросить игровую панель. Это похоже на сброс Windows, но основано исключительно на приложении. Для этого перейдите на экран настроек приложения для игровой панели Xbox, на этот раз нажав Сброс.
Снова подождите, пока приложение будет сброшено, затем попробуйте использовать его снова.
3. Отключить игровую панель Xbox
Другой вариант - отключить игровую панель Xbox. Это не восстановит его, но по крайней мере остановит его использование. Сделать это…
- Нажмите WIN + R, открыть окно Run. Войти смерзаться тогда ОК.
- Затем перейдите к HKEY_CURRENT_USER \ Software \ Microsoft \ Windows \ CurrentVersion \ GameDVR (вы можете скопировать эту строку и вставить ее в адресную строку редактора реестра).
- Щелкните правой кнопкой мыши AppCaptureEnabled и выберите DWORDзатем установите Стоимость в 0. Это отключит функцию.
- Перейти к HKEY_CURRENT_USER \ System \ GameConfigStore. Щелкните правой кнопкой мыши GameDVR_Enabled и выберите DWORDснова меняя значение на 0.
(Если вам нужно повторно включить, измените значения DWORD обратно на 1.)
Переустановите игровую панель Xbox
Теперь эта опция довольно экстремальная, подразумевающая, что вы удалите, а затем переустановите Game Bar.
Начните, щелкнув правой кнопкой мыши Начните затем выберите Windows PowerShell (администратор). Затем скопируйте и вставьте эту команду:
Get-AppxPackage * xboxapp * | Remove-AppxPackageИгровая панель будет удалена из Windows. Перезагрузите компьютер, чтобы завершить действие. С резервной системой, откройте Магазин Windows и переустановите игровую панель Xbox.
Если это не работает, а игровая панель Xbox по-прежнему не отвечает, подумайте о решительных действиях. Пора учиться как сбросить и восстановить Windows 10 Как восстановить заводские настройки Windows 10 или использовать восстановление системыУзнайте, как восстановление системы и сброс настроек к заводским настройкам могут помочь вам выжить после любых аварий в Windows 10 и восстановить систему. Подробнее .
Игровая панель Xbox: исправимо, но не надейтесь на это
После сильного старта игровая панель Xbox стала приспособлением для многих геймеров Windows 10. Но, к сожалению, он не идеален и подвержен ошибкам или непредсказуемому поведению. Хорошей новостью является то, что игровая панель Xbox может быть исправлена.
Если вам повезет.
Честно говоря, Microsoft не должна поставлять приложение, которое является настолько ненадежным. Хотя большинство из этих исправлений будут работать большую часть времени, ни одно из них не гарантировано. В самом деле, вы можете вообще отказаться от игровой панели Xbox.
Если вы делаете, попробуйте эти альтернативные Приложения для записи и трансляции игр Windows Как записывать и транслировать игры онлайн в Windows 10Мы расскажем вам, как записывать и транслировать игры с помощью Microsoft Mixer, Steam или собственного программного обеспечения вашей видеокарты. Подробнее .
Кристиан Коули - заместитель редактора по безопасности, Linux, DIY, программированию и технологиям. Он также выпускает подкаст «Действительно полезный» и имеет большой опыт в поддержке настольных компьютеров и программного обеспечения. Кристиан - участник журнала Raspberry Pi, любитель лего и поклонник ретро-игр.


