Рекламное объявление
Большинство из нас снимают видео на наших телефонах, но большинство из нас не редактируют эти видео на наших телефонах. Потому что это слишком сложно, занимает слишком много времени и требует навыков, которых у нас просто нет. Но вот в чем дело: редактирование видео на вашем телефоне намного проще, чем вы думаете.
Лучшее приложение для редактирования видео для iPhone и Android сейчас Adobe Premiere Clip. Мобильная версия пакета профессионального редактирования бесплатна, быстра и работает на большинстве устройств. Лучше всего, это действительно упрощает процесс редактирования.
В этой статье мы покажем вам, как редактировать видео на вашем телефоне с помощью Adobe Premiere Clip.
Скачать: Adobe Premiere Clip для Android | IOS (Свободный)
1. Создать новый проект
Во-первых, создайте новый проект, нажав на + Кнопка находится в правом нижнем углу на Android и в верхнем правом углу на iOS. Приложение имеет немного разную компоновку в зависимости от того, какое устройство вы используете, но функции все те же.

Теперь выберите, где хранится ваш контент. Вы можете использовать любые видео или фотографии на вашем устройстве, а также основные облачные сервисы 6 причин избегать облачных сервисов и держать ноги на землеБлагодаря таким сервисам, как Dropbox и Google Drive, мы отказываемся от гораздо большего, чем получаем, используя облачное хранилище. Вот посмотрите, почему вы должны волноваться. Подробнее включая Dropbox, Google Photos и Apple Photos. В качестве альтернативы выберите камера вариант и снимать что то новое.
Нажмите, чтобы добавить все клипы, которые вы хотите использовать, а затем нажмите Готово.
2. Выберите тип проекта
Далее вы увидите Выберите тип проекта экран. Одна из лучших особенностей Adobe Premiere Clip заключается в том, что он может автоматически создавать фильмы для вас. Он редактирует ваши клипы вместе в синхронизации с саундтреком, который он также добавляет.

Для этого выберите автоматическая. Для большего контроля над вашим проектом выберите Свободная форма.
Автоматическое видео занимает всего несколько секунд. Вы можете немного настроить их, добавив другой саундтрек и изменив порядок использования клипов.
Вы также можете в любое время преобразовать автоматическое видео в видео произвольной формы. Ударь Больше настроек кнопка в верхней части экрана, чтобы сделать это.
3. Переставьте свои клипы
После того, как вы выберете Свободная форма Вы увидите главный экран редактирования. Это окно предварительного просмотра вверху, панель обрезки в центре, а ваши клипы отображаются в последовательности внизу.

Все выбранные вами клипы добавляются в ваше видео в том порядке, в котором вы их выбрали. Первое, что вам нужно сделать, это переставить все, что не в порядке.
Для этого удерживайте палец на одной из миниатюр и перетащите ее в нужное положение.
4. Обрежьте свои клипы
Далее вам нужно обрезать свои клипы. Это позволяет сократить длительность видео до нескольких секунд, которые вы действительно хотите использовать.
Нажмите на клип, чтобы выбрать его. В панели отделки в центре вы увидите фиолетовые ручки на каждом конце. Левый маркер отмечает точку «В», с которой начинается видео. Правый маркер отмечает точку «Out», где видео закончится. Также имеется белая вертикальная полоса, которая позволяет «пролистывать» клип для быстрого предварительного просмотра его содержимого.

Перетаскивайте белую полосу, пока не дойдете до точки, в которой вы хотите запустить видеоклип. Теперь перетащите крайнюю левую ручку в ту же точку.
Затем перетащите белую полосу в точку, где вы хотите закончить видео, затем переместите правую ручку, чтобы выровнять ее. Теперь вы установили новые точки входа и выхода.
5. Разделите свои клипы
Иногда вам может понадобиться использовать весь клип, но не все одновременно. Например, вы можете добавить вырез в другой кадр. Или, может быть, вам нужно использовать части с начала и конца клипа, но не с середины.
Вы можете сделать это, разделив клип.

Нажмите клип, чтобы выбрать его, затем нажмите значок ползунков настроек прямо над окном предварительного просмотра. Это открывает экран редактирования клипа.
Перетащите ползунок (белая вертикальная полоса) в точку, где вы хотите сделать разрез, затем нажмите Разделить на Playhead.

Вы вернетесь к основному экрану редактирования, где клип теперь разделен на две части. Держите и перетащите их на место. Вы можете разделить клип столько раз, сколько хотите.
Неразрушающее редактирование с помощью Adobe Premiere Clip
Несколько вещей, чтобы отметить здесь.
Клип физически не разделен на две части, он дублирован. В первом клипе новая точка «Out» устанавливается там, где вы поместили точку воспроизведения, а во втором клипе новая точка «In» устанавливается там же. Это делает редактирование неразрушающим. Вы можете отменить его в любое время, просто изменив точки входа и выхода еще раз.
Параметры редактирования также включают в себя элемент управления для настройки скорости воспроизведения, так что вы можете добавить эффект замедленного движения Работа с замедленным видео: советы для редактора Time LordИтак, вы сняли видео с высокой частотой кадров... что именно вы должны сделать с этим сейчас? Подробнее и вариант для дублирования клипа.
6. Добавить саундтрек
Как только вы отредактировали свои клипы вместе, вы готовы добавить немного музыки. Нажмите звуковая дорожка Кнопка в верхней части экрана, чтобы начать.
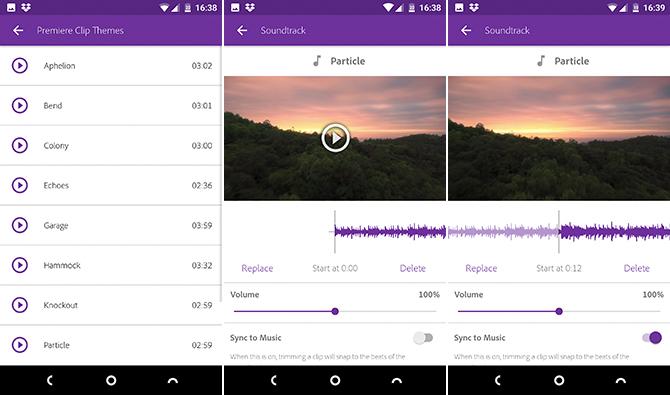
Adobe Premiere Clip поставляется с набором бесплатных мелодий для использования, или вы можете добавить музыку Creative Commons Нужен саундтрек? Скачать бесплатно Creative Commons Music [Sound Sunday]Музыка бесплатна для скачивания и поставляется с лицензией Creative Commons, которая позволяет вам делиться материалом, если вы даете атрибуцию, используете его некоммерчески и не распространяете производные. Подробнее с вашего устройства. Выберите мелодию и нажмите добавлять.
Вы можете использовать только одну дорожку для каждого фильма, и она всегда синхронизируется с началом видео. Там нет никакого способа изменить это.
Можно начать музыку позже, в песне. Перетаскивайте форму волны, пока не достигнете выбранной точки, и нажмите Играть в кнопка для предварительного просмотра.
Другие параметры звука в Adobe Premiere Clip
Из других вариантов здесь Авто Микс понизит громкость музыки, когда из видеоклипа будет исходный звук. Это должно быть включено по умолчанию.
Синхронизировать с музыкой При вырезании клипа мгновенно фиксирует ритм выбранного вами саундтрека. С этим стоит поэкспериментировать. Иногда это работает хорошо; иногда меньше.
Наконец, установите уровень громкости для вашего саундтрека, и хотите ли вы, чтобы он постепенно исчезал в начале и в конце.
7. Точная настройка вашего редактирования
На этом этапе ваш фильм должен выглядеть хорошо. Есть несколько дополнительных инструментов, которые могут добавить немного блеска к вашей работе.
Настроить цвет и звук
Выберите клип и коснитесь значка диафрагмы. Здесь вы найдете ползунки для настройки Экспозиция (общая яркость), Особенности (самые яркие части видео), и Тени (самые темные части). Вы должны установить их вручную для каждого клипа; Вы не можете сделать это глобально.

Нажмите значок динамика, чтобы получить доступ к настройкам громкости клипа. Smart Volume помогает исправить большие контрасты в уровнях громкости. Вы также можете отрегулировать общую громкость или полностью отключить звук, отключив Воспроизвести аудио вариант.
Опять же, вы должны установить настройки звука для каждого клипа отдельно.
Изменить внешний вид
На главном экране редактирования нажмите Видать значок в верхней части. Внешний вид - это серия фильтров, которые вы можете применить к своему видео для изменения цвета, контраста и общего тона. Есть 30 на выбор, некоторые менее тонкие, чем другие. Просто нажмите на миниатюры, чтобы увидеть эффект в действии. Вы можете изменить их снова позже.

Подобно фильтрам Instagram, Looks могут перестараться. Но это быстрый способ придать всем вашим клипам одинаковый цвет и стиль, что вы не можете контролировать в противном случае.
8. Добавить заголовок в клип
Наконец, добавьте заголовок. Нажмите + значок на главном экране редактирования и выберите Название текста. Введите текст в поле, а затем установите цвет для текста и фона.

Вернитесь на главный экран и перетащите карточку с заголовком в нужное место, если вам это нужно. Установите точки «In» и «Out» для заголовка, чтобы настроить, как долго он будет оставаться на экране.
Вы можете добавить столько титульных карточек, сколько вам нужно. Вы можете разместить их между клипами, чтобы они функционировали как заголовки глав или в конце.
9. Сохранить и поделиться своим фильмом
И вы сделали!
Нажмите на значок полного экрана в правом верхнем углу, чтобы получить правильный предварительный просмотр вашего окончательного видео. Если вы хотите что-то изменить, вы можете просто вернуться и сделать это. Каждое внесенное вами редактирование может быть изменено или отменено.
Когда вы будете счастливы, пришло время сохранить и поделиться своей работой.

Adobe Premiere Clip сохраняет ваши проекты автоматически во время работы, поэтому нет необходимости сохранять их по ходу работы. Но вам нужно экспортировать конечный продукт для совместного использования или просмотра в других приложениях.
Нажмите Поделиться кнопка, чтобы вызвать ваши варианты:
- Сохранить в галерее: Это экспортирует и сохраняет локальную копию вашего видео на ваше устройство. Вы можете посмотреть это в других приложениях.
- Сохранить в Creative Cloud: Загружает ваше видео в пространство Adobe Creative Cloud.
- Опубликовать и поделиться: Это публикует ваш законченный фильм на странице видео сообщества в Premiere Clip. Вы можете выбрать, делать ли это общедоступным или частным.
- Отправить в Premiere Pro CC: Это позволяет вам открыть ваш видеопроект в Premiere Pro на рабочем столе для более глубокого редактирования. Вы должны войти в одну и ту же учетную запись Adobe в обоих местах.
- Поделиться на YouTube: Создает ваше видео и загружает его в свой аккаунт YouTube.
- Поделиться в Twitter: Создает ваше видео и публикует его в вашей учетной записи Twitter.
Во всех случаях вам нужно выбрать выходное разрешение для вашего видео и ввести данные для всех учетных записей, которые вы используете.
Независимо от того, как вы упаковали и поделились своим законченным видео, проект останется в приложении Adobe Premiere Clip, где вы сможете отредактировать его в будущем.
Следующие шаги после изучения Adobe Premiere Clip
Adobe Premiere Clip может не обладать возможностями своего (дорогого) настольного аналога, но он предлагает все основы, необходимые для редактирования видео на смартфоне или планшете. Он идеально подходит для проектов любого масштаба: от обрезки клипов до публикации в социальных сетях, и до более амбициозных проектов.
Следующим шагом является изучение нескольких потрясающие методы редактирования видео Как редактировать видео как профессионал: 8 советов, которые нужно освоитьЕсли вы только начинаете играть в редактирование, вы можете быть озадачены тем, что делать с миллионами клипов, которые у вас есть... ну, мы здесь, чтобы помочь Подробнее чтобы придать истинный профессиональный блеск вашим фильмам, сделанным на смартфонах!
Энди - бывший печатный журналист и редактор журнала, который писал о технологиях в течение 15 лет. В то время он участвовал в бесчисленных публикациях и производил работы по копирайтингу для крупных технологических компаний. Он также предоставил экспертные комментарии для средств массовой информации и проводил панели на отраслевых мероприятиях.


