Реклама
Интернет предоставляет людям инструменты для повышения продуктивности, но что вы будете делать, когда количество этих инструментов на самом деле начинает усложнять ситуацию? Ответ заключается в их интеграции.
Например, инструменты Google. Google предоставляет вам так много бесплатных ресурсов и приложений, что трудно понять, как они работают. Тем не менее, бесчисленное количество людей в наши дни полагаются на такие службы, как Gmail и Google Drive, для поддержки своего бизнеса, учебы или любых других Google Drive требует повышения производительности 7 инструментов управления капиталом в Google Диске. Вы должны начать использоватьОтслеживание ваших финансов на бумаге может стать грязным. Используйте эти трекеры и шаблоны для управления своими финансами. Подробнее Вы можете думать о.
Проблема в том, что, когда у вас так много мест для хранения вещей, может быть трудно вспомнить, где вы хранили определенную информацию. Может быть непонятно, какой инструмент использовать для разных нужд.
К счастью, есть несколько способов интеграции Gmail и Google Drive, чтобы они действовали как единый инструмент, без которого вы не сможете жить.
В поисках информации
Одна из первых вещей, с которой люди обычно сталкиваются, когда начинают использовать множество различных онлайн-сервисов, - это отслеживать, где они находятся. Один из простых способов исправить это - подключить поиск в Gmail к Gmail и GDrive. Чтобы включить эту функцию, просто перейдите в настройки Gmail, нажмите ссылку меню «Лаборатории» и включите функцию «Поиск приложений».
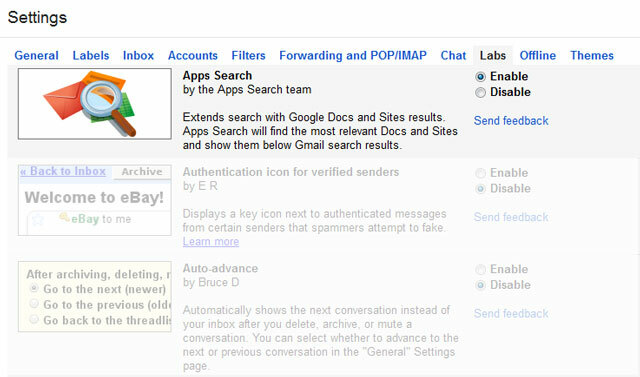
После того как вы включите эту функцию, поиск в поле поиска Gmail вернет результаты из вашей учетной записи Google Диска в нижней части раскрывающегося списка поиска.
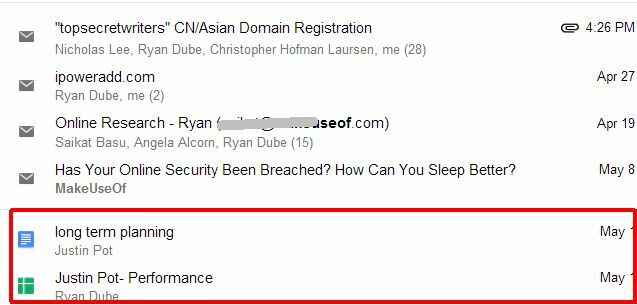
После того, как вы запустите поиск, результаты для Google Диска будут разделены в разделе чуть ниже результатов поиска Gmail.
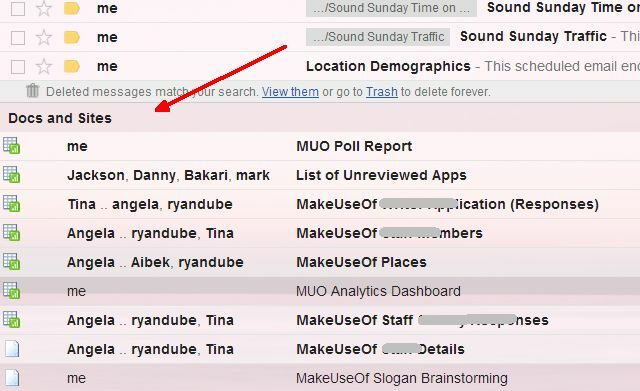
Как вы можете себе представить, возможность поиска ваших материалов в одном поле поиска значительно упрощает процесс поиска важной информации.
Отправка одним нажатием на Google Drive
Еще один способ сохранить клики, когда вы спешите, - это отправлять любые важные вложения в Gmail прямо на ваш Google Диск. Кто хочет скачать, сохранить, войти в GDrive, а затем загрузить файл? Что за боль, верно?
Сделайте это в один клик. Прокрутите до нижней части сообщения электронной почты, где отображается вложение, а затем наведите указатель мыши на значок вложения.
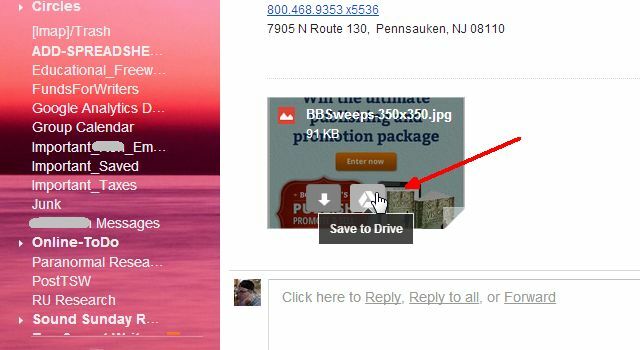
Вы увидите маленький белый значок Google Диска рядом со значком загрузки. Нажмите на этот значок, и Gmail автоматически перенесет вложение на ваш аккаунт Google Диска.
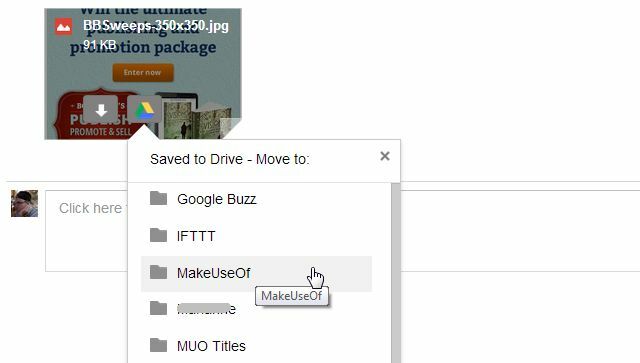
Затем выпадающий список позволяет мгновенно переместить файл в один из ваших подкаталогов на Google Диске.
Прикрепите файлы Google Диска
А как же наоборот? Что, если вы хотите прикрепить один из файлов Google Диска к электронному письму? Ну, вы будете рады узнать, что это так же просто. Когда вы создаете новое письмо в Gmail, просто наведите курсор мыши на значок Google Диска рядом с синей кнопкой «Отправить».
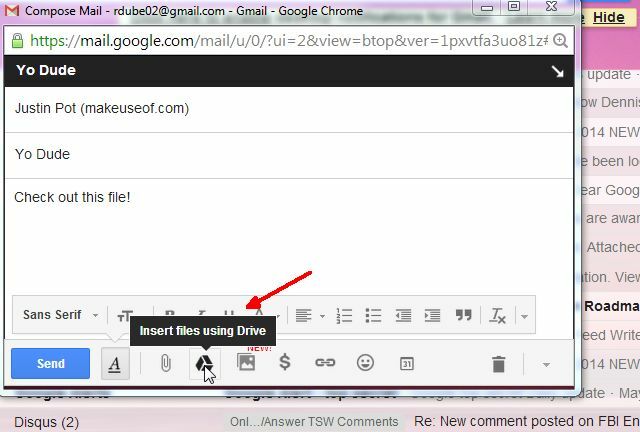
Откроется окно, в котором вы можете выбрать один или несколько файлов из своей учетной записи Google Диска, чтобы прикрепить их к своей электронной почте.
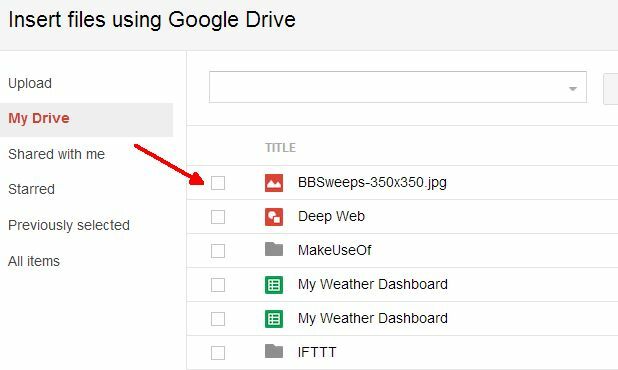
Всего один или два клика, и файл будет перенесен непосредственно на создаваемое вами электронное письмо. Легко ли?
Получать уведомления об изменениях на Google Диске
Будьте в курсе, сотрудничая с командой, использующей Google Drive. Например, при работе с общими таблицами важно получать оповещения, когда другие люди изменяют листы. Вы можете настроить эти уведомления в самой электронной таблице Google Диска.
Откройте электронную таблицу, нажмите «Инструменты» в меню, затем выберите «Правила уведомления ...»
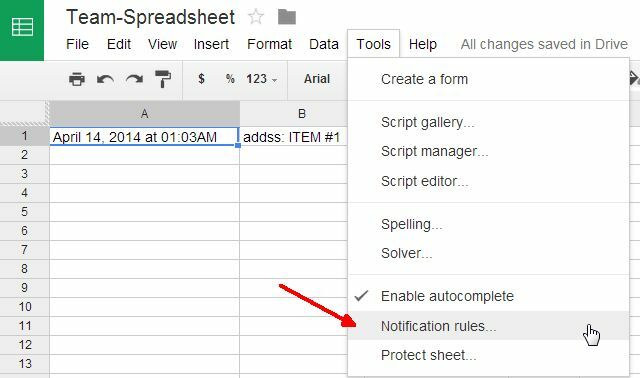
Вы можете настроить правила уведомлений для выдачи электронного письма, когда в любую часть электронной таблицы вносятся какие-либо изменения, отдельные листы, отдельные ячейки изменяются, лист передается кому-либо, или кто-то отправляет данные из сформироваться.
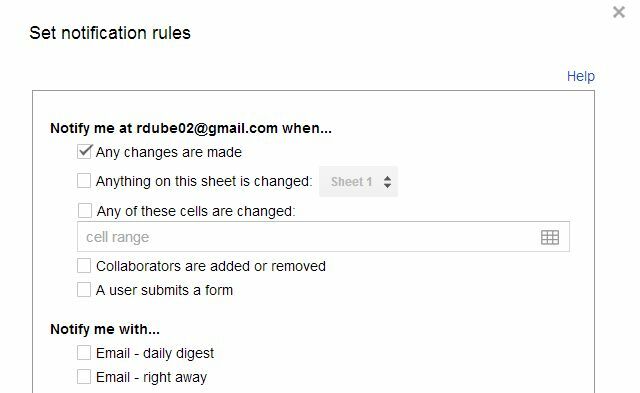
Установите для своих сотрудников способ заполнения информации или предоставления обратной связи, а также тогда вам не нужно беспокоиться о том, чтобы не забывать проверять этот документ время от времени, чтобы найти Обновления. Вместо этого вы будете автоматически получать уведомления каждый раз, когда кто-то обновляет его - меньше беспокойства, и это освобождает ваш разум, чтобы вы могли выполнить больше работы.
Расписание электронной почты с Google Sheet
Если у вас есть еженедельные или ежемесячные электронные письма, которые вы отправляете своей команде или своему менеджеру, почему бы не собрать коллекцию эти сообщения в Google Sheet, и нужно ли отправлять эти электронные письма точно по расписанию, не забывая об их отправке? Я знаю, пограничная научная фантастика, верно? На самом деле это не так сложно планировать свои электронные письма Right Inbox: Расписание электронной почты для последующей отправки в Gmail Подробнее сюда.
Предварительно сделанный лист Gmail Scheduler предоставляется Amit Agarwal из Digital Inspiration. Вы можете получить доступ к его бесплатный планировщик Gmail сделать копию и сделать копию в своей учетной записи GDrive. Первое, что вам нужно сделать, это зайти в меню Gmail Scheduler и авторизовать лист для доступа к вашей учетной записи Gmail.
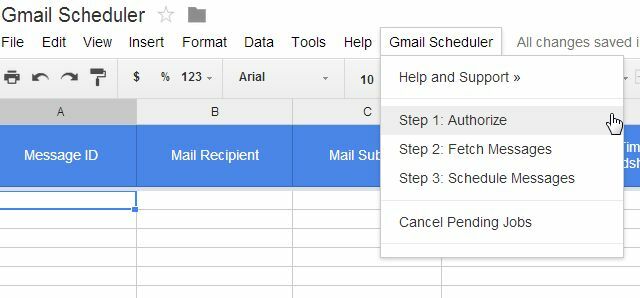
Затем вам нужно создать черновик сообщения, которое вы хотите запланировать, в Gmail (просто начните писать электронное письмо, а когда закончите, закройте его, не отправляя). После того, как вы выберете опцию «Получить сообщения» в меню Gmail Scheduler, он импортирует все ваши новые черновики писем в эту электронную таблицу. Далее все, что вам нужно сделать, это выбрать дату, когда вы хотите, чтобы электронное письмо было отправлено в столбце «Запланированное время».
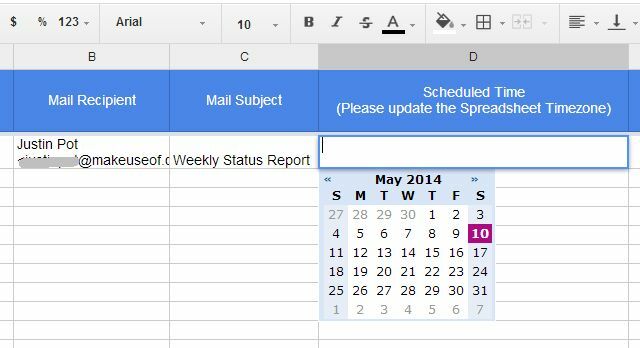
Выбрав «Расписание сообщений» в меню «Планировщик Gmail», вы увидите статус «Запланированный» в столбце «Состояние».
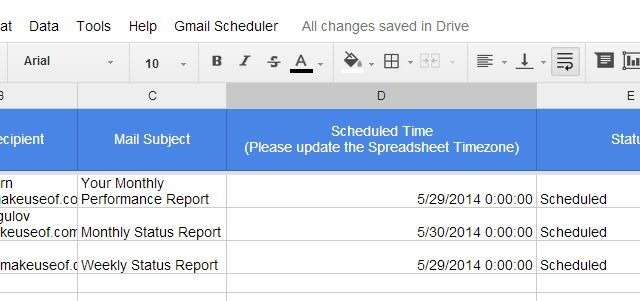
Один небольшой недостаток в этом инструменте, который вы должны иметь в виду, заключается в том, что если у вас уже есть запланированные электронные письма, которые еще не вышли, и вы решили импортировать новые черновики, он удалит запланированные даты из существующих запланированных электронных писем, и вам нужно перенести их вместе с недавно импортированными электронные письма. Не огромная сделка, но что-то иметь в виду.
Gmail Mail Merge
Говоря о классных скриптах от Amit, еще одним заметным примером является инструмент Gmail Mail Merge, который он также предлагает бесплатно.
Как и в листе планировщика, вам необходимо скопировать лист слияния в свою учетную запись Google Диска и авторизовать его для доступа к вашей учетной записи Gmail в меню «Слияние». Просто нажмите на опцию Шаг 1 (Сброс). Затем на шаге 2 вы можете импортировать список адресов электронной почты из любых существующих групп в ваших контактах Google.
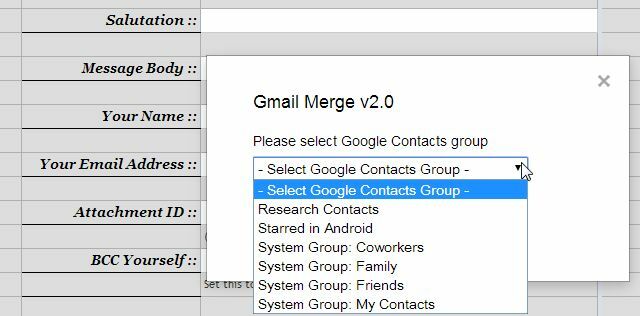
Адреса электронной почты будут отображаться в столбцах «Имя получателя» и «Адрес электронной почты получателя». Или вместо импорта групп вы всегда можете просто заполнить эти столбцы вручную. В любом случае работает!
Затем вы можете заполнить оставшиеся поля, чтобы собрать электронную почту вашей группы. В число значимых полей входит тело сообщения, которое позволяет вам писать электронные письма в формате HTML в этом поле. Используйте любой инструмент WYSIWYG для создания HTML-кода для вашей электронной почты (или напишите его вручную, если вы просто так умеете). Включите вложения, добавив идентификатор документа (из URL-адреса Google Диска, когда вы просматриваете документ).
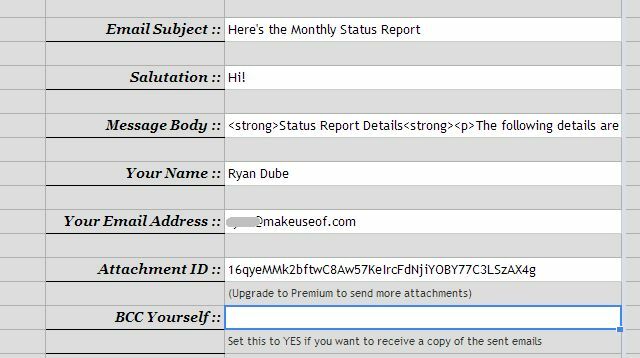
Наконец, нажмите «Начать слияние» в меню «Слияние», и электронное письмо с расширенным текстом будет отправлено с вложениями.
Разместите свою подпись Gmail на Google Диске
Когда-нибудь видели кого-нибудь с этими крутыми изображениями логотипа в их подпись электронной почты Как использовать значок Facebook в качестве подписи электронной почты [Mac] Подробнее ? Что ж, вы тоже можете сделать это, если интегрируете изображение, хранящееся в общей папке в вашем аккаунте Google Диска, в свою подпись Gmail. Это намного проще, чем кажется.
Сначала создайте в своей учетной записи GDrive новую папку с именем «Public», сделайте ее видимой для общего доступа и получите доступ к «любому может просматривать».
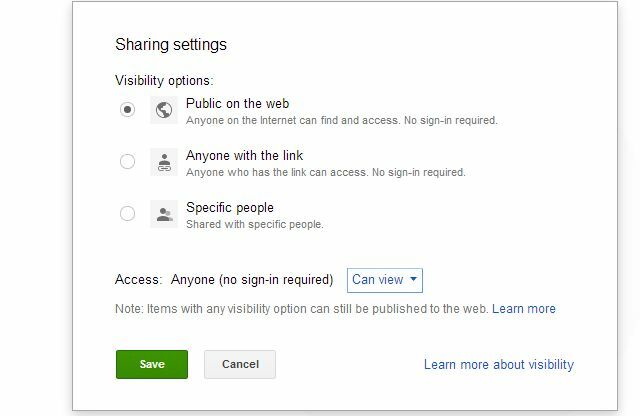
Затем загрузите файл изображения логотипа в этот общий каталог. Изображение будет иметь те же настройки общего ресурса, что и сама папка. Наконец, получите общедоступный URL-адрес вашего изображения, отметив строку идентификатора для папки в общем представлении. Затем вставьте идентификатор и имя изображения в следующую строку URL:
https://googledrive.com/host/folder-ID-string/name-of-image.jpg
Когда вы правильно поняли строку, вы сможете вставить URL-адрес в браузер и увидеть изображение в своем браузере.
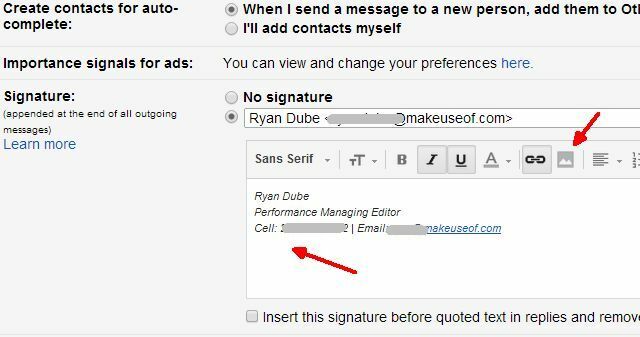
Введите свою подпись, а затем поместите курсор туда, где вы хотите вставить изображение, и нажмите на значок изображения. Затем вставьте созданный выше URL-адрес в поле URL-адрес изображения. Альт - изображение вашей подписи теперь будет отображаться с каждой подписью электронной почты.
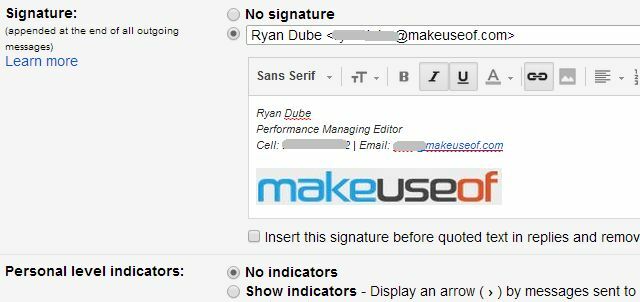
Когда вы начинаете подключать такие сервисы Google, как Gmail и Google Диск, все становится довольно полезным и понятным, не так ли? Это почти заставляет задуматься, сколько других продуктивных вещей вы можете сделать, когда начинаете интеграция приложений с Google Drive Максимально использовать Google Drive с помощью интегрированных приложенийGoogle Drive можно использовать для синхронизации файлов между вашими компьютерами, но это только одна из его многочисленных функций. Google хочет, чтобы Google Drive был вашим новым облачным жестким диском, доступным с любого устройства. Для того, чтобы ... Подробнее .
Знаете ли вы о других интересных вещах, которые вы можете делать с Gmail и Google Drive? Пожалуйста, поделитесь своими творческими идеями в разделе комментариев ниже. Давайте сойдем с ума с Google Drive и Gmail, не так ли?
Райан имеет степень бакалавра в области электротехники. Он 13 лет проработал в области автоматизации, 5 лет - в сфере информационных технологий, а сейчас является инженером приложений. Бывший управляющий редактор MakeUseOf, он выступал на национальных конференциях по визуализации данных и был представлен на национальном телевидении и радио.