Рекламное объявление
Некоторые приложения для ПК просто работают вместе, как две капли воды. Я говорю о таких парах, как Winamp и Last.fm. Там есть Skype и Pidgin, Steam и Raptr, и многое другое. Когда вы используете один из них, запуск следующего выглядит просто естественно. Тем не менее, слишком много парных групп программ, как это может действительно вызвать серьезные беспорядок на рабочем столе.
Это, как говорится, действительно нужно иметь как ярлыки на рабочем столе 10 лучших ярлыков для добавления в меню правой кнопки мышиКонтекстное меню, которое появляется при каждом щелчке правой кнопкой мыши, может помочь вам стать более продуктивным. С правильным инструментом, настраивая ярлыки в нем легко. Подробнее когда два приложения работают рядом друг с другом? Если вы так не думаете и используете Windows, позвольте мне показать вам, как объединить оба приложения в один ярлык для вашего рабочего стола.
Выбрать свой значок
Первый шаг к настройке после того, как вы выбрали два (или более) приложения, которые вы хотите объединить в один ярлык, - это выбрать основной значок ярлыка. Это необязательный шаг процесса, но обход его означает, что вы будете использовать значок Windows для каждого пакетного файла в качестве значка ярлыка.
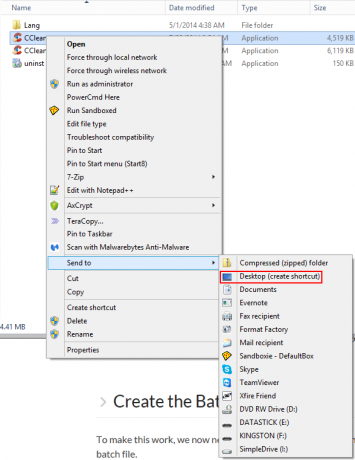
Если значок рабочего стола, который вы хотите использовать, уже находится на рабочем столе, тогда хорошо. Держи это там. Если нет, найдите приложение, значок которого вы хотите использовать (через меню «Пуск» или через проводник Windows), щелкните его правой кнопкой мыши и выберите Рабочий стол (создать ярлык) от Отправить меню.
Получить пути к программе
Следующим шагом является сбор путей к программам приложений, которые вы пытаетесь запустить. Опять же, для этого вы можете использовать меню «Пуск» или Windows Explorer. Просто найдите приложение, щелкните его правой кнопкой мыши и выберите свойства. цель поле - это то, что мы ищем.
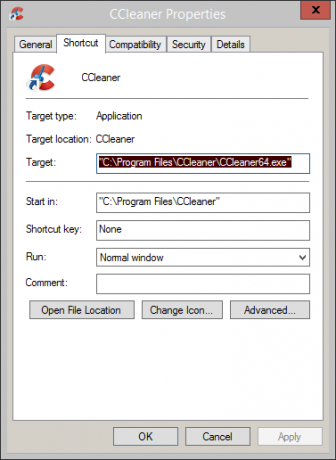
Скопируйте содержимое этого поля и вставьте его в пустое окно Блокнота, чтобы оно было где-то легко доступным. Сделайте то же самое со второй программой, которую вы пытаетесь запустить.
Создать пакетный файл
Чтобы это работало, нам нужно взять эти два пути приложения и преобразовать их в пакетный файл. Мы объяснили как написать простой командный файл Как создать пакетный файл (BAT) за пять простых шаговВ этой статье рассказывается, как создать командный файл, используя пять простых шагов для операционной системы Windows. Подробнее ранее. Откройте файл «Блокнот», содержащий пути к программам, которые вы скопировали ранее, и настройте его так, как показано в примере ниже.
@ эхо выключено
cd "C: \ Program Files \ CCleaner"
запустить CCleaner64.exe
cd "C: \ Program Files (x86) \ Wunderlist2"
запустить Wunderlist.exe
выход
Выше приведен пример полного сценария пакетного файла. Ниже приведено описание того, что происходит в сценарии.
@ эхо выключено
Это просто предотвращает отображение команд в командной строке, которая используется для выполнения вашего командного файла.
cd "C: \ Program Files \ CCleaner"
Это меняет наш каталог на каталог CCleaner (который мы получили по пути к программе ранее).
запустить CCleaner64.exe
Это запуск исполняемого файла (который мы отметили в Блокноте ранее) из каталога, к которому мы только что перешли.
выход
Это что-то вроде самоочевидного.
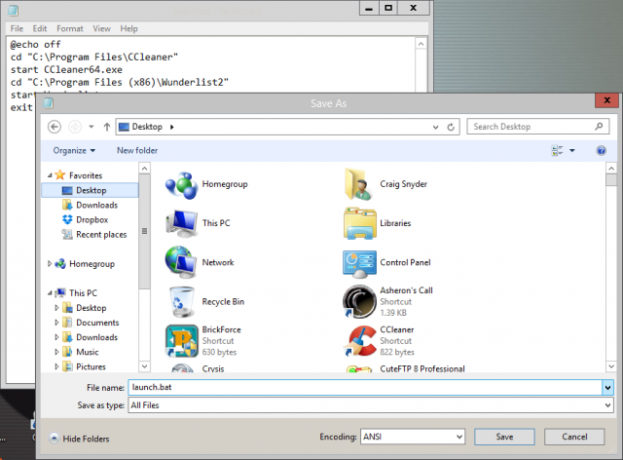
В блокноте сохраните этот файл (убедитесь, что Сохранить как тип установлен на Все файлы) с .летучая мышь расширение. Запомните путь, по которому вы сохранили этот файл в Блокноте, потому что он понадобится нам на следующем шаге.
Укажите свой ярлык на командный файл
Помните ту иконку, которую мы разместили на рабочем столе ранее? Щелкните правой кнопкой мыши и выберите свойстваи посмотрите на цель поле. Это должно отобразить путь к вашему приложению.
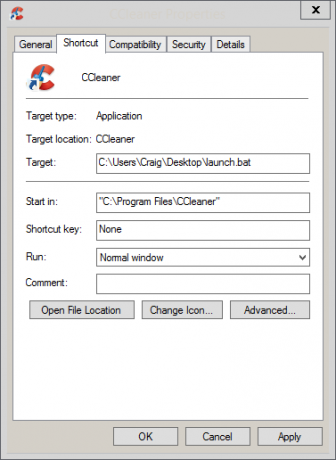
Теперь измените его на путь вашего командного файла. щелчок Применять и ОК.
Запустите ваш командный файл из ярлыка
Теперь дважды щелкните значок ярлыка на рабочем столе. Вы должны увидеть окно командной строки, быстро открывающееся, затем закрывающееся (как в первой строке командного файла принудительно), затем ваши два приложения должны запуститься!
Как тот, кто действительно ценит автоматизация Как автоматизировать и запланировать регулярное резервное копирование Windows 7Слишком много пользователей ПК не могут должным образом сделать резервную копию своих систем и своих данных. Из-за этого я часто оказывался в состоянии сказать семье и друзьям, что все ... Подробнее Стоит потратить эти пять минут своего времени, чтобы избавить себя от ненужных кликов и усилий, которые в противном случае потребовались бы для запуска двух приложений одновременно. Он также поддерживает ваш рабочий стол в хорошем состоянии.
Есть какие-нибудь изящные идеи для других способов, которыми этот трюк пакетного файла мог работать? Какие-нибудь предложения для программных пар, которые вы добавили бы в командный файл, как этот? Оставьте мне комментарий ниже и давайте поговорим об этом!
Пакетные файлы на самом деле не ваша вещь? Проверьте мой любимый средство запуска приложений для Windows Устраните ненужные расстояния до мыши с помощью средства запуска приложений FingertipsЧтобы стать настоящим опытным пользователем, нужно свести к минимуму количество длинных и изнурительных интервалов между клавиатурой и мышью. Мы уже делились с вами всеми трюками с клавиатурой, но ... Подробнее : Fingertips! Чувствуете себя беспорядочно на рабочем столе, но неужели не интересно сочетать ярлыки? Вот как эффективно очистить свой рабочий стол Как очистить рабочий стол Windows раз и навсегдаБеспорядок более вреден, чем вы думаете. Аккуратный рабочий стол Windows облегчает поиск, приятнее на вид и снижает стресс. Мы покажем вам, как привести ваш рабочий стол в порядок. Подробнее !
Крейг - веб-предприниматель, партнер по маркетингу и блоггер из Флориды. Вы можете найти более интересные вещи и поддерживать с ним связь на Facebook.


