Рекламное объявление
Возможно, вы настроили строку меню, Dock и другие элементы на вашем Mac. Но знаете ли вы, что macOS позволяет вам изменять экран входа в систему в соответствии с вашими потребностями?
Может быть, вы хотите запросить имя пользователя и пароль при входе в систему для дополнительной безопасности. Или, может быть, вы часто забыли свой пароль и хотели бы показать подсказку. Есть любимая цитата, которую вы хотели бы начать свой день? Вы также можете добавить это на экран входа в систему.
Здесь мы расскажем, как легко изменить экран входа в систему на Mac.
Изменить экран входа в Mac
Большинство настроек экрана входа находятся в вашем Системные настройки. Эти настройки позволяют настраивать такие параметры, как включение автоматического входа, отображение списка пользователей, отображение кнопок управления, включение VoiceOver и т. Д.

Чтобы начать, нажмите на Меню Apple > Системные настройки в строке меню и выберите Пользователи и группы.
Перед внесением изменений в экран входа в систему может потребоваться разблокировать
Пользователи и группы предпочтения. Если это так, нажмите значок замка в левом нижнем углу окна введите пароль при появлении запроса и нажмите разблокировка.Теперь нажмите Параметры входа внизу левой панели. На правой стороне полученной страницы выберите один из следующих параметров, которые вы хотите использовать на экране входа в систему.
Настройки экрана входа в Mac
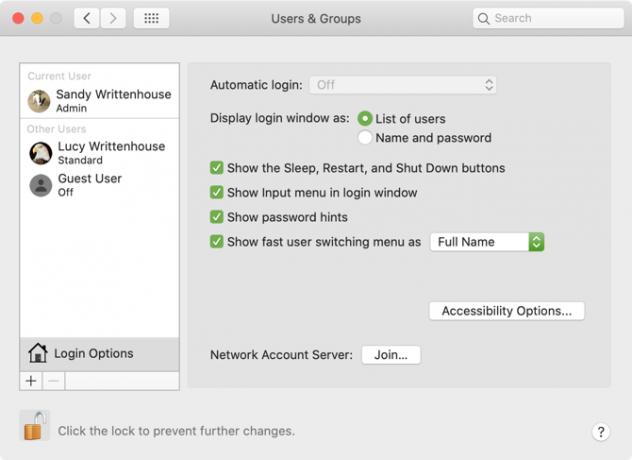
Автоматический вход: Эта функция позволяет вам сразу перейти к рабочему столу при запуске Mac, а не вводить свои учетные данные в первую очередь. Включите автоматический вход и введите имя пользователя и пароль, чтобы включить его. Это удобно, если вы единственный пользователь своего Mac и всегда держите компьютер в безопасном месте.
Если у вас включен FileVault, автоматический вход по умолчанию отключен. Для получения дополнительной информации об этой функции, проверьте наше полезное руководство по FileVault Что такое FileVault на macOS и как его использовать?Вот что вам нужно знать о функции шифрования диска FileVault на вашем Mac и о том, как включить и отключить FileVault. Подробнее .
Показать окно входа в систему как: Вы можете выбрать из Список пользователей и Имя и пароль. Первый позволяет вам выбрать свое имя пользователя и затем ввести свой пароль, а второй требует, чтобы вы вводили оба.
Если вы беспокоитесь о безопасности, выберите Имя и пароль так как это требует, чтобы вы знали как имя пользователя, так и пароль.
Показать кнопки «Режим сна», «Перезагрузка» и «Выключение»: Установите этот флажок, чтобы отобразить эти элементы управления на экране входа.
Показать меню ввода в окне входа в систему: Включение вход Меню позволяет пользователю выбрать язык для использования на Mac перед входом в систему. Это полезно, если вы регулярно переключаетесь между языками или форматами клавиатуры.
Показать подсказки пароля: Вы можете включить отображение подсказок к паролю, когда нажимаете на знак вопроса или неправильно вводите пароль три раза подряд.
Чтобы добавить или изменить подсказку для пароля, щелкните пользователя слева и выберите пароль. Затем нажмите Сменить пароль кнопка. Введите старый пароль вместе с новым и подтвердите. Затем добавьте подсказку к паролю внизу и нажмите Сменить пароль.
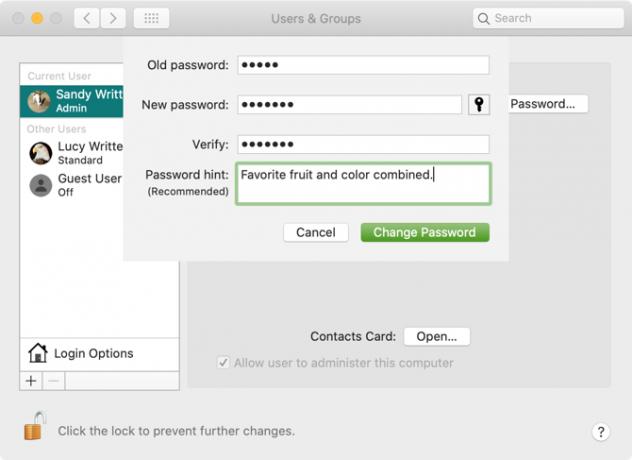
Показать меню быстрого переключения пользователей как: Эта опция позволяет быстро переключаться между пользователями из строка меню вашего Mac. Вы можете выбрать отображение полных имен, имен учетных записей или значка.
Когда вы закончите делать выбор, нажмите кнопка блокировки еще раз, чтобы предотвратить дальнейшие изменения.
Включить параметры доступности на экране входа
VoiceOver, масштабирование, липкие клавиши и дополнительные параметры доступности также доступны на экране входа в систему. Нажмите на Опции доступности и затем установите флажки для тех элементов, которые вы хотите отобразить.

Когда вы включаете любую из этих специальных возможностей, ваши настройки будут действовать для каждого пользователя на экране входа в систему. Отключение функции отключит ее и для всех пользователей на экране.
Добавить пользовательское сообщение на экран входа
Вы можете добавить собственное сообщение на экран входа в систему. Например, вы можете установить свою любимую мотивационную цитату, чтобы начать свой день. Или вы можете добавить свою контактную информацию, чтобы честный человек, который нашел ваш Mac, мог связаться с вами и вернуть его.
Чтобы добавить сообщение на экран входа в систему, нажмите Меню Apple > Системные настройки в строке меню и выберите Безопасность и конфиденциальность.
При необходимости нажмите кнопку блокировки и введите свой пароль, чтобы внести изменения. Затем выполните следующие простые шаги:
- Нажмите на Общая Вкладка.
- Установите флажок для Показать сообщение, когда экран заблокирован поле, а затем нажмите Установить блокировку сообщения.
- Введите сообщение, которое вы хотите отобразить на экране входа в систему во всплывающем диалоговом окне, затем нажмите ОК.

В следующий раз, когда вы заблокируете экран или запустите свой Mac, вы увидите свое сообщение внизу экрана входа в систему.
Изменить изображение профиля
Если вы используете экран входа в систему со списком пользователей, как описано ранее, изображения профиля пользователя отображаются над именами. Вы можете легко изменить свою фотографию в профиле, если хотите.
Чтобы изменить свою картинку, нажмите Меню Apple > Системные настройки и выбрать Пользователи и группы. Затем сделайте следующее, чтобы изменить свою картинку:
- Выберите свой профиль пользователя слева.
- Наведите курсор на изображение профиля и нажмите редактировать когда это появится.
- Во всплывающем окне выберите местоположение изображения, которое вы хотите использовать, или выберите камера чтобы сфотографировать с камерой вашего Mac.
- При желании, используйте ползунок масштабирования, чтобы настроить фотографию.
- щелчок Сохранить.

Войти через Apple Watch
Хотя технически это не «настройка» экрана входа в систему, есть еще один способ входа в систему на вашем Mac, помимо упомянутых выше параметров автоматического входа в систему или имени и пароля. Если у вас есть Apple Watch, вы также можете зайти на свой Mac.
Чтобы включить функцию, нажмите Меню Apple > Системные настройки и выбрать Безопасность и конфиденциальность. Затем пройдитесь по этим шагам:
- Выберите Общая Вкладка.
- Установите флажок для Используйте Apple Watch, чтобы разблокировать приложения и ваш Mac. (Если ваши Apple Watch работают под управлением watchOS 3, 4 или 5, на коробке будет надпись Используйте Apple Watch, чтобы разблокировать ваш Mac вместо.)
- Введите пароль пользователя Mac, если будет предложено.
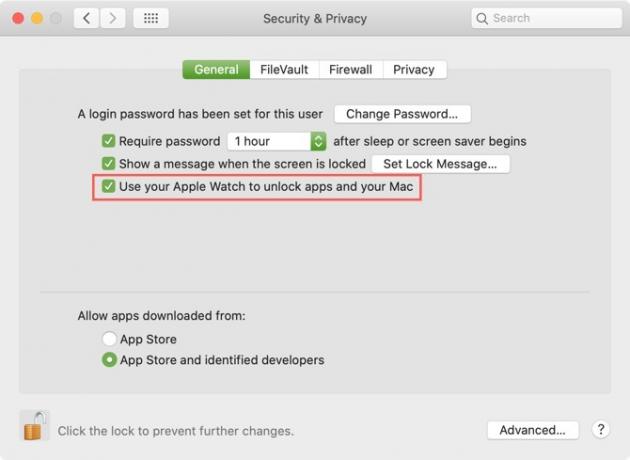
Как только вы включите эту функцию и попадете на экран входа в систему Mac, надев свои часы Apple Watch, на экране появится короткое сообщение с надписью Разблокировка с Apple Watch.
Собственный внешний вид вашего Mac
Вы можете поэкспериментировать с любым или всеми этими вариантами, чтобы узнать, что вам больше всего нравится на экране входа в Mac. А так как функции очень легко изменить, вы можете настроить их в любое время.
Для других вариантов персонализации macOS, посмотрите на как изменить рабочий стол Mac Топ 7 способов персонализировать ваш рабочий стол MacХотите сделать свой Mac более личным? Проверьте эти удивительные методы для настройки вашей темы Mac и многое другое. Подробнее или же настроить терминал на Mac чтобы сделать его более полезным.
Получив степень бакалавра в области информационных технологий, Сэнди много лет работала в ИТ-индустрии в качестве менеджера проектов, менеджера отдела и руководителя PMO. Затем она решила следовать своей мечте и теперь пишет о технологиях полный рабочий день.
