Рекламное объявление
Многие люди до сих пор не приняли решение использовать Microsoft Edge в качестве предпочитаемого браузера. Тем не менее, для тех, кто сделал прыжок или другие все еще рассматривают это Руководство Firefox для любителей Microsoft Edge BrowserОтбросив предубеждение, хорошо ли Edge? Я решил сравнить его с моим любимым веб-браузером Firefox, чтобы сравнить его. Вот что я нашел. Подробнее , он имеет некоторые отличные функции производительности. От встроенных инструментов до расширений, экономящих время, вот лишь некоторые из них, которые помогут вам оставаться продуктивными.
Комментируйте, обрезайте и сохраняйте быстро
Функция веб-заметок в Microsoft Edge содержит только необходимое количество инструментов для быстрых клипов, заметок и выделения. Вы можете, конечно, использовать другие расширения, такие как Evernote, чтобы обрезать статьи, но с этой удобной функцией, встроенной прямо, это просто удобно. Таким образом, вы можете раскрашивать, комментировать, вырезать и двигаться дальше.
Чтобы использовать инструмент, нажмите Веб-заметка Кнопка на панели инструментов. После этого вы увидите все ваши варианты сверху, включая перо, маркер и ластик, а также инструменты комментирования и обрезки. Инструменты пера и выделения позволяют выбирать из множества цветов, которые отлично подходят для контраста на странице.

После того, как вы отметили или обрезали нужную часть страницы, вы можете сохранить или поделиться ею. Кнопки в правой части панели инструментов предоставляют обе опции. Вы можете сохранить свой элемент в OneNote, Избранное или Список чтения. Вы также можете редактировать название вырезки при сохранении в избранное или список чтения. Или вы можете поделиться с Cortana Reminders, Mail, OneNote или Twitter.

Используйте Handy Extensions
Хотя не может быть огромного разнообразия расширения для Microsoft Edge 10 лучших расширений браузера Microsoft Edge, которые вы должны попробовать сегодняПоследнее обновление до Windows 10 наконец-то предоставляет расширения для браузера Microsoft Edge. Мы изучили несколько доступных расширений и покажем, какие из них стоят вашего времени. Подробнее тем не менее, есть несколько удобных. Для быстрой навигации и быстрого доступа к файлам, вы покрыты.
Мышиные жесты
Для прокрутки, навигации по вкладкам и перемещения вперед или назад в вашем браузере, проверьте Жесты мыши. Это расширение позволяет использовать мышь для управления этими действиями в Microsoft Edge без какого-либо специального оборудования или сенсорного экрана. Вы просто удерживаете правую кнопку мыши и затем выполняете такие действия, как (рисование) стрелки.
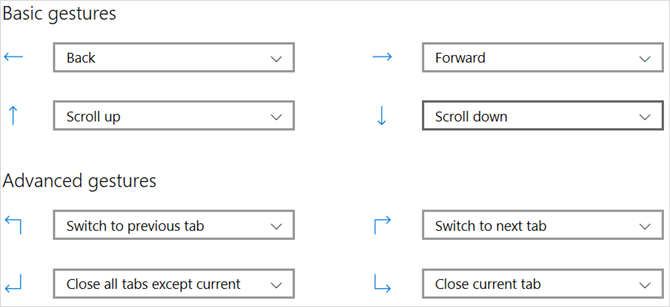
Самое замечательное в этом расширении то, что оно настраивается в соответствии с вашими предпочтениями. Вы можете легко настроить жесты. Итак, если вы хотите, чтобы жест стрелки вниз закрывал текущую вкладку вместо прокрутки вниз, это простое изменение.
Вы также можете включить или отключить параметры, такие как открытие ссылки на новой вкладке, путем перетаскивания, отображения подсказок к действиям и отображения дорожек жестов.
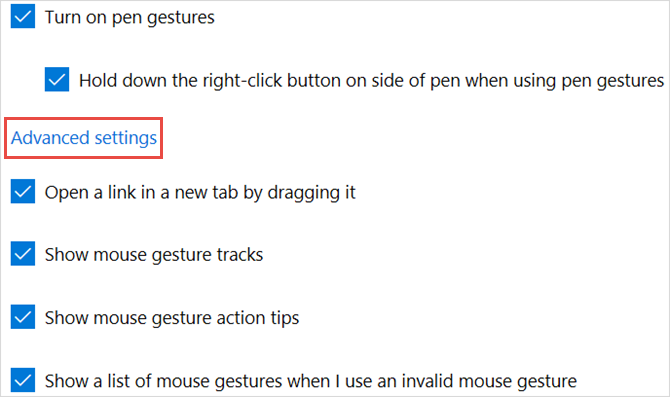
Офис онлайн
Когда вам нужен быстрый доступ для просмотра или создания документа Office Online, расширение Microsoft Edge - это то, что вам нужно. Вы можете создать новый документ с помощью Word Online, Excel Online, PowerPoint Online, OneNote Online или Sway. Когда вы сделаете свой выбор, новая вкладка откроется прямо на веб-сайте приложения.

Когда вы в первый раз нажмете кнопку расширения, вы увидите список самых последних документов Office Online. Это очень удобно, чтобы быстро открыть документ. Кроме того, вы можете открыть файл из OneDrive, а также загрузить его.
Установка расширений
Если вы еще не ознакомились с расширениями, доступными для Microsoft Edge, вы можете сделать это на веб-сайт Microsoft. Кроме того, если на вашем компьютере установлен Microsoft Store, просто нажмите Больше (трехточечный значок) с панели инструментов. Затем выберите расширения > Получить расширения из магазина. Следуйте инструкциям, чтобы загрузить и установить расширение.

После завершения установки вы получите уведомление, а затем вас попросят Включи. Это действие необходимо начать используя расширение Все, что нужно знать о расширениях Microsoft Edge BrowserЕдинственная функция, которую пропустил Microsoft Edge - это расширения. Инсайдеры Windows теперь могут тестировать первые официальные расширения и вручную переносить расширения из Google Chrome. Мы покажем вам все, что вам нужно знать. Подробнее .
Получить помощь от Кортана
Используете ли вы Кортана на вашем компьютере с Windows Ваше лучшее приложение для списка дел в Windows 10 - Cortana + WunderlistCortana может обрабатывать списки задач и дел. Теперь она также подключается к вашему Wunderlist. Мы покажем вам, как вы можете управлять всеми своими списками с помощью Cortana. Подробнее или мобильное устройство, приложение имеет замечательные функции, которые помогут вам сэкономить время прямо в браузере. Вам не нужно останавливать то, что вы делаете, или уходить с помощью Кортаны.
Спроси у Кортаны что-нибудь
Если вы проводите исследование или просто хотите получить больше информации по теме, спросите Кортану. Для этого просто выделите соответствующий текст на странице, щелкните правой кнопкой мыши и выберите Спросите Кортана из контекстного меню.

Затем откроется боковая панель с предложениями Кортаны на эту тему. Вы можете легко просмотреть результаты, оставаясь на текущей веб-странице. Просто помните, что выбор ссылки в результатах откроет страницу в той же вкладке.
Советы от Кортаны
Когда вы попадаете на веб-страницу, которая вызывает Кортану, чтобы помочь, значок автоматически появится на вашей панели инструментов, чтобы вы могли щелкнуть. Примеры таких сайтов включают рестораны, магазины и музыкальные клипы.
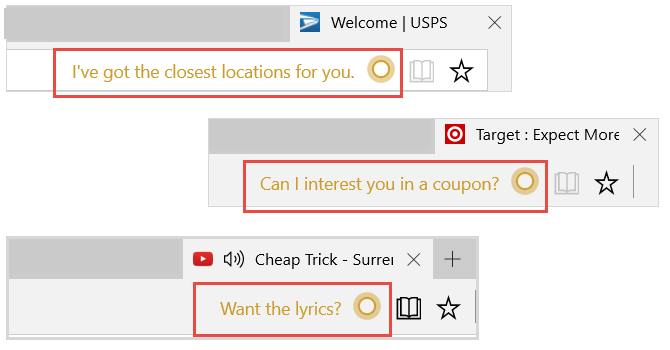
Например, если вы находитесь на веб-сайте Steak-n-Shake, может появиться Cortana со словами: У меня есть ближайшие места для вас. Затем, щелкнув по значку, эти места откроются на боковой панели вместе с картой и ссылками для указаний.
Если вы посещаете торговый сайт, Cortana может сообщить вам о наличии купонов или предложений. Просто нажмите на элемент, отображаемый на боковой панели, и вы начнете экономить деньги. Также могут отображаться другие предложения, например, скидки в магазине без кода.
Когда вы смотрите музыкальное видео, Кортана может спросить, хотите ли вы текст песни. Как и вышеупомянутые параметры, эти тексты будут отображаться на боковой панели. С Cortana для Microsoft Edge вам не придется останавливать видео и искать себя, чтобы подпевать.
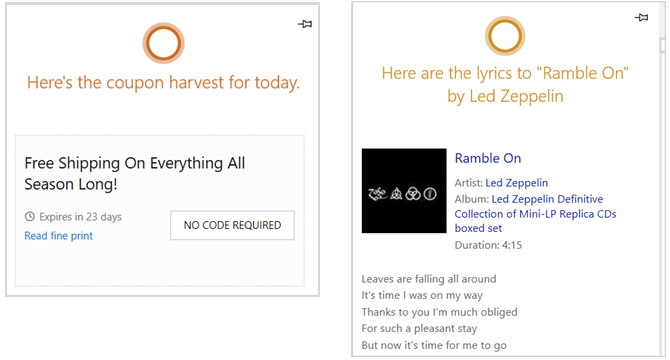
Обратите внимание, что для получения советов от Cortana при использовании Microsoft Edge может потребоваться сначала предоставить разрешение. В зависимости от ваши текущие настройки Краткое и грязное руководство по каждому параметру в Microsoft EdgeЕсли вы решите использовать Edge, первое, что вы должны сделать, это настроить браузер, который включает в себя настройку всех настроек в соответствии с вашими потребностями. Вот все, что вам нужно знать. Подробнее Возможно, вам потребуется разрешить доступ к вашему местоположению, истории местоположений и истории просмотров.
Сделайте ваши вкладки работать для вас
Microsoft Edge имеет несколько приятных функций вкладок, которые позволяют быстро просматривать и находить нужные места. Вы можете держать сайты, которые вы регулярно используете, под рукой и без труда просматривать другие вкладки.
Закрепить вкладки
Если вы заходите на один и тот же сайт каждый день, прикрепите его. Открыв сайт, просто щелкните правой кнопкой мыши на вкладке и выберите Штырь. Теперь каждый раз, когда вы открываете Microsoft Edge, этот веб-сайт будет отображаться на одной и той же вкладке.
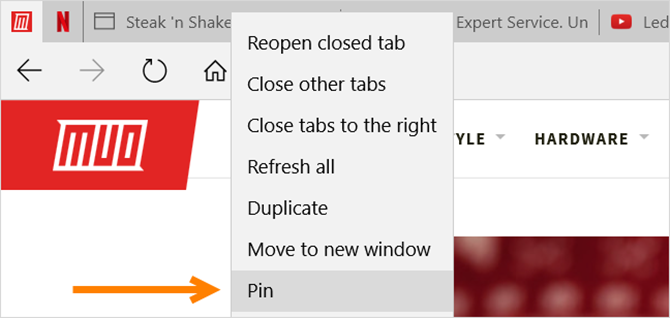
Если вы решили закрепить несколько вкладок, вы можете легко изменить их расположение. Удерживая вкладку, которую вы хотите переместить, и просто перетащите ее на новое место. Вы также можете переместить вкладку в собственное окно, удерживая и перетаскивая его из окна браузера. Просто помните, что если вы сделаете это, закрепленная вкладка больше не будет отображаться автоматически при открытии браузера.
Вкладки предварительного просмотра
Возможно, вы уже заметили это, но когда вы наводите указатель мыши на каждую вкладку, появляется крошечный предварительный просмотр. Затем просто нажмите на предварительный просмотр, чтобы перейти на эту вкладку. Это удобная функция, когда у вас открыто несколько вкладок одновременно и вы хотите быстро перемещаться.

Какая особенность Edge делает вас наиболее продуктивным?
Возможно, инструмент веб-заметок поможет вам быстрее записывать заметки, возможно, Cortana быстрее получит вашу информацию, или, возможно, расширения позволят вам перемещаться легче.
Какой инструмент делает вас наиболее продуктивным при использовании Microsoft Edge 17 основных букмарклетов для Microsoft Edge и IE11Одной из самых больших проблем для браузеров Microsoft Edge и IE11 является отсутствие расширений. Однако, если вам надоело ждать, рассмотрите возможность использования этих 17 букмарклетов в Edge или Internet Explorer 11. Подробнее ? Дайте нам знать об этом в комментариях!
Получив степень бакалавра в области информационных технологий, Сэнди много лет работала в ИТ-индустрии в качестве менеджера проектов, менеджера отдела и руководителя PMO. Затем она решила следовать своей мечте и теперь пишет о технологиях полный рабочий день.