Рекламное объявление
OneNote отлично подходит для записи и организации заметок. Если вы также использовать OneNote для управления задачамивы, вероятно, хотели бы, чтобы он включал инструмент календаря К сожалению, этого не хватает.
Хотя OneNote не будет напоминать, вы все равно можете настроить собственный календарь. Мы покажем вам пять способов создания шаблона календаря OneNote.
Скачать:Microsoft OneNote для Windows | Macos | IOS | Android (Свободный)
1. Как сделать шаблон календаря в OneNote
Во-первых, мы посмотрим на что возможно в самом OneNote Единственное руководство OneNote, которое вам когда-либо понадобитсяOneNote - это мощное приложение для создания заметок. Он кроссплатформенный и хорошо интегрирован в Microsoft Office. Прочтите это руководство, чтобы стать профессионалом OneNote! Подробнее . Этот первый способ сделать календарь почти так же прост, как редактирование стандартного документа Word.
Создать новую записную книжку
Начните с запуска OneNote. Затем перейдите к файл меню и выберите
новый создать новый блокнот. При появлении запроса о характеристиках хранилища ноутбука выберите Просматривать и выберите место на локальном компьютере, чтобы сохранить записную книжку. щелчок Создайте.
Введите имя для вашего календаря на новой странице заметки, которая появляется.
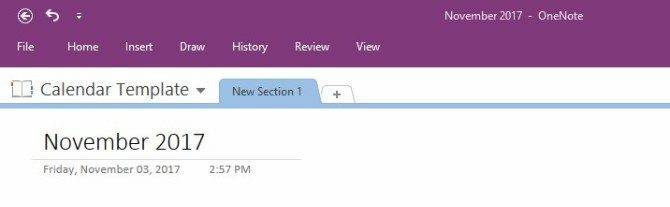
Вставить таблицу
Далее нажмите Вставить меню в верхней части страницы. Затем нажмите Таблица вариант. Это второй слева вверху.
Выбор опции для создания таблицы вызывает сетку, используемую для разработки вашего календаря. Составьте таблицу из пяти строк и семи столбцов. Четыре строки для недель в месяце. Есть дополнительная строка для названий.
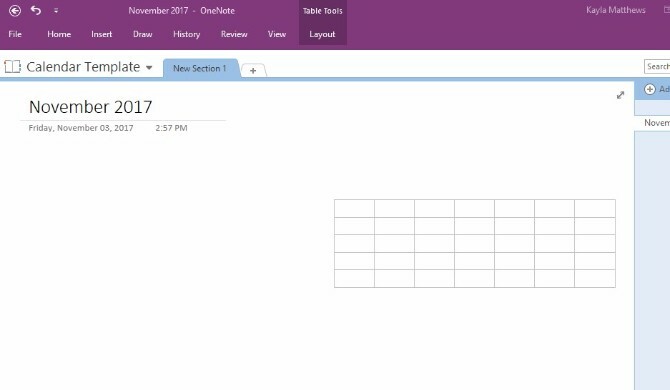
Используйте ручки на столе, чтобы расположить его так, как вы хотите на странице.
Заполнить таблицу
Затем поместите курсор в каждое из полей вдоль самого верхнего ряда. Укажите полные дни недели или любое сокращение, которое вы предпочитаете. (Я решил начать свою неделю в понедельник, но вы можете сделать воскресенье первой колонкой, если вы так хотите.)

Наведите курсор на границы календаря, а также вдоль границ каждой внутренней строки и столбца. Обратите внимание, как можно щелкнуть и перетащить эти части календаря, чтобы изменить их размер.
Выделив текст и нажав на ручку, вы можете изменить цвет и размер шрифта. Сделайте слова жирным, курсивом или подчеркнутым. Вы также можете выбрать типовые стили заголовка и шрифта, которые поставляются с Microsoft Word. Просто щелкните правой кнопкой мыши и выберите предпочитаемый стиль.
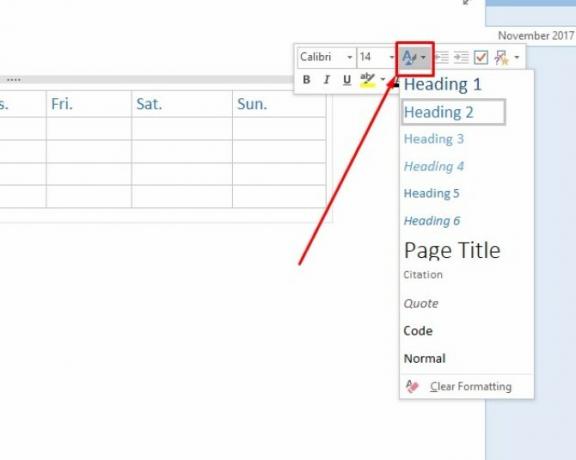
А ты заметил? Каждый раз, когда вы нажимаете на стол, OneNote показывает скрытый Инструменты стола меню.
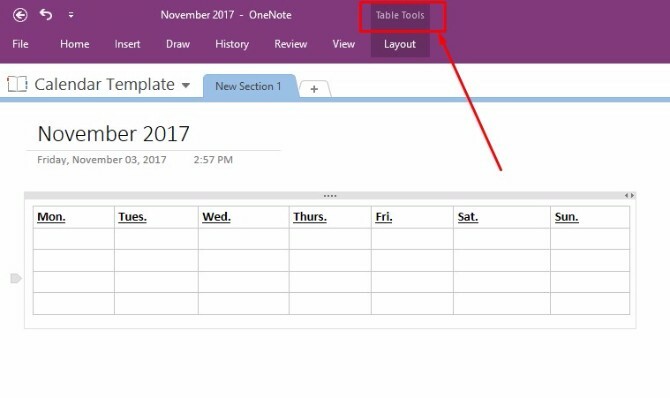
Это меню предоставляет вам более простой доступ к параметрам таблицы, таким как добавление или удаление столбцов или строк, а также к параметрам выравнивания текста.
Теперь, когда у вас есть основы вашего календарного шаблона, Сохранить свою заметку и продолжайте читать.
Сохранить календарь как пользовательский шаблон OneNote
Начиная с версии OneNote 2013 года, в программе нет собственных шаблонов календаря. Тем не менее, вы можете импровизировать и создавать свои собственные, сделав шаблон из основного календаря, который вы только что создали.
Просто иди к Посмотреть меню в верхней части экрана и выберите Размер бумаги от него.
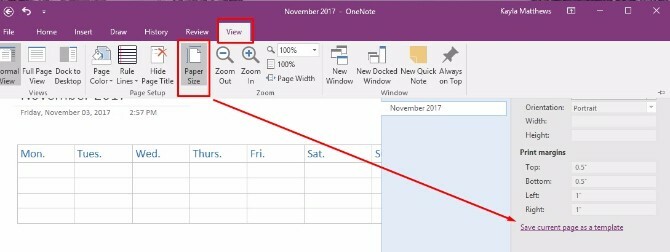
Внизу этого окна вы увидите текстовую ссылку. Это читает Сохранить текущую страницу как шаблон. Нажмите на это, а затем назовите свой шаблон календаря.
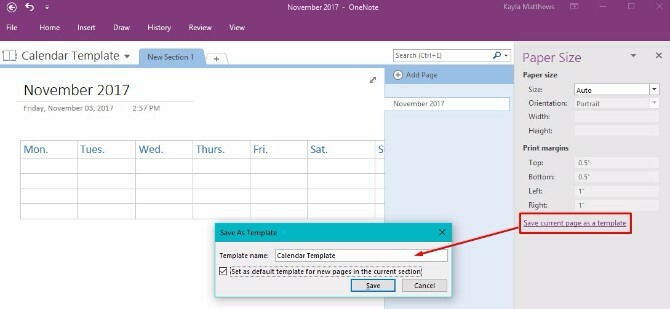
Вы также можете выбрать этот календарь в качестве шаблона по умолчанию для любых новых страниц, которые вы создаете в этом разделе. Это сэкономит ваше время, если вы планируете создавать новый календарь OneNote каждый месяц.
Если это тот путь, который вы планируете выбрать, вам может показаться менее запутанным переименовать заметку в нечто более общее, а затем повторно сохранить шаблон.
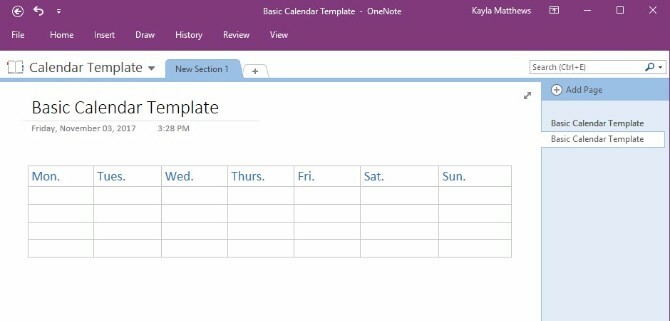
И вот оно! Легко добавлять и редактировать шаблон календаря вы можете создать для каждого нового месяца! Теперь, когда у вас есть основы, давайте разберемся с несколькими вариантами.
2. Редактирование существующего шаблона
Кроме создание шаблона OneNote с нуля Как использовать шаблоны OneNote: все, что вам нужно знатьШаблоны OneNote необходимы для реальной производительности. Вот все, что вам нужно знать, чтобы редактировать и создавать свои собственные шаблоны OneNote. Подробнее Вы также можете редактировать любые существующие шаблоны по мере изменения ваших графиков.
Просто иди к Вставить меню и нажмите Шаблоны страниц. Вы увидите выпадающее меню с опцией, которая говорит Шаблоны страниц опять таки. Нажмите это.
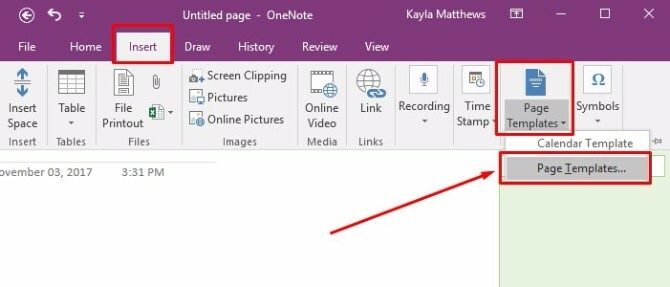
Эта последняя команда вызывает Шаблоны область задач. Нажмите на маленькие стрелки рядом с именами категорий шаблонов, чтобы развернуть списки шаблонов. Выберите шаблон, который вы хотите настроить. Это действие открывает новую пустую страницу и применяет к ней выбранный вами шаблон.

Отредактируйте шаблон как хотите, затем нажмите Сохранить текущую страницу как шаблон внизу экрана.
Назовите эту версию шаблона как-то иначе, затем либо удалите старый шаблон, либо оставьте оба.
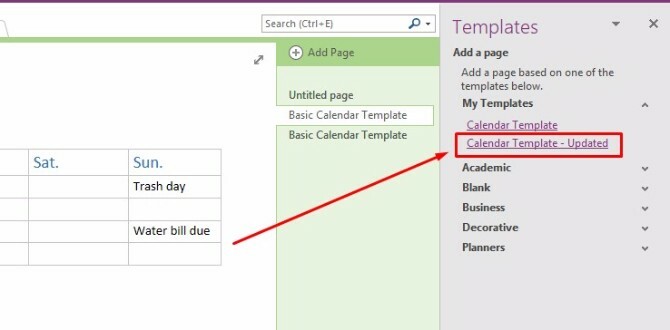
3. Импорт скриншота календаря
OneNote также позволяет делать снимок экрана с изображением календаря и импортировать его на платформу. Просто откройте новый раздел в OneNote и найдите шаблон календаря, который вы хотите использовать.
Замечания: Чем проще шаблон, тем лучше. Вы можете получить вдохновение от этих бесплатные шаблоны календаря Microsoft Office Лучшие бесплатные шаблоны календаря Microsoft Office для поддержания организованностиНезависимо от того, нужен ли вам еженедельный, ежемесячный или годовой календарь, эти бесплатные печатные шаблоны календарей для Microsoft Office помогут вам оставаться организованными в этом году. Подробнее а также эти сайты для бесплатных печатных шаблонов календаря 10+ сайтов, чтобы найти идеальный бесплатный печатный шаблон календаря в течение всего годаУ вас никогда не будет достаточно напоминаний о том, что ваш самый ценный личный ресурс ограничен. Наш выбор печатных еженедельных, ежемесячных и годовых календарей поможет вам разумно распоряжаться своим временем. Подробнее .
Открыв OneNote рядом с найденным календарем, перейдите к Вставить меню, затем выберите Отсечение экрана.

Отрежьте существующий шаблон календаря вдоль его границ и отпустите кнопку мыши, когда скриншот выстроится так, как вы хотите. OneNote автоматически вставит обрезанное изображение в открытую заметку. Теперь у вас есть красивый шаблон календаря, но, о, нет! Вы не можете редактировать это!
Не волнуйтесь! Просто щелкните правой кнопкой мыши на обрезанное изображение и выберите Установить изображение в качестве фона.
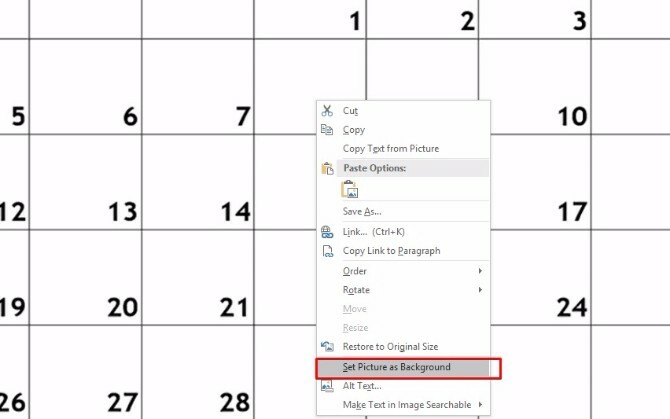
Теперь вы можете щелкнуть в любом месте заметки и ввести текст в верхней части календаря!
Единственным недостатком этого метода является то, что строки календаря не будут изменяться при вводе, поэтому вам придется делать свои заметки относительно короткими.
Pro Совет: Быстро выделите все свои события, выделив весь текст сразу и выбрав цвет выделения.
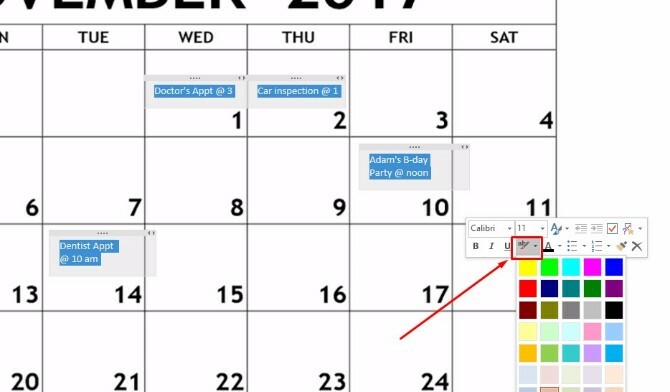
4. Навигация по страницам OneNote через календарь с помощью OneNote Gem
OneNote Gem - это стороннее приложение, которое повышает функциональность OneNote. Просто загрузите Gem Favorites для OneNote 2016 (нажмите здесь, чтобы загрузить файл).
Затем щелкните установочный пакет NoteGemFoving в появившемся ZIP-файле и нажмите Извлечь все. Текстовый документ в этом же ZIP-файле сообщает вам пароль, который обычно является номером 1.
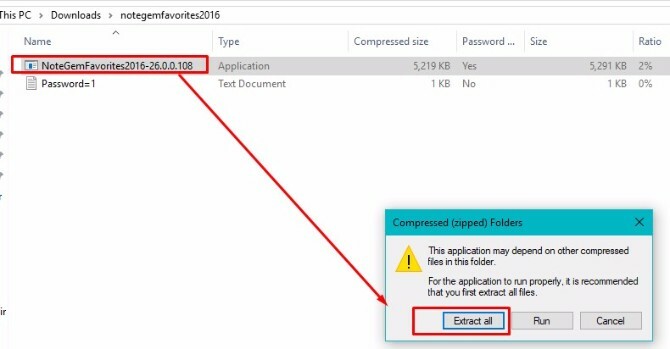
В извлеченных файлах сейчас на вашем компьютере выберите файл NoteGemFoving и установите программное обеспечение. Когда установка завершится, вы увидите что-то похожее на это:

щелчок ОК. Затем вам скажут, что вы должны перезапустить программу Office, чтобы применить функции OneNote Gem. Закройте приложение OneNote, а затем снова откройте его.
Теперь вы увидите эти новые опции:
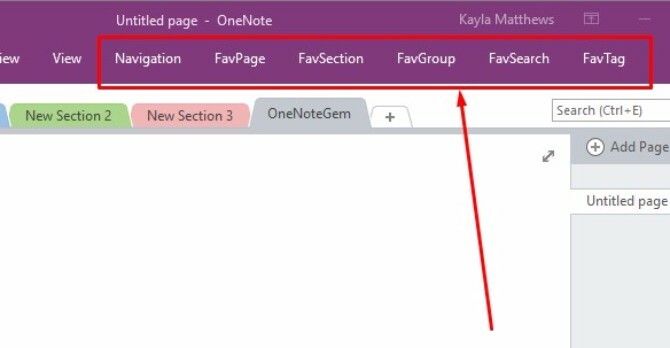
Вы можете просматривать свои страницы OneNote в календаре, перейдя в навигация и нажав Календарь страницы. Это автоматически создаст календарь с подробным описанием всех страниц OneNote, созданных вами в определенные даты.

Вы можете просмотреть эти страницы, нажав на текст в течение любой даты.
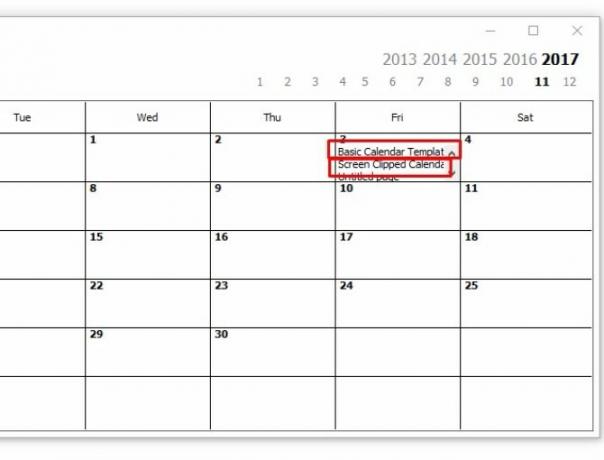
Это, к сожалению, только для компьютеров Windows, если только не используются надстройки. Возможность вставлять календарь не является надстройкой. Это приложение бесплатно, но цены на надстройки варьируются.
5. Вставка календаря с Onetastic
Onetastic - многоцелевой инструмент 10 лучших макросов OneNote, которые вы должны попробоватьOneNote - отличный инструмент для повышения производительности, но вы можете перейти на следующий уровень с помощью макросов. Мы покажем вам, как начать работу и лучшие макросы, доступные сейчас. Подробнее это упрощает работу с OneNote.
Более конкретно к этому посту, он предлагает встроенный инструмент под названием OneCalendar. Вы можете положиться на OneCalendar для создания каталога страниц OneNote так же, как это сделал OneNote Gem. Тем не менее, я нашел эту опцию гораздо более удобной для пользователя.
Единственный параметр, который вам нужно указать, это ваш язык, который по умолчанию должен быть английский.
Открыв OneCal, вы сможете увидеть красивый календарь с подробным описанием всех страниц OneNote, которые вы создавали каждый день. Чтобы перейти к конкретной заметке, просто нажмите текстовую ссылку в календаре.
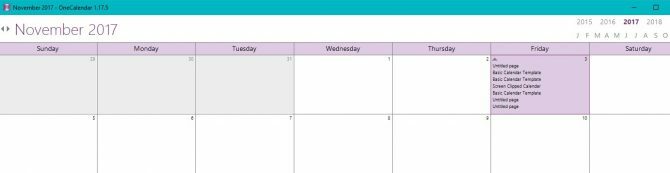
Как я упоминал ранее, OneCalendar является компонентом внутри Onetastic. Вы можете проверить Подробная информация о ценах и выберите версию, которую вы предпочитаете, чтобы разблокировать дополнительные функции OneNote.
Скачать:OneCalendar для Onetastic для Microsoft OneNote | Windows (Бесплатная версия за 15 долларов)
Станет ли OneNote создателем календаря Go-To?
Как и большинство из нас, вы, вероятно, зависит от календарей ежедневно. Теперь вы можете сохранить привычку, даже не выходя из приложения OneNote, и даже превратить собственный шаблон в печатный календарь с Canva.
Чтобы сделать еще больше, взгляните на эти способы, которыми вы можете используйте OneNote с Trello для повышения производительности 6 способов использовать Trello и OneNote вместе для повышения производительностиХотите по-другому организовать свою информацию? Попробуйте эти уникальные способы заставить Trello и Microsoft OneNote работать вместе. Подробнее .
Кайла Мэттьюс - старший писатель MakeUseOf, рассказывающий о технологиях потокового вещания, подкастах, продуктивных приложениях и многом другом.