Рекламное объявление
Встроенное приложение Notes на iPhone и iPad стало мощным инструментом для организации. В iOS 11 Apple добавляет функции, которые могут помочь ей конкурировать с более популярными приложениями для создания заметок, такими как Одна запись Единственное руководство OneNote, которое вам когда-либо понадобитсяOneNote - это мощное приложение для создания заметок. Он кроссплатформенный и хорошо интегрирован в Microsoft Office. Прочтите это руководство, чтобы стать профессионалом OneNote! Подробнее и Evernote Как использовать Evernote: неофициальное руководствоИзучение того, как использовать Evernote самостоятельно, занимает много времени. Вот почему мы собрали это руководство, чтобы показать вам, как в полной мере воспользоваться наиболее важными функциями Evernote. Подробнее .
Заметки не были перепроектирован как Центр управления Что нового в iOS 11? Новые возможности вашего iPhoneВот все, что приходит на ваш iPhone и iPad с выходом iOS 11 в конце 2017 года. Подробнее , но он получает свою долю новых полезных функций. Если вы не пользовались Notes в прошлом, вы
может начать прямо сейчас Если вы используете заметки Apple для iOS и OS X?Впервые с момента своего выпуска Apple Notes для OS X и iOS, возможно, стоит рассмотреть. Подробнее .Сегодня мы рассмотрим некоторые функции iOS 11 и их использование.
Улучшено форматирование в заметках
Форматирование текста в предыдущих версиях Notes было довольно ограничено. Вы можете подать заявку заглавие, Heading или же тело стили с использованием Форматирование кнопка. Жирный, Курсив, и Подчеркнутый может быть применено, если вы нажали и удерживали выделенный текст для доступа к всплывающему меню.
Заметки в iOS 11 получают некоторые дополнительные параметры форматирования, такие как Зачеркнутый и моноширинный. Пунктирные, маркированные и пронумерованные списки все еще доступны. Но теперь вы также можете увеличивать или уменьшать отступ текста. Отступы внутри списка изменят маркировку элементов списка, предоставляя базовую функцию выделения в Notes.
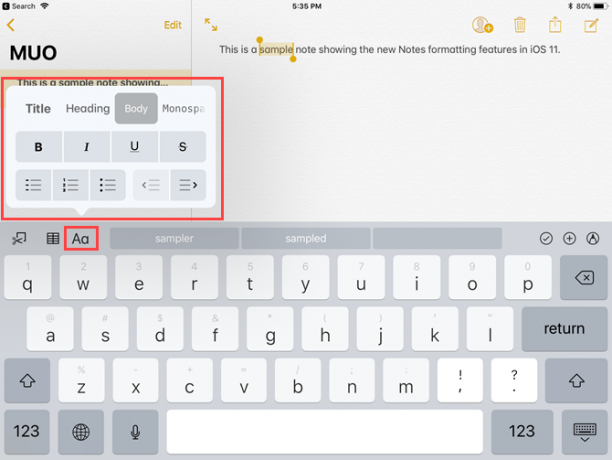
Таблицы в заметках
Наконец-то добавлена поддержка таблиц в Notes в iOS 11, что позволяет вам лучше систематизировать информацию в ваших заметках. Вы можете создавать и редактировать их, добавлять и удалять строки и столбцы.
Столы приходят в https://t.co/kMi3UK5a68 в iOS 11. Не знаю, насколько серьезно вы хотите, чтобы ваши заметки, но приложение заметок покрыло мои потребности.
- Хьялти Якобссон (@hjaltij) 18 июля 2017 г.
Нажмите кнопку таблицы, чтобы вставить таблицу «два на два» у курсора. При нажатии на ячейку кнопки с тремя точками меню появляются рядом со строкой и над столбцом, в котором находится курсор. Используйте эти кнопки меню для вставки и удаления строк и столбцов.
Вы можете скопировать или удалить всю таблицу, преобразовать таблицу в текст и даже поделиться своей таблицей с другими приложениями, такими как Mail, Message, Facebook и Twitter.
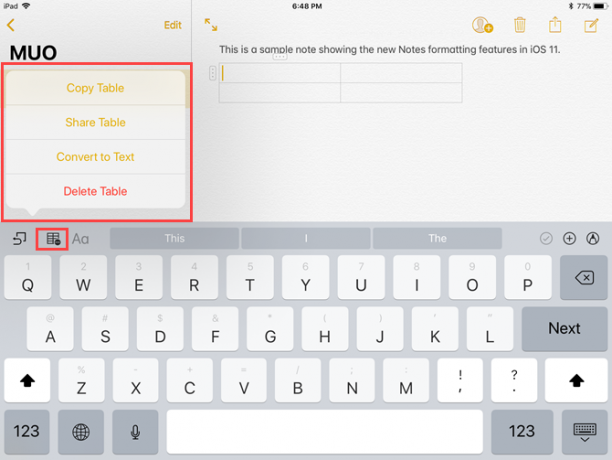
Встроенные рисунки
Иногда легче записать что-нибудь, чем набирать текст. В предыдущих версиях Notes вы могли печатать или рисовать заметку, но не обе, поэтому вам нужно будет создать новую заметку, чтобы что-то нарисовать.
Сегодня впервые попробовал рисовать на iPad Pro с помощью Apple Pencil в приложении Notes. Ницца! pic.twitter.com/5jHA51k4rj
- Себастьян (@sebastianmetel) 20 июля 2017 г.
В iOS 11 вы можете ввести заметку, нарисовать что-то в той же заметке, а затем продолжить, если хотите. Просто нажмите значок пера в правом нижнем углу и начните рисовать. Нажмите Икс значок в том же месте, чтобы вернуться к печати.
Если вы хотели рисовать в заметках раньше, вам нужно было создать новую заметку. В iOS 11 вы можете ввести текст, а затем нарисовать что-то в той же заметке. Это станет еще лучше, если у вас есть iPad Pro с яблочный карандаш Apple Pencil vs. Поверхностное перо: стилус над веществом?Скромный стилус вырос, но стоит ли вам выбирать Apple или Microsoft? Подробнее .
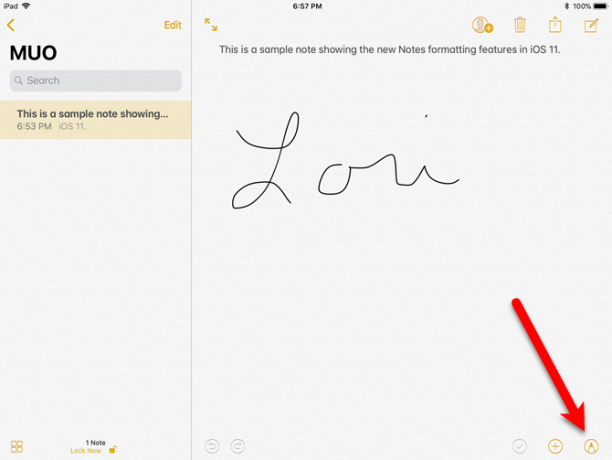
Закрепить заметки в верхней части списка
Когда вы добавляете новые заметки в свои блокноты или изменяете существующие в Notes, они добавляются или перемещаются в верхнюю часть списка. Таким образом, любые важные заметки, на которые вы ссылаетесь, часто выталкиваются в список, пока вы их не измените.
Да. TIL вы можете прикрепить заметки в заметках в верхней части их папки. Это iOS 11 или это было всегда?
- Стив Т-С (@stroughtonsmith) 11 июля 2017 г.
Заметки в iOS 11 теперь предоставляют возможность закреплять заметки в верхней части списка. Проведите пальцем вправо по заметке и коснитесь значка чертежной кнопки. Закрепленные появляется заголовок, и все ваши прикрепленные заметки остаются в верхней части списка, даже когда вы добавляете новые заметки или изменяете существующие.
Вы можете закрепить несколько заметок. Будьте осторожны, хотя. Если вы нажмете слишком много, будет сложно найти заметки в вашем закрепленном списке.
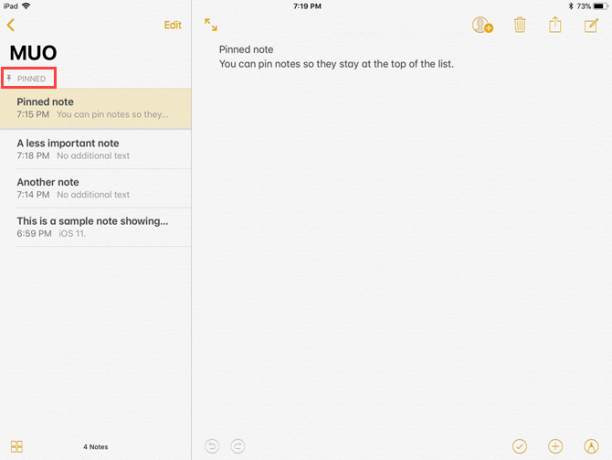
Проведите, чтобы заблокировать заметку
Если вы беспокоитесь о защите информации в своих заметках, Notes предоставляет способ зашифровать свои заметки Держите свои заметки в секрете: 5 зашифрованных альтернатив EvernoteEvernote не шифрует и не защищает ваши заметки по умолчанию. Если вы ищете приложение с зашифрованными заметками, попробуйте эти альтернативы. Подробнее запирая их по отдельности.
Блокировка заметок в приложении «Заметки» раньше требовала использования общего листа, когда заметка была открыта. Теперь блокировка заметок стала проще. Вам не нужно открывать заметку, чтобы заблокировать ее, просто проведите заметку слева в списке, а затем нажмите Замок икона.
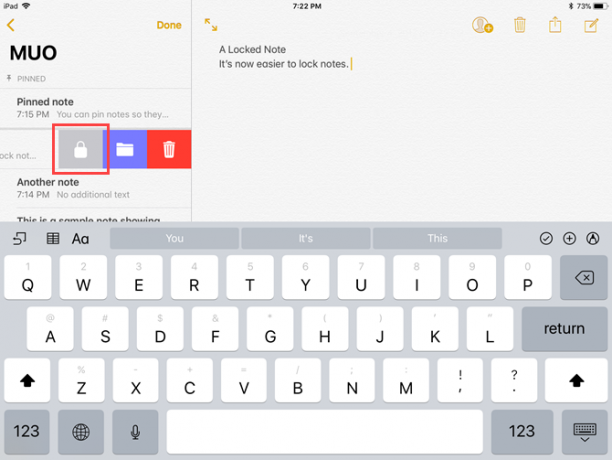
Линии и сетки для заметок
Если вам нравится делать рукописные заметки, новый Линии и сетки Функция будет очень полезна. Вы можете применять различные рисунки с подкладкой или сеткой к фону заметки, делая это как запись на подкладке.
Эта функция будет особенно полезно для пользователей iPad Pro Обзор iPad Pro 10.5: достаточно ли хорошего iPad?9,7-дюймовый iPad Pro был самым коротким из когда-либо существовавших планшетов в истории Apple, просуществовав всего 15 месяцев, прежде чем его сменил новая 10,5-дюймовая модель. Так что 0,8 дюйма достаточно, чтобы закрыть ... Подробнее которые также используют Apple Pencil. Вы можете превратить ваш iPad Pro в полноразмерный ноутбук на подкладке. Если у вас нет карандаша, вы можете использовать практически любой другой стилус для написания линий или сетки. Я протестировал стилус Adonit Jot Pro без питания и без Bluetooth.
Откройте новую или существующую заметку и коснитесь значка «Поделиться» в верхней части экрана. Затем нажмите Линии и Сетка значок на странице общего доступа. Выберите из линий и сеток разных размеров в Линии и сетки диалоговое окно. Чтобы удалить линии или сетку, коснитесь пустой страницы. Удаление линий или сетки из заметки не удаляет содержимое заметки.
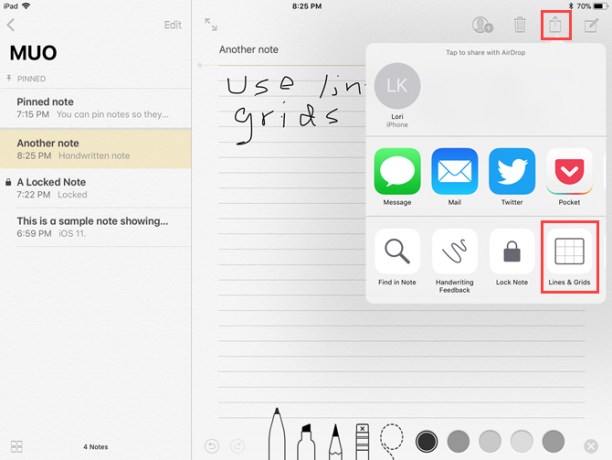
Поиск рукописных заметок
Делаете ли вы рукописные заметки на iPad Pro с помощью Apple Pencil Улучшите свои заметки с помощью Apple Pencil и iPad ProС помощью этих советов и приемов вы действительно сможете максимально использовать возможности Apple Pencil и iPad Pro. Подробнее или на iPad Air или Mini с обычным стилусом, возможность поиска по рукописным заметкам очень полезна. Заметки в iOS 11 позволяют вам сделать это.
В Notes нет функции оптического распознавания символов (OCR), и вы не можете конвертировать рукописный текст в текст, но вы можете осуществлять поиск в своих рукописных заметках.
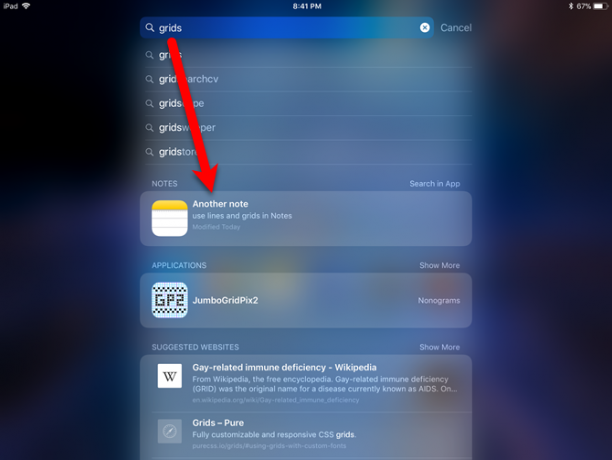
Все рукописные заметки индексируются с помощью Spotlight. Введите слово или фразу в поле «Spotlight» на своем iPhone или iPad, и вы увидите в списке заметки, содержащие рукописную версию того, что вы ввели в Spotlight.
Рукописные заметки также синхронизируются через iCloud, поэтому любые заметки, которые вы написали от руки на своем iPad, будут доступны для поиска на вашем iPhone, и наоборот.
Сканирование документов в заметки с помощью камеры вашего устройства
Если вам нравится сканировать документы как квитанции в ваш iPhone Лучшие приложения квитанции для сканирования, отслеживания и управления счетамиЭти приложения для сканирования квитанций помогут вам сканировать, сохранять и упорядочивать каждый счет для ваших личных или деловых нужд. Подробнее чтобы держать их под рукой и организовать, есть несколько приложений, которые заполняют этот счет. В iOS 11 к этой команде присоединилось приложение Apple Notes.
Создайте новую заметку или откройте существующую, затем нажмите значок плюса, а затем Сканирование документов. Заметки попросят получить доступ к вашей камере. Сделайте снимок документа и отрегулируйте рамку, отображаемую поверх изображения, чтобы включить ту часть изображения, которую вы хотите. Нажмите Keep Scan а потом Сохранить.
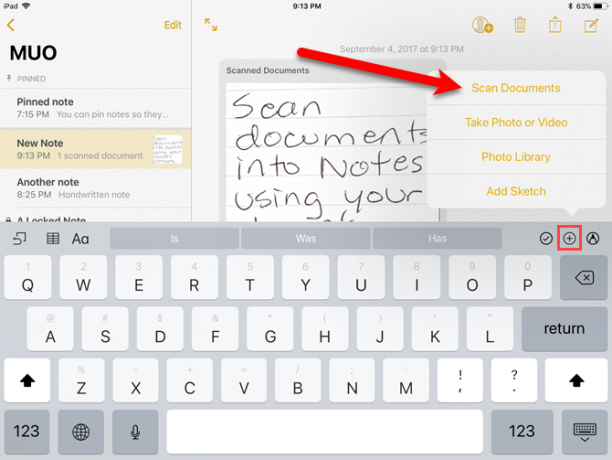
Отсканированный документ вставляется в заметку и помечается как Сканированные документы.
Пометить документы как PDF
Приложение Notes в iOS 11 теперь позволяет сканировать документ, как мы упоминали выше, а затем помечать его как файл PDF. Эта функция полезна для подписание, аннотирование и редактирование PDF документов Лучшие приложения для подписи, аннотирования и редактирования PDF-файлов на iPadЕсли вы обнаружите, что имеете дело с большим количеством PDF-файлов, вполне естественно, что вскоре вам понадобится что-то иное, чем базовые iBooks от Apple. Вот наши любимые инструменты PDF для вашего iPad. Подробнее .
После того как вы отсканировали документ в заметку, вы можете пометить его как файл PDF. Убедитесь, что заметка с отсканированным документом открыта. Нажмите Поделиться значок, а затем нажмите Создать PDF икона.
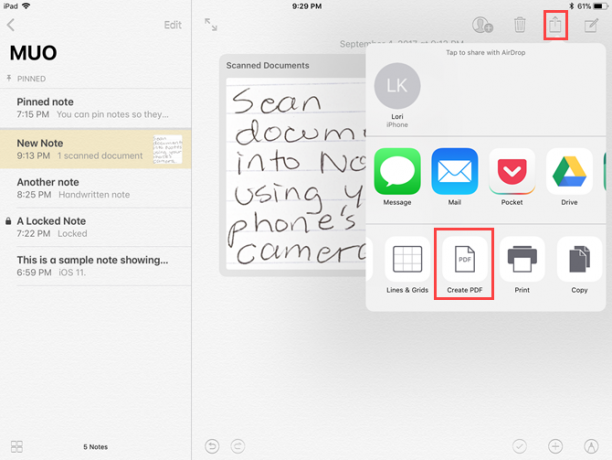
PDF файл откроется. Чтобы разметить документ PDF, коснитесь значка пера в правом верхнем углу экрана, чтобы получить доступ к инструментам рисования. Нажмите Готово Когда вы закончите отмечать отсканированный документ, выберите место, куда вы хотите сохранить файл.
Вы также можете поделиться заметкой, содержащей отсканированный, размеченный документ PDF, используя общий лист.
Перетаскивание между заметками
Если вы обнаружили, что отсканировали документ или набрали текст в неправильной заметке, вам поможет функция перетаскивания, добавленная в Notes в iOS 11. Вы можете легко перетаскивать такие элементы, как текст, отсканированные документы, изображения и многое другое из одной заметки в другую. Это работает как на iPhone, так и на iPad.
Просто нажмите и удерживайте элемент, чтобы выбрать его. Теперь он закреплен под вашим пальцем. Вы можете использовать другую руку, чтобы выбрать дополнительные элементы. Если заметка, в которую вы хотите переместить элемент, находится в другой папке, перейдите в эту папку. Затем отпустите палец над этой запиской.
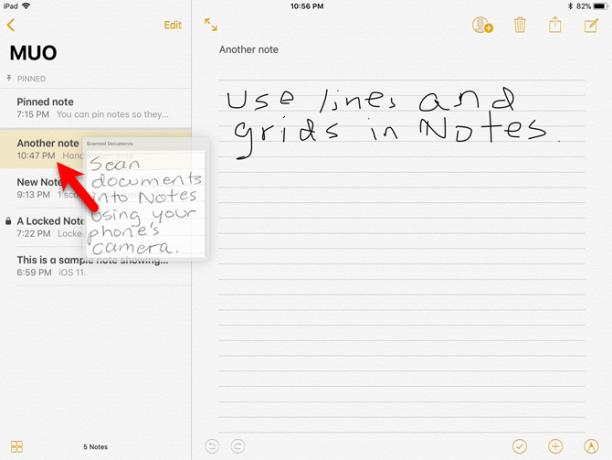
Перетаскивание между приложениями
Перетаскивание в iOS 11 также работает между приложением Notes и другими приложениями, такими как Safari. Например, вы можете перетащить ссылку из Safari в заметку.
Есть несколько способов сделать это. Ты можешь использовать Скользящий или разделенный вид 10 скрытых функций iPhone, которые сделают вас более продуктивнымВероятно, вы не используете некоторые из самых полезных функций Apple для iOS. Подробнее и перетащите элемент из Safari в Notes. Или вы можете долго нажимать на элемент в Safari, другой рукой открыть приложение Notes, а затем перетащить элемент в заметку.
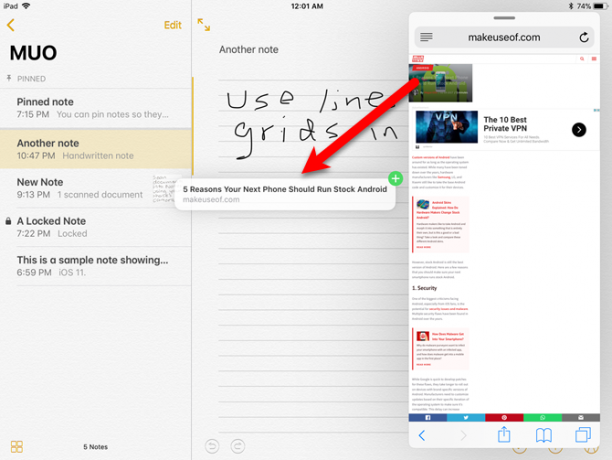
Делайте заметки с экрана блокировки с мгновенными заметками
Если вы используете iPad Pro, вы можете открыть новую заметку прямо с экрана блокировки. Коснитесь экрана блокировки Apple Pencil, когда iPad заблокирован, чтобы открыть новую заметку.
Ваш iPad все еще заблокирован, а все ваши заметки все еще заблокированы. Заметка, которую вы открываете с помощью карандаша, - это особая заметка, которая открывается только при касании карандашом. Чтобы открыть любую другую заметку в приложении Notes, вам необходимо войти в свой iPad.
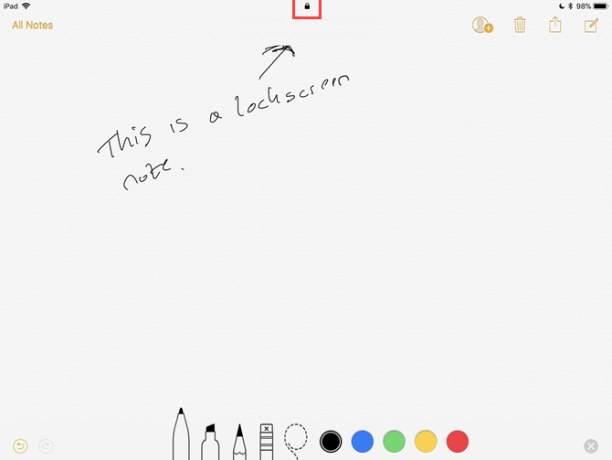
Может быть, пришло время перейти на Apple Notes?
Со всеми этими новыми функциями вы можете переключиться с OneNote на Notes Apple Notes против Microsoft OneNote: какое приложение для заметок лучше для вас?Если вы пользователь Mac, вам может быть интересно, стоит ли вам использовать Apple Notes или кроссплатформенный инструмент, такой как OneNote или Evernote. Мы поможем вам принять это решение. Подробнее . Или, может быть, вы думаете о переключение с Evernote на Notes Думаете о переходе с Evernote на Apple Notes? Вот какУ Apple есть бесплатное приложение для заметок, и оно получило довольно существенную переработку с iOS 9 и El Capitan. Но стоит ли вам угробить Evernote для этого? Это зависит от. Подробнее . Приложение Apple Notes становится серьезным конкурентом OneNote, Evernote и других приложений для создания заметок.
Будете ли вы использовать Apple Notes в будущем? Какие еще функции вы должны увидеть, чтобы совершить это?
Лори Кауфман - независимый технический писатель, живущий в Сакраменто, штат Калифорния. Она - гаджет и технический специалист, который любит писать практические статьи по широкому кругу тем. Лори также любит читать загадки, вышивать крестиком, музыкальный театр и Доктор Кто. Связаться с Лори на LinkedIn.