Рекламное объявление
Steam остается фаворитом среди большей части игрового сообщества ПК. Обилие доступных названий, общий дизайн платформы и высокая надежность обеспечивают беспрецедентный пользовательский опыт. По сравнению с другими популярными доступными опциями Steam безраздельно властвует.
Многие люди используют Steam, чтобы делать скриншоты. В этой статье вы узнаете, как правильно создавать резервные копии скриншотов Steam как в облаке, так и локально на вашем компьютере. Мы также покажем вам, как перенести сохраненные локально скриншоты Steam на другой компьютер без потери ваших метаданных.
Скачать: Steam для Windows | макинтош | Linux (свободный)
Как сделать резервную копию скриншотов в облаке Steam
Резервное копирование скриншотов в Steam Cloud очень просто. Сначала откройте Steam и перейдите к настройки выбрав вкладку, Пар, в правом верхнем углу экрана. Далее выберите В игре из доступных вариантов. В этом меню будет отображаться текущая комбинация клавиш для снятия в игре. Кроме того, он дает вам возможность изменить папку скриншотов Steam по умолчанию.

Теперь, когда вы понимаете, как сделать снимок экрана, запустите игру и нажмите F-12 сделать снимок При выходе из игры будет отображаться всплывающее окно Steam, содержащее все сделанные вами скриншоты. Вам будет предоставлена возможность загрузить все или некоторые из ваших скриншотов в Steam Cloud.
Если вы решите загрузить свои фотографии на этом этапе, учтите, что это будет единственной возможностью добавить подписи к снимкам экрана. Вы не сможете добавлять подписи к скриншотам Steam после их загрузки в облако Steam.
Кроме того, при загрузке изображений в Steam Cloud вы можете выбрать, будут ли они оставаться закрытыми, видимыми только для друзей или видимыми для общественности. Ваши скриншоты будут доступны локально на вашем ПК и в Steam Cloud после того, как вы загрузите свои фотографии.
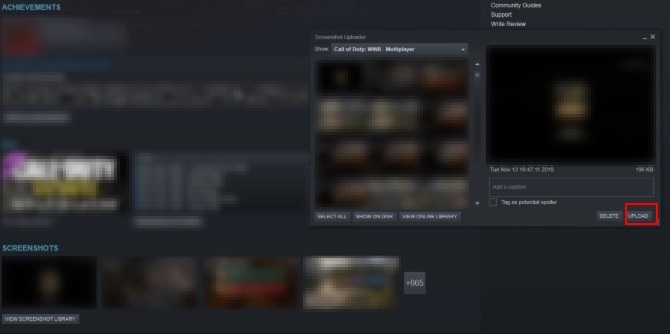
Вы можете просмотреть свои снимки в Steam Cloud, выбрав свое имя пользователя и нажав на Скриншоты в меню справа от экрана. Если вы решите удалить или случайно удалили локально сохраненные изображения Steam, обратите внимание, что вы не можете повторно загрузить скриншоты Steam в свою локальную библиотеку.
Кроме того, они не будут содержать свои оригинальные метаданные даты и времени. Вместо этого, если вы загрузите снимок экрана Steam из облака, он появится в виде JPEG в папке с изображениями или загрузками вашей ОС. Наконец, если вы хотите загрузить скриншоты другой игры, просто выберите Посмотреть скриншот библиотеки и Загрузить.
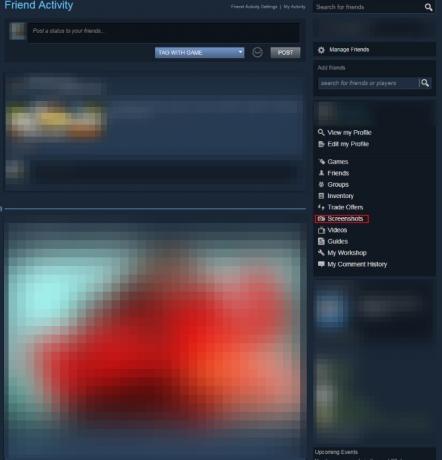
Ваш Steam Cloud имеет ограничение в 20 ГБ для скриншотов. Если вы хотите удалить любой из загруженных вами скриншотов Steam в Steam Cloud, вы можете сделать это только по одному за раз. Наконец, помните, что вы можете просматривать загруженные фотографии Steam практически где угодно.
Скачать: Steam для IOS | Android (свободный)
Загрузка не-Steam скриншотов в Steam Cloud
Скриншоты, созданные с помощью стороннего программного обеспечения, не могут быть изначально загружены в Steam Cloud, так как каждый скриншот Steam зарегистрирован в текстовом файле screenshots.vdf. Этот файл можно найти по адресу Steam \ Userdata \ [Уникальный идентификационный номер пользователя] \ 760 \ remote \ screenshots.vdf.
Тем не менее, бесплатная программа под названием SteaScree решает эту проблему. SteaScree создаст резервную копию вашего локального файла Steam screenshots.vdf перед вашим первым использованием. Тем не менее, он не создает резервную копию ваших скриншотов Steam. Поэтому мы рекомендуем прочитать следующий заголовок перед тем, как попробовать SteaScree ради абсолютной безопасности.
SteaScree предоставляет отличные инструкции по использованию программы. После направления в соответствующие каталоги SteaScree получит доступ к фотографиям, которые вы хотите загрузить в Steam Cloud, и правильно зарегистрирует их в папке screenshots.vdf.
В результате Steam будет просматривать эти скриншоты как свои собственные и позволять вам загружать их в облако Steam. Вы заметите, что метаданные, связанные с каждым снимком экрана, будут в тот момент, когда Steascree зарегистрировал их в файле screenshots.vdf.

Скачать: SteaScree для Windows | макинтош | Linux (свободный)
Как сделать резервную копию скриншотов Steam на вашем компьютере
Резервное копирование локально сохраненных скриншотов Steam также просто. На ПК вы должны сначала найти папку Steam. Steam по умолчанию загружает на ваш Программные файлы (x86) папки. Оказавшись в папке Steam, перейдите к Данные пользователя тогда ваш пользователь Я БЫ папки.
Логин пользователя Папка называется с уникальным числовым именем, которое связано с вашей учетной записью. Поэтому эта папка называется по-разному для каждого пользователя. Тем не менее, поскольку внутри Данные пользователя папка, это будет ваш единственный выбор.
Однажды внутри вашего Логин пользователя папку, введите свой 760 папки. Внутри вашего 760 папку, откройте свой дистанционный пульт папки. Однажды внутри вашего дистанционный пульт Папка, вы найдете множество числовых папок. Каждая из этих папок содержит скриншоты для соответствующих игр и папку, содержащую соответствующие им миниатюры.
Что касается создания резервной копии, я рекомендую еженедельное копирование и вставку 760 папку на выделенный USB-накопитель. Даже с тысячами скриншотов ваш 760 папка по-прежнему будет занимать менее 10 ГБ пространства.
Кроме того, вы можете научиться использовать программы, которые удаленно сделайте резервную копию ваших важных файлов Защитите файлы вашего Mac с помощью удаленных резервных копий в ИнтернетеTime Machine - отличная первая линия защиты, но лучший способ сохранить ваши файлы в безопасности - это использовать резервную копию вне сайта. Подробнее Такие как естественный кокс или же Backblaze. С Carbonite или Backblaze вы можете выбрать 760 папка автоматически копируется в облако еженедельно.
Как сделать резервную копию скриншотов Steam на новом ПК
Если вы заинтересованы в переносе библиотеки скриншотов Steam на новый компьютер, это очень просто. Все, что вам нужно сделать, это загрузить Steam и отдельную игру на ваш новый компьютер. Запустите игру и сделайте один скриншот, который вы не против удалить. Сделав один снимок экрана, вы создадите новый 760 папка на вашем новом компьютере.
Затем скопируйте 760 папку на старом компьютере на флешку. Наконец, замените 760 папка на вашем новом компьютере с той, что на вашей флешке. Это оно! Вы успешно переместили свою библиотеку скриншотов Steam на новый компьютер. Кроме того, Steam по-прежнему распознает, какие изображения уже были загружены в Steam Cloud. Steam распознает фотографии правильно, так как ваш оригинальный файл screenshots.vdf был передан как часть вашего 760 папки.
Как объединить несколько библиотек на одном компьютере
Что делать, если вы пытаетесь объединить несколько библиотек скриншотов Steam с разных компьютеров на одном компьютере? Пока скриншоты с одного аккаунта, есть способ. GameSave Manager, бесплатная популярная платформа, которая создает резервные копии компьютерного игрового контента для сотен игр, также способна создавать резервные копии ваших скриншотов Steam.
После загрузки программа готова к запуску. Нет необходимости устанавливать GameSave Manager. Просто выберите Сделать резервную копию, выбирать Паровые Скриншоты из списка вариантов в правой части программы. И дайте ему время сделать резервную копию ваших фотографий Steam в специальный файл.
Затем скопируйте файл на флэш-накопитель USB и установите GameSave Manager на ПК, на котором вы также объединяете свои скриншоты. Наконец выберите Восстановление резервной копии на ПК вы перемещаете фотографии в. Выберите файл, перемещенный с вашего другого компьютера.
После завершения программы вы добавите свои скриншоты на свой компьютер. Поскольку GameSave Manager хорошо работает с вашим файлом screenshots.vdf, Steam все равно позволит вам загружать скриншоты в облако Steam. Кроме того, Steam Cloud распознает ранее загруженные фотографии.


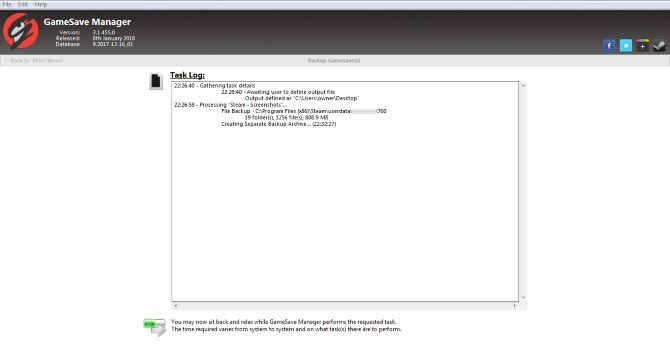

Использование GameSave Manager позволит вам организовать все ваши скриншоты, сделанные на нескольких компьютерах на одном компьютере. Пока все фотографии из одной учетной записи Steam.
Скачать: Gamesave Manager для Windows (свободный)
Заставить Steam работать на вас
Эта статья должна была помочь вам сделать резервные копии ваших скриншотов в Steam и многое другое. Однако в Steam есть нечто большее, чем просто скриншоты. Так что, если ваша игровая коллекция выходит из-под контроля, вот как организовать свою библиотеку Steam Лучший способ организовать вашу массивную библиотеку SteamВаша библиотека Steam переполнена играми, в которые вы никогда не будете играть. Если у вас больше игр, чем вы знаете, что делать, этот бесплатный инструмент поможет вам контролировать их. Подробнее .
Том Костелак - недавний выпускник Penn State и работает в сфере недвижимости в компании по управлению коммерческой недвижимостью и управлению недвижимостью его отца. Когда он не работает, Том любит профессионально играть на пианино в разных местах и является технологическим энтузиастом; особенно в отношении игр.