Рекламное объявление
Вы когда-нибудь чувствовали себя пораженными огромным количеством функций Windows 10? Для начала у вас есть новые функции Лучшие новые функции Windows 10 в обновлении от мая 2019 годаВот все лучшие новые функции в последних обновлениях для Windows 10. Подробнее добавляется с каждым крупным обновлением, плюс скрытые возможности Windows 10 Windows может сделать это? 15 удивительных особенностей, о которых вы не зналиWindows может сделать намного больше, чем вы думаете. Даже если вы опытный пользователь Windows, держу пари, вы обнаружите в нашем списке функцию, о которой вы даже не подозревали. Подробнее об этом мало кто знает. Это много, чтобы отслеживать.
Сегодня мы хотим выделить некоторые функции Windows 10, которыми мало кто пользуется. Являются ли они новыми, старыми, но забытыми или просто недоиспользуемыми, вот 10 функций, которые заслуживают другого взгляда.
1. Windows Sonic Surround Sound
Скорее всего, если у вас есть основные наушники для вашего ПК, они выводят стереозвук. Несмотря на то, что он идеально подходит для прослушивания музыки и видео, обновление до объемного звучания дает лучший опыт для игр.
С обновлением Windows 10 Creators Microsoft добавила возможность включить виртуальный объемный звук для ваших наушников Эта скрытая функция Windows 10 может дать вам виртуальный объемный звукОбновление для создателей Windows 10 содержит скрытую драгоценность: Windows Sonic, новый инструмент пространственного звучания для Windows 10. Давайте покажем вам, как его настроить! Подробнее . Это называется Windows Sonicи это одна из самых крутых новинок в Windows 10.
Щелкните правой кнопкой мыши Звук значок в системном трее, затем нажмите Устройства воспроизведения. Дважды щелкните колонки в появившемся списке, затем переключитесь на Пространственный звук Вкладка. Здесь измените раскрывающийся список с от в Windows Sonic для наушников и проверить Включите виртуальный объемный звук 7.1 коробка.
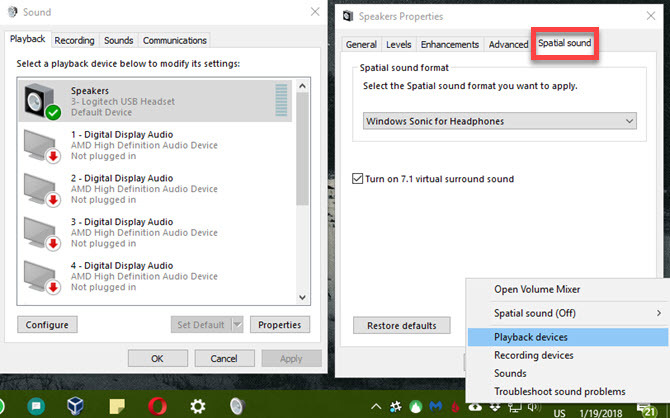
Это не заменяет правильное объемное звучание, но вы должны заметить разницу. Не плохо, бесплатно!
2. Виртуальные рабочие столы
Поддержка виртуальных рабочих столов была одной из самых востребованных функций для Windows 10, но почему-то все равно один из самых недооцененных 6 недооцененных функций Windows 10, которые вы должны попробоватьWindows 10 отличается и постоянно меняется. Вы никогда не закончите изучать новые функции и инструменты. Эта статья поможет вам обнаружить уловки, которые вы, возможно, пропустили до сих пор. Подробнее . Если вы не используете их для повышения производительности, вам действительно следует!
Нажмите Windows Key + Tab открыть Просмотр задач. Это позволяет просматривать открытые окна, но вы можете нажать Новый рабочий стол в правом нижнем углу, чтобы сделать новый виртуальный рабочий стол. Это позволяет вам открыть новый набор окон, независимо от того, над чем вы работаете.

Если вы не используете несколько мониторов, это отличный способ добавить дополнительное рабочее пространство. Но даже с несколькими мониторами вы можете использовать дополнительные рабочие столы для ваши различные профили браузера, для разделения приложений для работы и отдыха или любого другого использования, о котором вы только можете подумать.
Не позволяйте загроможденным окнам мешать вам. Найдите время, чтобы разделить их на виртуальные рабочие столы и тебе будет лучше.
3. Смысл хранения
Из всех задач, которые вы могли бы потратить на выполнение своего компьютера, удаление старых файлов, вероятно, не в вашем списке. Таким образом, ручные решения, такие как инструмент очистки диска Недостаточно места на диске? 5 собственных инструментов Windows для освобождения места на дискеНе загружайте подозрительный сторонний инструмент, чтобы освободить место на диске! У Windows есть свои инструменты для работы, и они просты в использовании. Подробнее и даже великий CCleaner - не любимое приложение для всех.
Но одна из скрытых функций Windows 10 упрощает очистку старых файлов - и делает это автоматически. Благодаря Storage Sense Автоматически освобождайте дисковое пространство с помощью Windows 10 Sense Storage SenseКогда у вас заканчивается свободное место на диске, что вы делаете? В Windows 10 есть функция Storage Sense, которая может помочь вам избавиться от этих космических свиней. Мы покажем вам, как его настроить. Подробнее Вам больше не нужно устанавливать напоминания для запуска очистки диска. Перейдите к Настройки> Система> Хранилище и установить Смысл хранения в На. Затем вы можете нажать Изменить, как мы освобождаем пространство решить, что Windows удаляет при очистке.
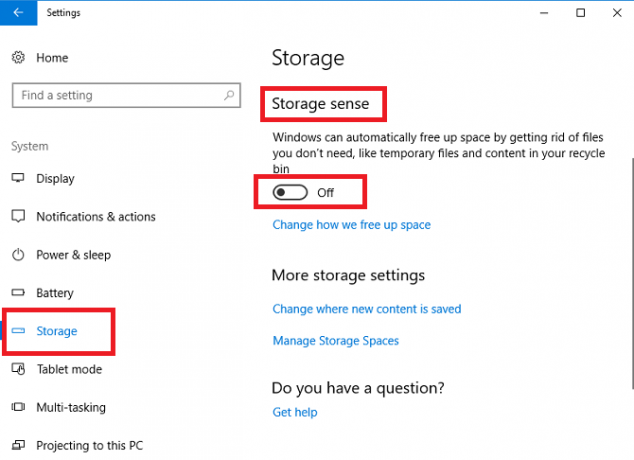
Возможно, вам все еще нужно выполнить полную очистку Windows время от времени. Но Storage Sense обрабатывает кратковременные проблемы для вас.
4. Резервное копирование истории файлов
Говоря о ваших файлах, вы их поддерживаете Максимальное руководство по резервному копированию данных в Windows 10Мы суммировали все варианты резервного копирования, восстановления, восстановления и восстановления, которые мы могли найти в Windows 10. Воспользуйтесь нашими простыми советами и никогда больше не отчаивайтесь из-за потерянных данных! Подробнее , верно? Не выполнять резервное копирование - ужасная идея, поскольку это означает, что вы потеряли всего один аппаратный сбой, вирус или стихийное бедствие
К счастью, в Windows 10 есть встроенная прямо в архив история файлов, надежный инструмент для резервного копирования. Перейдите к Настройки> Обновление и безопасность> Резервное копирование и обязательно включите Резервное копирование с использованием истории файлов. Это будет создайте резервную копию ваших самых важных файлов Резервное копирование 101: Windows файлы и папки, которые вы всегда должны создавать резервные копииВы поддерживаете правильные вещи? Мы покажем вам, какие файлы и папки вы всегда должны сохранять, и где их найти в Windows. Подробнее на другой диск, так что вы будете нужен внешний жесткий диск 7 вещей, которые нужно знать при покупке диска с данными для резервного копированияДумаете о покупке диска с данными для хранения резервных копий файлов? Вот что вам нужно знать, если вы хотите принять обоснованное решение. Подробнее или второй внутренний диск, чтобы использовать его. Вы можете нажать Больше опций чтобы настроить, какие папки будут сохранены, если хотите.
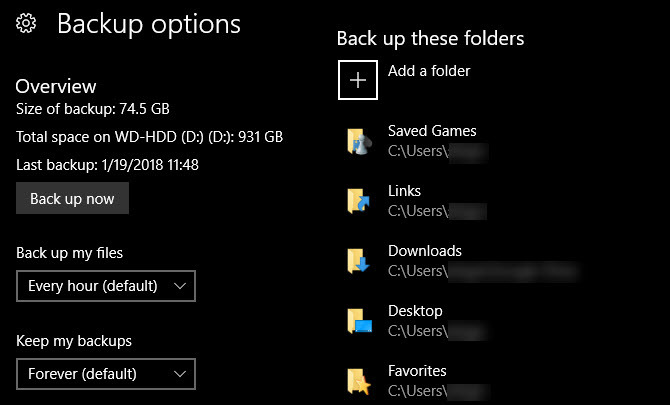
Это все еще хорошая идея добавьте облачную резервную копию в свой план так что вы иметь внешнюю копию ваших данных также.
5. Элементы управления Windows Update
Все любят пожаловаться на Windows Update Вот почему мы ненавидим Windows UpdateВ настоящее время Windows Update принудительно обновляет и обновляет Windows 10. Гэвин исследует, что заставляет всех нас ненавидеть Центр обновления Windows и что вы можете сделать против него. Подробнее Тем более, что это позорно заставлять вас перезагружаться в середине работы. Но большинство людей не заняло ни минуты, чтобы настроить элементы управления, которые делают его менее раздражающим Как предотвратить перезагрузку Windows 10, когда вы активно используете егоМы все пострадали от внезапного перезапуска Windows 10, и в лучшем случае это может быть неприятностью, а в худшем - опустошением. Вот как можно помешать вам снова и снова. Подробнее .
Визит Настройки> Обновление и безопасность> Центр обновления Windows и нажмите Изменить активные часы. Здесь вы можете установить диапазон времени (до 18 часов), когда вы обычно используете компьютер. В эти часы Windows не будет автоматически перезагружаться для применения обновлений. Но у вас есть еще больше возможностей для контроля, когда происходят обновления.
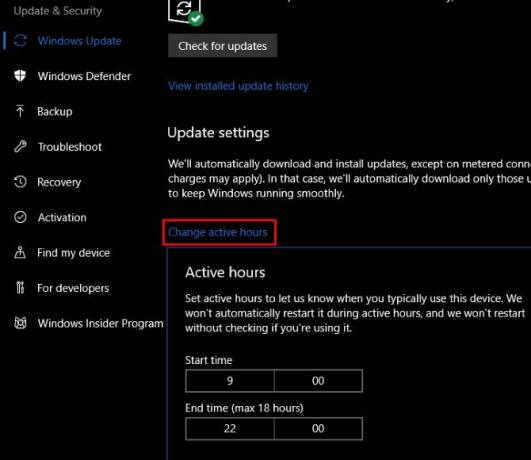
щелчок Варианты перезапуска и вы можете выбрать конкретное время для установки Windows ожидающих обновлений. Это позволит Windows не беспокоить вас, а также вы можете выбрать время, когда вы знаете, что не будете работать на своем ПК. Вы также можете включить Показать больше уведомлений и Windows сообщит вам больше предупреждений о перезагрузке.
Если вы работаете над чем-то критическим, вы также можете нажать Расширенные опции и включите Пауза Обновления функция. Это будет заблокировать все обновления 7 способов временно отключить Центр обновления Windows в Windows 10Центр обновления Windows сохраняет вашу систему исправленной и безопасной. В Windows 10 вы зависите от графика Microsoft, если не знаете скрытых настроек и настроек. Таким образом, держать Windows Update под контролем. Подробнее до 35 дней. Помните, что вы должны отключить это, как только оно вам больше не нужно, чтобы вы всегда были в курсе обновлений безопасности
6. Связь вашего телефона
Сторонние приложения, такие как Pushbullet, упрощают подключить телефон и ПК Pushbullet ставит ваш Android и ПК на одной волнеУзнайте, как поддерживать синхронизацию Android с ПК - отправляйте уведомления телефона на рабочий стол, обменивайтесь файлами и многое другое! Подробнее , но знаете ли вы, что в Windows 10 есть некоторые встроенные функции? В обновлении создателей осени, новый Запись телефона в меню настроек 9 новых функций настроек в обновлении Windows 10 Fall CreatorsКажется ли, что приложение «Настройки» меняется каждый раз, когда вы его используете? Мы покажем вам самые важные функции, которые вы могли упустить со времени последнего обновления Windows 10! Подробнее позволяет подключить устройство Android или iOS.
На данный момент это позволяет отправлять ссылки на веб-сайты с телефона прямо на компьютер. В будущих версиях Windows Microsoft наверняка будет опираться на это.
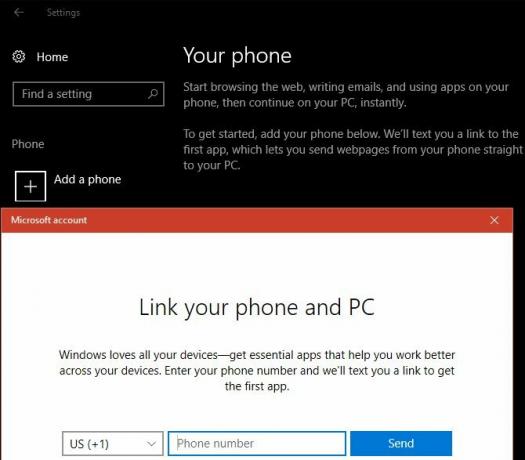
Если у вас есть устройство Android, вы также можете синхронизировать уведомления вашего телефона с ПК с помощью Cortana.
7. Динамическая блокировка
Используя ваш телефон, Windows также предоставляет удобный способ автоматически блокировать ваш компьютер при выходе. Чтобы настроить его, сначала нужно подключить телефон к Windows через Bluetooth. Если ваш компьютер не имеет встроенного Bluetooth, вы можете приобрести адаптер, чтобы добавить его за несколько долларов.
Как только вы подключите свой телефон, Настройки> Аккаунт> Параметры входа. Прокрутите вниз до Динамическая блокировка раздел и проверьте Разрешить Windows для обнаружения.. . коробка. Это все, что вам нужно сделать - для этой функции Windows будет использовать только соответствующие устройства, например ваш телефон.
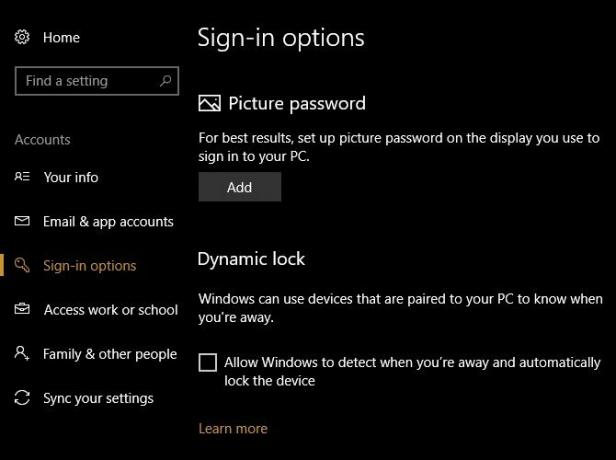
Обратите внимание, что этот метод не блокирует ваш компьютер сразу, поэтому вы все равно должны сохранять другие способы заблокировать ваш компьютер 6 лучших способов заблокировать ваш компьютер с WindowsБлокировка компьютера необходима для предотвращения автоматического доступа. Вот несколько отличных способов сделать это в любой версии Windows. Подробнее в уме.
8. Альтернативные параметры входа
Надеюсь, вы используете пароль для защиты своей учетной записи. Но, как мы все знаем, пароли могут раздражать. Если вы блокируете и разблокируете компьютер десятки раз в день, наберите безопасный пароль Как создать надежный пароль, который вы не забудетеВы знаете, как создать и запомнить хороший пароль? Вот несколько советов и приемов, чтобы сохранить надежные, отдельные пароли для всех ваших учетных записей в Интернете. Подробнее становится повторяющимся Вот почему вы должны искать альтернативный метод входа. Windows 10 позволяет вам использовать ПИН, пароль к картинке и даже ваш отпечаток пальца Как защитить паролем Windows 10Ваш компьютер - золотая жила личной и личной информации. К счастью, в Windows 10 есть множество методов блокировки, помогающих защитить ваши данные. Давайте посмотрим, как вы можете защитить паролем Windows ... Подробнее на поддерживаемых устройствах.
Визит Настройки> Аккаунты> Параметры входа просмотреть доступные варианты и настроить их.
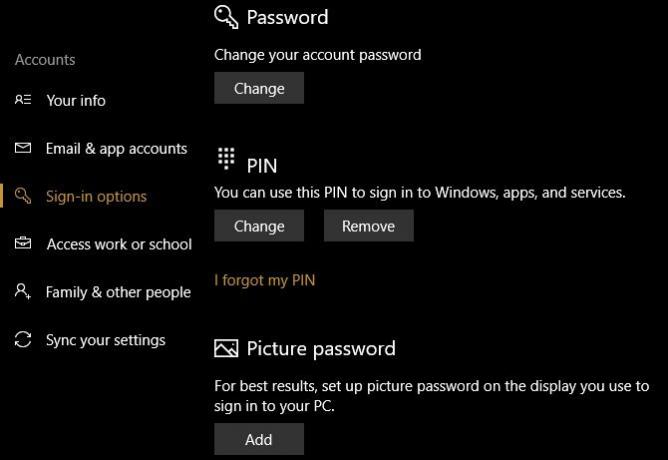
Это дает вам еще один способ войти в систему, сохраняя (и, следовательно, скрывая) ваш пароль. Это особенно важно, если вы использовать учетную запись Microsoft для входа в Windows потому что этот пароль также защищает вашу электронную почту Outlook. Мы рекомендовать пин-код для лучшего сочетания удобства и безопасности.
9. Игровые инструменты
Несколько функций Windows 10 делают это отлично подходит для геймеров Windows 10 для геймеров: 6 функций, которые вам понравятсяВы захотите использовать Windows 10 для игр! Будь то потоковая передача игр Xbox One на ПК, использование приложения Xbox или наслаждение высокопроизводительными играми с DirectX 12, Windows 10 повышает ваши ... Подробнее .
Интеграция с Xbox упрощает управление вашей учетной записью Xbox Live, если она у вас есть, а Windows включает множество новых инструментов в азартные игры категория настройки приложение.
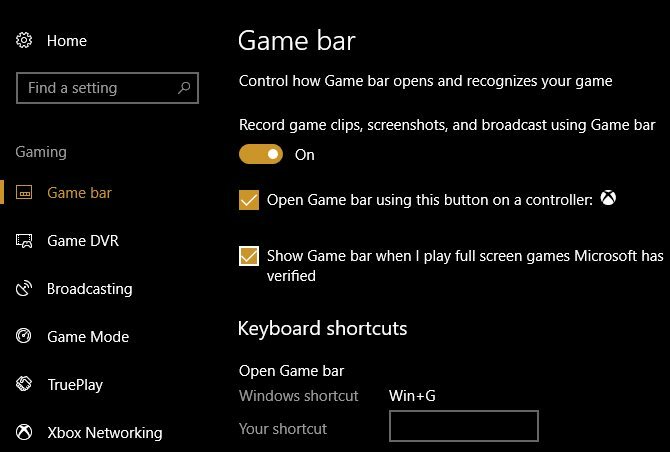
Они позволяют записывать игровые клипы, управлять настройками трансляции и использовать новый игровой режим. У нас проверить игровой режим если вам интересно его производительность. В целом игр много Более приятный опыт в Windows 10 чем когда-либо прежде, поэтому вы должны воспользоваться этими инструментами.
10. Кортана
Cortana - еще одна особенность Windows 10, которую Microsoft продолжает продвигать и добавлять. Но вы в полной мере воспользовались тем, что она может сделать?
Вы можете искать информацию, изменять настройки ПК, устанавливать напоминания и сделать больше с Кортаной - все, не касаясь вашей мыши или клавиатуры. Кортана может организовать свою жизньи вы можете даже интегрировать Cortana с другими приложениями.
Легко сдуть Кортану как трюк. Но если вы никогда не пробовали, что она может сделать, вам следует снова включить Кортану и попробовать использовать ее в течение нескольких дней. Вы можете быть удивлены, насколько более эффективно она помогает вам работать.
Какие функции Windows 10 вы откроете заново?
Мы поделились десятью функциями Windows 10, которые недостаточно используются. Независимо от того, знаете ли вы, целенаправленно игнорировали или просто забыли о них, сейчас самое время снова проверить некоторые из них. Кто знает - может быть, вы найдете функцию, которая делает именно то, что вам нужно!
Если этого не достаточно, проверьте некоторые потерянные функции Windows вы можете вернуть 7 Потерянные функции Windows, которые вы можете вернутьНекоторые любимые фанатами функции в Windows теперь устарели и больше не являются частью Windows. Если функция, которую вы любили, просто исчезла, вот как вы можете ее восстановить или заменить. Подробнее .
Вы поклонник какой-либо из этих функций? Какие другие малоизвестные особенности, по вашему мнению, недооценены? Поделитесь своими выборами с нами в комментариях!
Бен является заместителем редактора и спонсором почтового менеджера в MakeUseOf. Он имеет степень бакалавра в области компьютерных информационных систем в Grove City College, где он окончил с отличием и с отличием в его специальности. Он любит помогать другим и увлечен видеоиграми как медиумом.