Рекламное объявление
Вы знаете, что это идет, предупреждающие знаки есть, и внезапно: вам не хватает места на диске. Хотя сейчас это не такая большая проблема, как это было несколько лет назад, поскольку жесткие диски теперь и дорогие, и дорогие, это произойдет рано или поздно.
Особенно, если вы геймер или дизайнер, использующий ПК с большими файлами, папками и программами. Вы можете спросить: «Ну, я уже запустил там все уборщики, что дальше?» Читай дальше!
Замечания: В следующей статье предполагается, что вы регулярно чистите свой компьютер. Если вы редко делаете, перейдите к следующей статье для краткое описание обслуживания ПК Лучший способ очистить Windows 10: пошаговое руководствоНе знаете как почистить Windows 10? Вот четкое пошаговое руководство, чтобы ваш компьютер снова был красивым и аккуратным. Подробнее .
1. Красный Бар
Вы можете загружать файлы онлайн только до тех пор, пока они не овладеют вами. Хуже того, что быстрый SSD 101 Руководство по твердотельным накопителямТвердотельные накопители (SSD) действительно штурмом взяли мир среднего и высокого класса. Но что они? Подробнее может легко увязнуть в случайной большой программе.
Если вы уже получили предупреждение от ПК с Windows о том, что у вас недостаточно места для хранения, проверьте это самостоятельно, щелкнув меню «Пуск» и введя файл. Выберите Проводник вариант.
Прокрутите вниз левую часть окна и выберите Этот ПК.
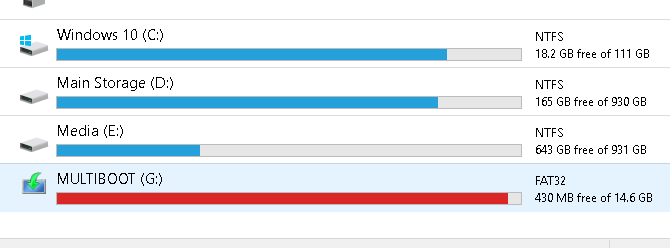
Выше приведен пример флешки, заполненной до отказа. Ваше хранилище будет отображаться красным, когда оно почти заполнено. Вы также будете получать уведомления от вашего ПК, когда ваше хранилище заполнено.
Если жесткий диск, на котором установлена ваша ОС, заполнен, ваш компьютер зависнет и время от времени перестанет работать, пока вы не освободите место для хранения.
2. Очистка диска
Первое, что вы должны сделать, чтобы устранить проблему с медленным хранением, - это очистить ваш компьютер от мусора. Это не изменит ваш ПК, если вы давно не нуждаетесь в чистке.
Существует множество проверенных и надежных способов очистки компьютера от беспорядка. Очистка диска является методом по умолчанию Как очистить компьютер с Windows: окончательный контрольный списокПотратив некоторое время на очистку Windows, вы сможете значительно повысить производительность. Вот окончательный контрольный список для очистки вашего компьютера Windows. Подробнее очистить мусор на Windows 10, и он работает на удивление хорошо.
Нажмите на меню «Пуск» и введите очистка диска. Выберите Очистка диска вариант, а затем выберите диск, который вы хотите очистить.
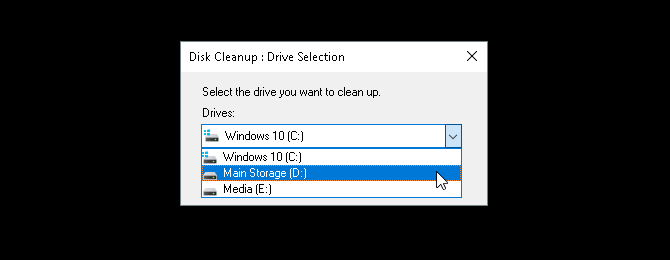
Вам будет представлен выбор вариантов на выбор.
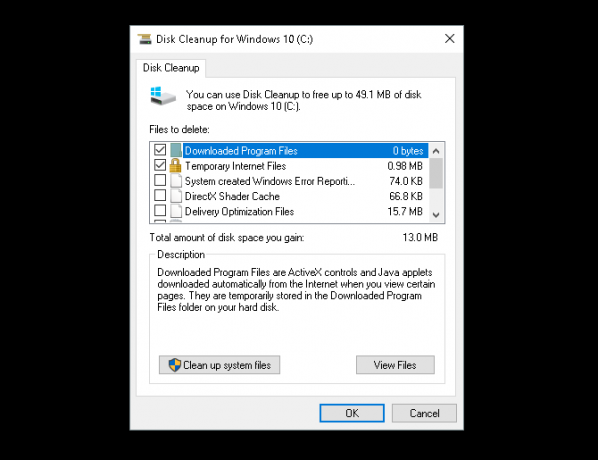
Чтобы освободить место для экстренных случаев, следующие параметры являются наименее инвазивными и не требуют удаления необходимых файлов:
- Загруженные программные файлы
- Временные интернет файлы
- Эскизы
- Временные файлы
- Корзина
Это позаботится о посторонних файлах и должно остановить любые икоты, которые вы можете испытывать из-за нехватки памяти.
3. Очистить системные файлы
Системные файлы могут серьезно испортить ваш компьютер. Чтобы просмотреть, какие посторонние системные файлы у вас есть на вашем компьютере, выберите опцию с меткой Очистить системные файлы в нижней части окна очистки диска. Вам придется повторно сканировать ваш диск.
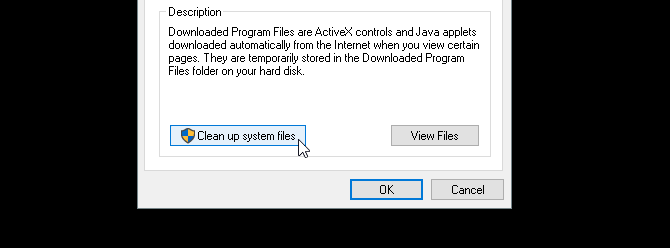
В следующем выборе есть несколько важных записей, которые могут освободить значительный объем дискового пространства. Это:
- Очистка Центра обновления Windows: «Средство очистки Windows Update удаляет или сжимает старые версии обновлений, которые больше не нужны и занимают место».
- Предыдущие установки Windows: Удаляет предыдущие версии Windows, расположенные на локальном диске, которые обычно резервируются в качестве резервных операционных систем.
Обе эти опции, если они доступны, безопасны для удаления, если ваш компьютер находится в хорошем рабочем состоянии. Предыдущие установки Windows обычно удаляются автоматически примерно через 30 дней.
4. Удаление программ и приложений
Лучший способ освободить место на вашем компьютере - удалить неиспользуемые программы. Каждый устанавливает программы, которые ему не нужны. Со временем эти неиспользуемые программы могут действительно сложиться.
Сначала запустите программу удаления по умолчанию. Нажмите на кнопку Пуск и введите панель управления. Выберите Панель управления вариант. Тогда голова к Программы> Программы и возможности.
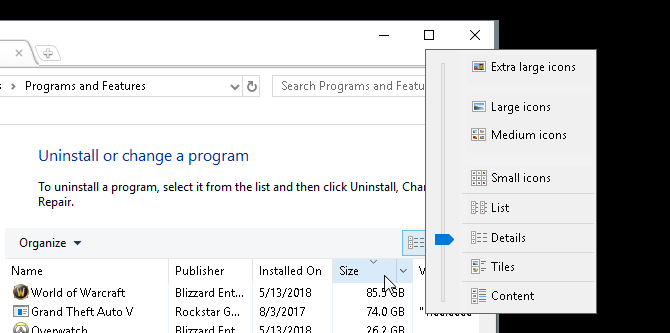
Хорошей идеей будет очистить как можно больше установленных программ, которые вы не используете в первую очередь. Чтобы организовать свои программы, нажмите на Значок организации в верхнем левом углу окна и перетащите синий ползунок в подробности.
Затем нажмите на Размер вкладка в вашем окне. Ваши программы будут отображаться в порядке убывания в зависимости от размера. Начните прокручивать свои программы и удаляйте программы, которые вы больше не используете, щелкнув правой кнопкой мыши по вашей программе и выбрав Удалить / Изменить.
Сторонние программы удаления
Хотя программа удаления по умолчанию работает хорошо, она также может оставить за собой большие скрытые файлы. Чтобы убедиться, что вы полностью удалили свои файлы, вы можете посмотреть в установка сторонней программы удаления Знаете, какое программное обеспечение для удаления следует удалить?Здесь, в MakeUseOf, мы выпустили множество статей, посвященных обзору и освещению программного обеспечения, которое позволяет полностью и безоговорочно удалять приложения из вашей системы. Одна проблема, с которой многие из вас сталкиваются, это не зная, какая ... Подробнее .
Моя личная рекомендация Revo Uninstaller. Он находит и удаляет посторонние файлы, связанные с удаленной вами программой. Revo Uninstaller также может найти на рабочем столе программы, которые обычно не отображаются в приложениях для удаления.
5. Найдите большой файл «Чанки»
К сожалению, побочным эффектом оцифрованного искусства и развлечений является беспорядок хранения. Если вы создаете, играете или смотрите фильмы, огромные куски памяти вашего ПК будут выделяться для больших файлов.
Проблема? Эти большие файлы часто встраиваются в непонятные папки.
Для визуализации и определения местоположения больших файлов вам необходимо скачать и установить WinDirStat. Эта программа кажется застывшей во времени, но WinDirStat абсолютно необходим, когда дело доходит до определение размера и размера папок на вашем компьютере. Еще один хороший вариант WizTree.
Установите приложение, как только вы освободите немного места на вашем компьютере. Затем запустите его, щелкнув меню «Пуск» и набрав WinDirStat. Выберите WinDirStat вариант. Наконец, выберите один из следующих параметров и нажмите ОК.
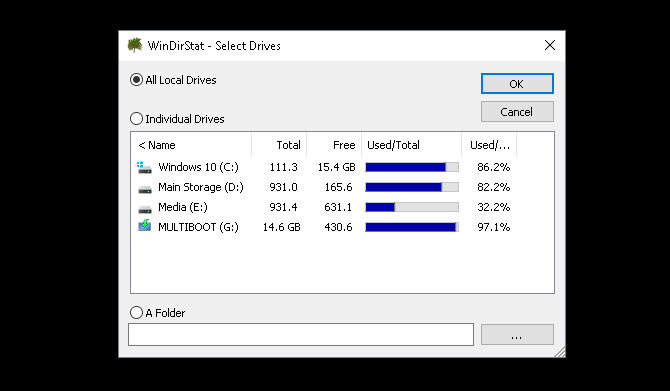
Вы можете искать все ваши локальные диски, включая USB-диски, отдельные диски и даже отдельные папки. Как только вы выберете ваш выбор, программа загрузит отображение ваших локальных файлов.
Этот процесс является длительным и интенсивным, поэтому ограничьте использование других программ, таких как игры или графические редакторы.
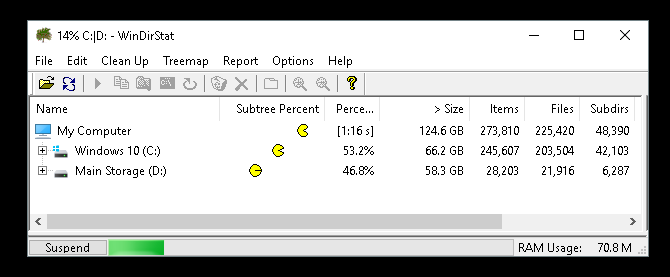
Как только вы загрузите файлы, вам будет представлен цветовой код ваших файлов и папок.
Большие блоки представляют собой отдельные блоки хранения. Подобные цветные блоки представляют собой отдельные файлы, расположенные в одной папке.
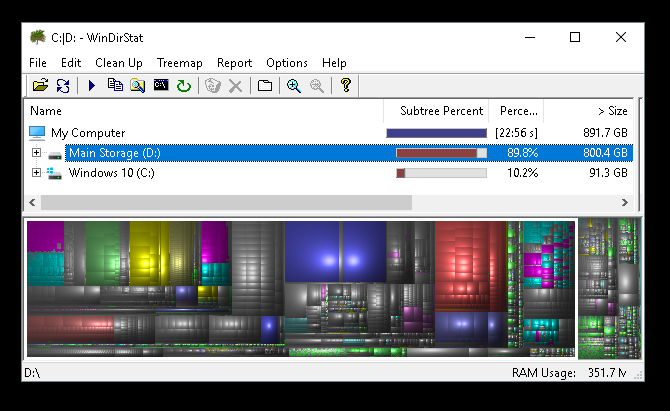
Нажмите на отдельные блоки в нижней части окна, чтобы просмотреть расположение файла выше.
Вы заметите, что большинство составных частей хранилища будут использоваться для игр или системных папок.
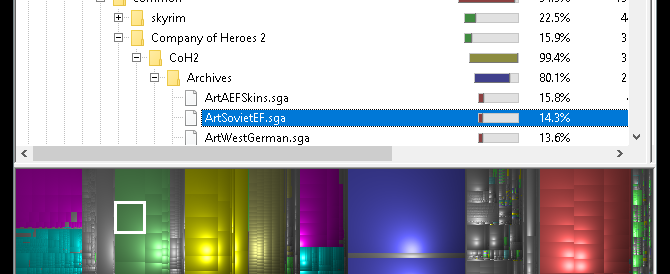
Нажмите на большие, одиночные куски, поскольку они очистят большую часть беспорядка. Попробуйте найти загруженный ZIP-файл или добавление игры, о котором вы забыли или перестали использовать.
Их удивительно легко найти, поскольку средний пользователь ПК загружает так много разных файлов и приложений в течение срока службы жесткого диска.
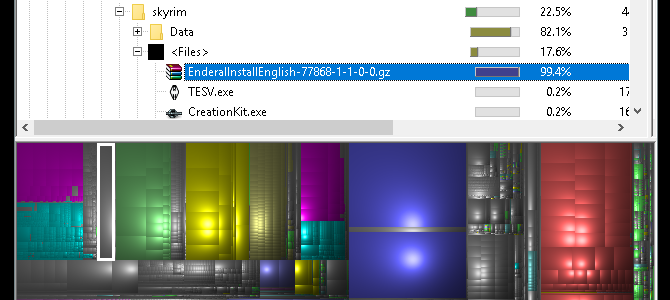
Щелкните правой кнопкой мыши по вашему файлу и выберите Исследователь Здесь. Это откроет ваш файловый менеджер по умолчанию для выбранного файла. Затем просто удалите файл или папку.
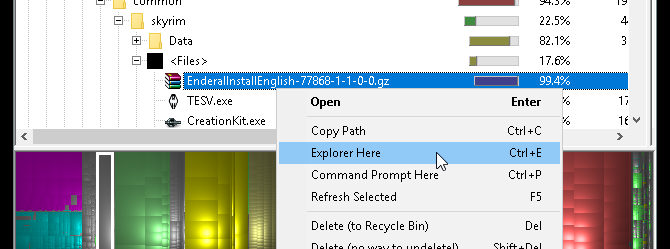
Помните, что удаление частей программы или игры может сделать их устаревшими. Если вы собираетесь удалить файл, убедитесь, что он не нужен для использования другого. Большие, забытые загрузки являются идеальным кандидатом.
Очистка еще больше дискового пространства
Загрузка здесь и там, и следующее, что вы знаете, ваш компьютер остановился. Может быть сложно решить, какой файл удалить, если вы уже исчерпали типичные инструменты очистки.
Не беспокойтесь, теперь вы точно знаете, как избавиться от всего этого ненужного беспорядка. При необходимости продолжайте читать нашу статью о освобождение дополнительного дискового пространства в Windows 10 6 советов, чтобы освободить место на диске в Windows 10Даже терабайт дискового пространства быстро заполняется мультимедийными файлами. Здесь мы покажем вам, как легко освободить гигабайты дискового пространства в Windows 10, удалив лишние системные файлы. Подробнее .
Кристиан является недавним дополнением к сообществу MakeUseOf и страстным читателем всего, от плотной литературы до комиксов Кельвина и Гоббса. Его страсть к технологиям сочетается только с его желанием и готовностью помочь; если у вас есть какие-либо вопросы относительно (в основном) чего-либо, не стесняйтесь, пишите!