Рекламное объявление
Даже если вы опытный пользователь MacOS, некоторые замечательные функции, которые вы не используете достаточно 7 полезных вещей, которые вы, вероятно, не используете на своем MacЛучше планируйте свой день, быстро находите то, что вы ищете, и многозадачность, как у босса - вот вам семь отличных функций OS X, которые вы, вероятно, не используете. Подробнее . Но что, если мы скажем вам, что некоторые из них скрываются в меню «Родительский контроль» вашего Mac?
И вам даже не нужно быть родителем, чтобы воспользоваться ими. Вот так - так же, как параметры доступности в macOS Mac OS X Руководство по специальным возможностямMac OS X имеет ряд встроенных функций специальных возможностей, которые могут удовлетворить потребности большинства пользователей. Вот что они, и что они делают. Подробнее , меню «Родительский контроль» предлагает несколько удобных элементов управления, которых нет в других местах. Мы покажем вам, как получить к ним доступ и как лучше всего попробовать.
Как получить доступ к родительскому контролю
Чтобы начать работу с родительским контролем, посетите Apple Menu в верхнем левом углу экрана и выберите Системные настройки. Затем выберите Родительский контроль вариант. Это желтый значок с контурами родителя и ребенка внутри.
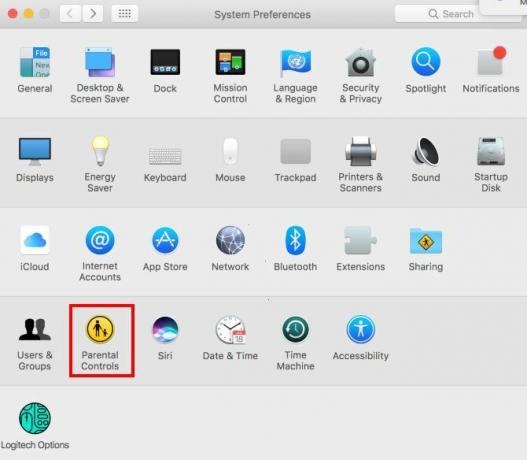
Предполагая, что вы являетесь единственным пользователем на вашем Mac, вы увидите сообщение о том, что нет учетных записей пользователей для управления. Действительно, родительский контроль работает только с учетной записью без прав администратора. Таким образом, вам нужно либо создать новую учетную запись пользователя с родительским контролем, либо преобразовать свою учетную запись в контролируемую учетную запись.
Поскольку вам, вероятно, нравится ваш аккаунт, мы рекомендуем создать новый аккаунт. Видеть наше руководство по учетным записям MacOS Как настроить несколько учетных записей пользователей на вашем MacКак учетные записи пользователей работают на Mac? Могут ли пользователи читать и редактировать файлы друг друга? Что происходит при удалении учетной записи пользователя? Подробнее для получения дополнительной информации. Выберите Создать новую учетную запись пользователя с родительским контролем вариант и ударил Продолжать.
Затем вам нужно создать учетную запись на вашем Mac для родительского контроля. Это довольно просто: укажите имя, имя пользователя и пароль, как для обычной учетной записи. Вы также должны ввести возрастной диапазон: 4+, 9+, 12+, и 17+ ваши варианты.
Ваш Mac предварительно настроит некоторые параметры на основе того, что вы выбрали здесь, так что выбирайте 17+ поскольку вы на самом деле не создаете учетную запись для ребенка.
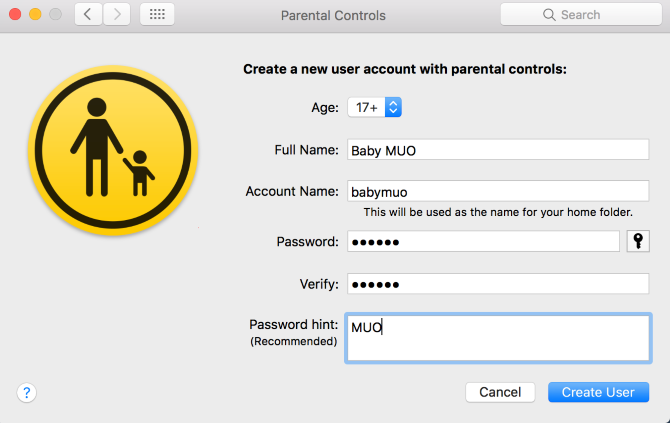
щелчок Создать пользователя чтобы правильно войти в меню Родительского контроля.
Основы родительского контроля
Прежде чем мы перейдем к лучшим настройкам, давайте кратко пройдемся по меню, чтобы вы знали, что здесь есть.
Когда вы откроете меню «Родительский контроль» с готовой управляемой учетной записью, вы увидите его (плюс все остальные) на левой боковой панели. Вы можете настроить доступные параметры индивидуально для каждого пользователя: просто нажмите на имя пользователя, чтобы внести изменения в эту учетную запись. Нажмите на настройки механизм в нижней части левой панели для копирования настроек в другую учетную запись или полного удаления из нее родительского контроля.

Меню «Родительский контроль» разделено на шесть вкладок:
- Программы: Содержит элементы управления, которые ограничивают приложения или пользователей, с которыми может связаться учетная запись.
- веб-сайт: Позволяет ограничить доступ к веб-сайтам.
- Магазины: Зайдите сюда, чтобы заблокировать доступ к определенным рейтингам контента или отключить доступ ко всем магазинам.
- Время: Установите лимиты использования компьютера и укажите время сна для предотвращения доступа в нерабочее время 10 способов предотвратить поздний ночной телевизор от разрушения вашего снаВы регулярно засыпаете с включенным телевизором? Если у вас проблемы со сном, поиск альтернативного способа отвлечься улучшит вашу сонливость и общее состояние здоровья. Подробнее .
- Конфиденциальность: Запретить приложениям, используемым учетной записью, доступ к конфиденциальной информации, такой как контакты или местоположение.
- Другой: Коллекция дополнительных настроек. Включает в себя отключение Siri, ограничение неуместных слов в Словаре, предотвращение изменений в Dock и включение Simple Finder.
Хотя все эти варианты могут быть полезны для управления детьми, мы выбрали самые полезные настройки, которые вы можете сделать Топ 7 способов персонализировать ваш рабочий стол MacХотите сделать свой Mac более личным? Проверьте эти удивительные методы для настройки вашей темы Mac и многое другое. Подробнее с этим меню для вашего собственного использования.
1. Отключить свою веб-камеру
Вот простое решение общей угрозы безопасности. Ваша веб-камера представляет риск для вашей конфиденциальности, потому что если кто-то получит к ней доступ, он сможет просматривать все, что вы делаете. Как бы вы себя чувствовали, зная, что какой-то крип наблюдает за тем, как вы раздеваетесь, и что, если вы держите свою кредитную карту возле своего компьютера?
Вот почему, если вы не используете его, Вы должны отключить свою веб-камеру Почему вы должны отключить или закрыть вашу веб-камеру прямо сейчасЕсли вы не будете осторожны, хакеры могут легко получить доступ к вашей веб-камере и шпионить за вами без вашего ведома. Таким образом, у вас есть два варианта: отключить камеру или прикрыть ее. Подробнее . Ты мог выяснить, какое устройство использует это гнусно Как узнать, какая программа использует вашу веб-камеруСвет вашей веб-камеры включен, но вы ею не пользуетесь? Кто шпионит за вами через объектив камеры? Узнайте сейчас! Подробнее , но проще и безопаснее просто убить его.
Для этого отправляйтесь в Программы и снимите флажок для Разрешить использование камеры. Обратите внимание, что это, очевидно, не позволит FaceTime совершать видеозвонки.
2. Лимит приложений для другого пользователя
Существует множество вариантов использования доступных приложений на вашем компьютере. Например, кому-то может понадобиться какое-то время пользоваться вашим компьютером - может быть, им нужен доступ к Safari, но у них нет никаких оснований просматривать ваши фотографии или открывать окно терминала. Или, может быть, вы пытаясь оставаться продуктивным Фокус! 4 лучших инструмента для временной блокировки Facebook & CoВы не одиноки, мы все это сделали - тратить часы на просмотр веб-страниц вместо того, чтобы что-то делать. Нужен всплеск производительности? Найдите лучшие инструменты для выхода из социальных сетей здесь. Подробнее и не хочу открывать неработающие приложения.
Какой бы ни была ваша причина, вы можете ограничить программы, на которые разрешено открывать учетную запись. Программы Вкладка. Проверьте Ограничить приложения на этом Mac и вы можете вручную выбрать разрешенные приложения. Под Другие приложения система проверит для вас некоторые основы, такие как Магазин приложений, Калькулятор, и IMOVIE. Но вы можете вносить любые изменения, которые вам нравятся, - искать приложение, используя поле рядом, если вы не можете найти его в списке.

В сочетании с Предотвратить модификацию дока вариант на Другой вкладка, вы можете использовать это для заполнить док Сделайте ваш Mac док снова с этими 5 ярлыкамиЗачем цепляться за значки, которые идут с док-станцией вашего Mac, когда вы можете поменять их местами на кучу супер полезных ярлыков? Подробнее с определенным списком приложений.
3. Фильтр сайтов для взрослых
Вы найдете множество способов фильтровать неподходящие сайты на вашем компьютере 7 инструментов семейной безопасности для обеспечения безопасности ваших детей в ИнтернетеКак и в реальном мире, интернет иногда может быть страшным местом для ваших детей. Есть несколько отличных приложений и инструментов, чтобы сохранить их в безопасности; Вот некоторые, которые мы считаем лучшими. Подробнее . Некоторые из них предполагают внесение изменений в настройки маршрутизатора или DNS, в то время как другие оплачиваются сторонним пакетом безопасности. Но переключение одного параметра в меню «Родительский контроль» может отфильтровать тонну явного содержимого с минимальными затратами труда.
Переверните к Web вкладка, и вы увидите три варианта фильтрации:
- Разрешить неограниченный доступ к сайтам ничего не фильтрует онлайн.
- Разрешает доступ только к этим сайтам позволяет добавить подобранный список сайтов, которые может посещать аккаунт. Все остальное просто не сработает.
- Нас интересует средний вариант: Попробуйте ограничить доступ к сайтам для взрослых.
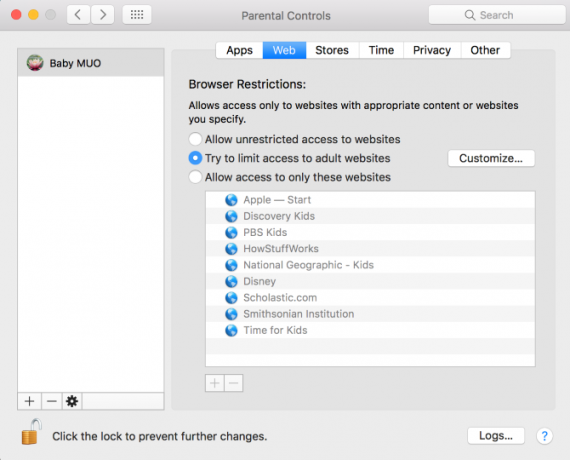
Это применяет автоматический фильтр для редактирования худшего из Интернета. Вы можете нажать Настроить Кнопка для добавления списков сайтов, чтобы всегда разрешать или всегда запрещать, удобно, если вы найдете тот, который проходит через фильтр или имеет ложное срабатывание. Конечно, ни один автоматический фильтр не является идеальным на 100 процентов, но это все же огромная помощь.
4. Ограничьте время, проведенное на вашем Mac
Думаешь, ты проводишь слишком много времени на своем компьютере? Хотя это предназначено для ограничение детского экранного времени Лучшие инструменты для ограничения вашего времени онлайн детейВремя, которое дети проводят в сети, так же важно, как и то, что они видят. Это лучшие инструменты для ограничения экранного времени вашего ребенка в Интернете и на его мобильном устройстве. Подробнее , вы можете воспользоваться Время вкладка, чтобы предотвратить использование вашего Mac слишком часто.

С использованием будний день и Сроки выходного дня Параметры, вы можете контролировать, как долго учетная запись может использовать компьютер. В любом месте будет работать от 30 минут до 8 часов. на сон грядущий Опция запускает вас после определенного времени ночи и не позволит вам вернуться до утра. Если у вас есть склонность работать слишком долго ночью, это может помочь вам ложиться спать вовремя.
5. Сделайте навигацию легкой с простым поиском
Расположен на Другой вкладка, Используйте Simple Finder Эта опция облегчает навигацию по файловой системе вашего Mac. Для сравнения вот как выглядит стандартный вид Finder:

И вот как Simple Finder меняет это:

Вы даже не можете открыть Finder нормально. Вы ограничены Мои Приложения, документы, Общийи дрянь. Пронумерованные кнопки навигации более очевидны, и вы не можете удалять приложения. Эта опция также скрывает любые документы, живущие на рабочем столе.
Это, вероятно, не вариант, который вы хотели бы для вашей повседневной учетной записи, так как он ограничивает что вы можете сделать с Finder 8 советов по поиску для новичков MacНавигация по файлам и папкам с помощью встроенного в Mac искателя файлов Mac достаточно проста, но за меню и сочетаниями клавиш скрыты многие другие функции. Подробнее . Но это отличный вариант, чтобы упростить использование компьютера пожилым человеком или ограничить чей-либо доступ к тому, что находится на вашем компьютере.
Родительский контроль без родителей
Теперь вы знаете секреты этого часто забываемого меню в системных настройках вашего Mac и как использовать его в своих интересах. Вы можете не использовать все это здесь, но варианты выше определенно стоит посмотреть. А если у вас есть дети, попробуйте некоторые элементы управления здесь, чтобы сделать ваш Mac более безопасным для них!
Продолжайте расширять свои знания Mac с лучшие советы и рекомендации по использованию Safari 15 основных советов и рекомендаций по Safari для пользователей MacПосмотрите за пределы очевидного и раскройте полезность быстрого и энергоэффективного веб-браузера Apple. Подробнее .
Как вы используете родительский контроль вашего Mac? Есть ли еще одна полезная настройка, которую мы здесь не описали подробно? Напишите нам в комментариях!
Бен является заместителем редактора и спонсором почтового менеджера в MakeUseOf. Он имеет степень бакалавра в области компьютерных информационных систем в Grove City College, где он окончил с отличием и с отличием в его специальности. Он любит помогать другим и увлечен видеоиграми как медиумом.