Рекламное объявление
В мире, где движется большинство форм визуальных средств массовой информации, не кажется ли, что обмен фотографиями несколько скучен? Уже нет! Использование только фотошопа Изучите редактирование фотографий в Photoshop: ознакомьтесь с основами за 1 часPhotoshop - пугающая программа, но всего за один час вы можете освоить все основы. Возьмите фотографию, которую хотите отредактировать, и начнем! Подробнее Вы можете превратить любую картинку в красивое и кинематографическое видео за считанные минуты.
Эффект, стоящий за этим чудом Photoshop, назвал 2.5D эффект (иначе известный как эффект параллакса) использует умные функции увеличения Photoshop, чтобы создать реалистичный эффект параллакса из ваших фотографий.
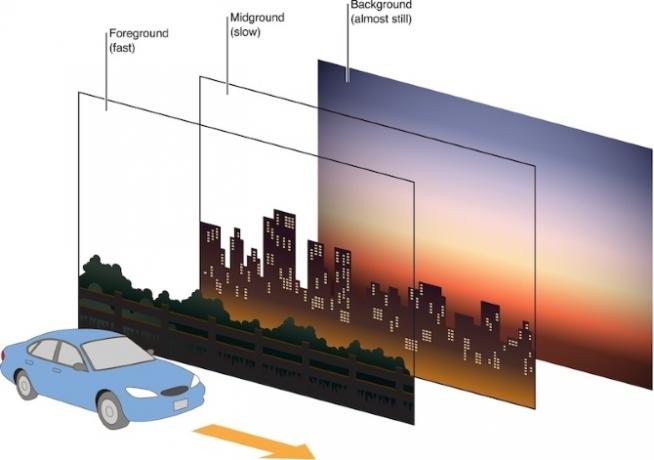
Параллакс возникает, когда объект на переднем плане движется с относительной скоростью, отличной от той, которая находится далеко на заднем плане. Этот эффект предназначен для имитации визуальных эффектов, обычно встречающихся в фильмах.
Поиск управляемых изображений
Оптимальная фотография для этого эффекта имеет четкий контраст между объектом и фоном. Взгляните на пример ниже, взятый прямо из Unsplash интернет сайт.

Обратите внимание, что у него четкий передний план, а также размытый фон. Сайты стоковой фотографии пронизаны примерами. Ниже приведен еще один яркий пример, который созрел для эффекта 2.5D.

Этот эффект не ограничивается очисткой переднего плана и фона. При грамотном использовании этого эффекта вы можете оживить любое неподвижное изображение за считанные минуты.
Достижение эффекта 2.5D
Вот самый простой способ добиться эффекта на ваших неподвижных фотографиях.
Шаг 1: Вырежьте передний план из фона
С помощью инструмента «Перо» начните выделять объект переднего плана. Это не обязательно должно быть очень точно, но не торопитесь, чтобы обрисовать предмет как можно точнее. Близость пути к вашему предмету будет определять общее качество вашего эффекта. Как только предмет обведен, нажмите на первую точку, чтобы закрыть путь.
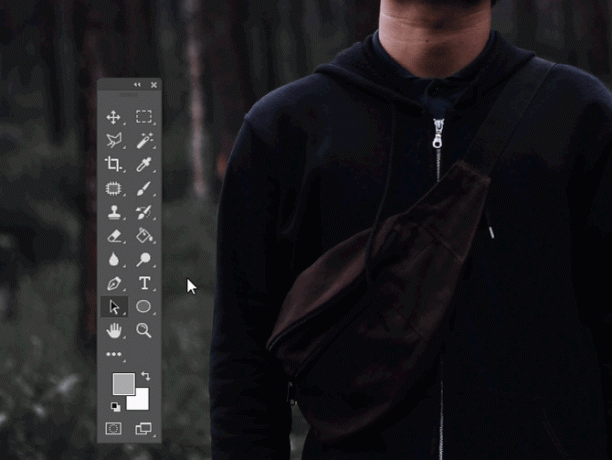
Щелкните правой кнопкой мыши на вашем закрытом пути и выберите Сделать выбор. В следующем окне будет Радиус пера параметр. Сохраняйте свою ценность между 0px и 5px в зависимости от вашей точности. Нажмите Ctrl + C и Ctrl + V на клавиатуре, чтобы скопировать и вставить выделение в новый слой.
Теперь у вас должно быть два слоя.
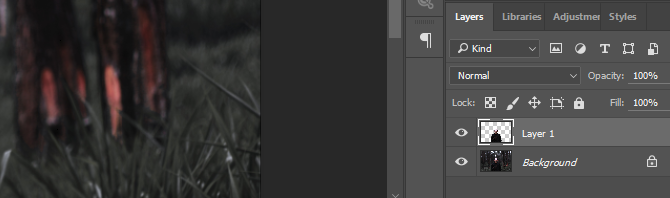
Двойной клик ваш нижний слой. В следующих Новый слой окно, нажмите ОК. Это позволит нам редактировать слой.
Шаг 2: Заполнить фон
Теперь, когда вы отделили свой передний план от своего фона, вам нужно будет заполнить пространство, занимаемое вашим передним объектом.
Ctrl + левый клик миниатюра из слоя 1, чтобы очертить его форму. Затем отправляйтесь в Выберите> Изменить> Развернуть. В окне «Расширить выбор» введите 10–15 в зависимости от размера вашего изображения. Затем выберите ОК. Мы должны расширить наш выбор, чтобы на нашем новом заполненном фоне не осталось остатков от переднего плана.
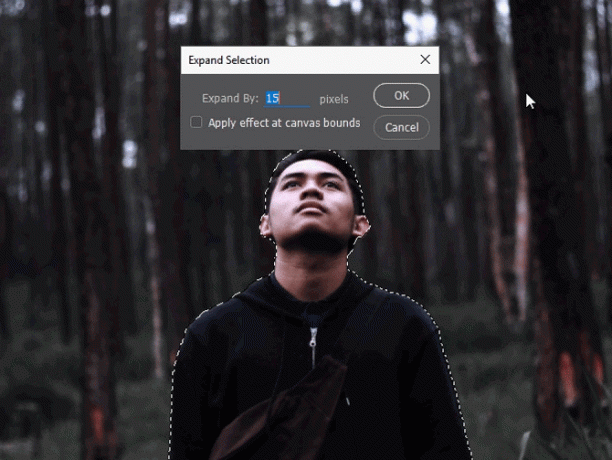
Чтобы заполнить это пространство, убедитесь, что вы выбрали второй фоновый слой. Затем отправляйтесь в Правка> Заполнить. Изменить содержание параметр для Content-Aware и проверить Цветовая адаптация вариант.
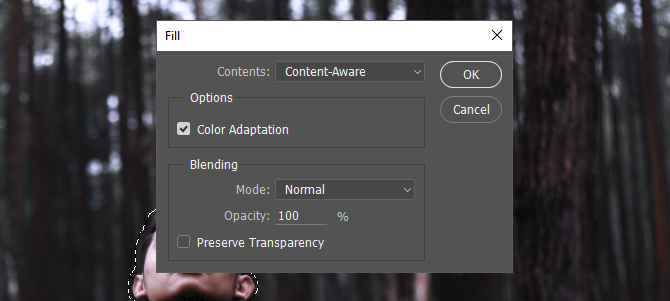
щелчок ОК и подождите, пока функция Fill не изменит ваш фоновый слой. Когда закончите, нажмите на глаз значок рядом с вашим первым слоем, чтобы проверить, насколько хорошо Photoshop залил фоновый слой.

Эта заливка не идеальна. Тем не менее, он делает большую работу по быстрому заполнению выбора для большинства, если не для всех фотографий.
Шаг 3: переместите ваши файлы в проект 1080p
Поскольку мы создаем видео с вашей фотографией, лучше всего создать еще один проект с Разрешение 1920 x 1080 Разрешения графического дисплея - что означают цифры? [MakeUseOf Объясняет]Разрешение экрана может показаться довольно загадочным, поскольку для описания одного и того же разрешения экрана используются 10 различных стандартов. Все эти технические термины имеют тенденцию меняться в зависимости от назначения дисплея ... Подробнее Таким образом, у вас есть четкое видео с высоким разрешением вашего эффекта параллакса.
Голова к Файл> Новый и ввод 1920 для ширины и 1080 для высоты.
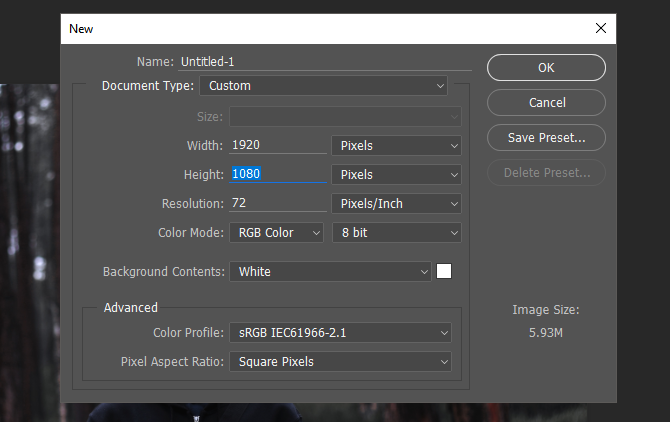
Выберите оба слоя из вашего оригинального проекта (Ctrl + клик) и перетащите их в этот новый проект. Затем, щелкните правой кнопкой мыши на каждом из ваших двух слоев и выберите Преобразовать в смарт-объект.
Наконец, выбрав оба слоя, нажмите Ctrl + T на клавиатуре, чтобы изменить размер изображения. Продолжайте подгонять изображение к вашему холсту.
Шаг 4: Начните создание видео
Как только вы поместите свое изображение на холсте, пришло время завершить наш эффект. Голова к Окно, а потом График. Это должно открыть дополнительную панель временной шкалы. Панель позволяет Photoshop редактировать изображения и видео в формате GIF практически так же, как при редактировании изображения. Убедитесь, что ваша панель настроена на Создать видео-график. Нажмите на параметр, чтобы активировать График панель.
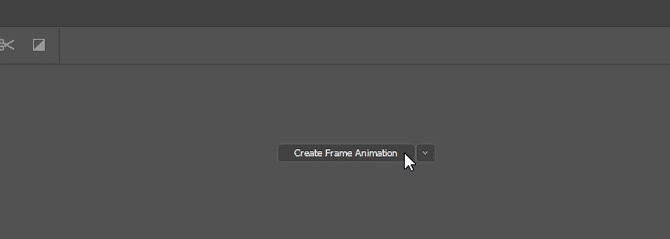
Нажмите на раскрывающееся меню рядом с Артборд 1 просматривать ваши слои. Продолжите удалять любые посторонние слои, которые вы можете иметь, нажав на слой и нажав возврат на одну позицию на вашей клавиатуре.

Вы можете увеличить или уменьшить длину видео, перемещая конец клипов вперед или назад. Поскольку это изображения, при увеличении или уменьшении продолжительности воспроизведения ничего не теряется.
Шаг 5: Включить эффект масштабирования
Вот где достигается наш эффект. Начните с самого верхнего слоя, вашего переднего плана. Если вы хотите, чтобы изображение росло с течением времени, имитируя приближающийся объект, вы сначала уменьшите, а затем увеличите изображение.
Для этого щелкните раскрывающееся меню рядом с заголовком слоя переднего плана. Появятся три варианта: преобразование, помутнение, и Стиль. Нажмите на секундомер рядом преобразование, гарантируя, что ваш График Курсор установлен на начало клипа. После того, как вы нажмете на секундомер, маленький желтый ключевой кадр должен появиться в начале вашего клипа.
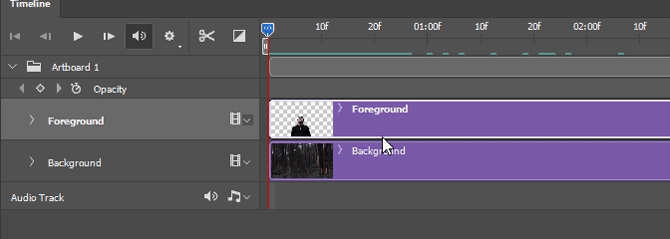
Далее нажмите Ctrl + T на клавиатуре и уменьшить свой слой. Затем переместите График Наведите курсор на конец клипа, нажав и перетащив мышку вдоль самого верхнего конца шкалы времени.
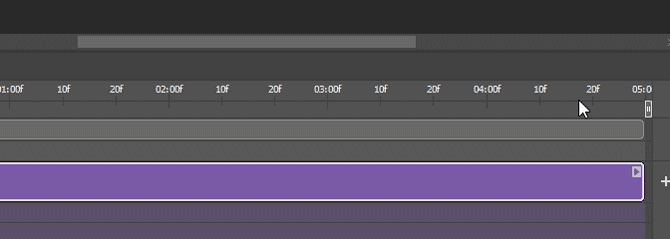
Там должно быть небольшое синее пятно вдоль пространства, которое вы перетащили. Теперь нажмите Ctrl + T снова и немного увеличьте изображение. Нажмите кнопку воспроизведения на вашем видео. Первое воспроизведение должно быть прерывистым, так как видео должно закончить рендеринг, прежде чем может произойти плавное воспроизведение. После этого ваше изображение должно плавно переходить от маленького к большому, напоминая камеру крупным планом.
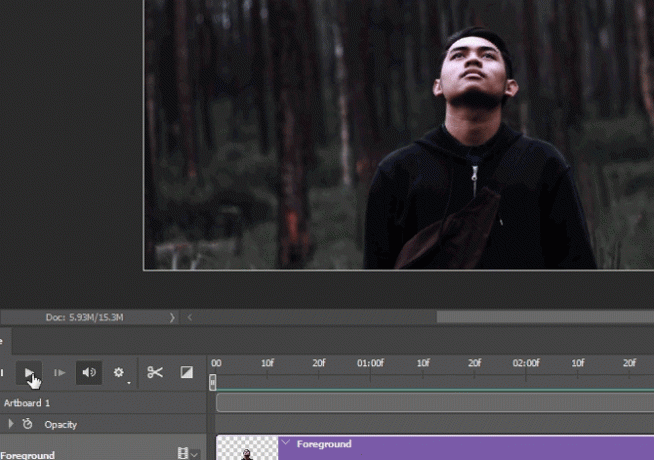
Повторите тот же процесс с фоновым слоем. Вместо того, чтобы резать маленький и заканчивать большим, увеличивая размер изображения с течением времени, начинайте с большого и заканчивайте с меньшего Этот контраст в движении создает толчок вашему эффекту.
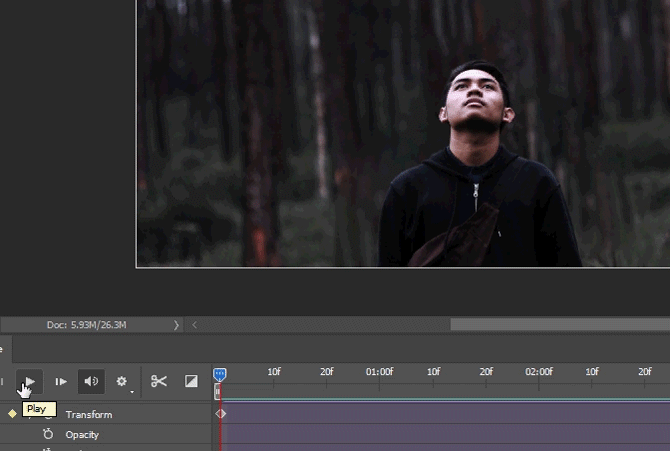
Теперь и передний, и фоновый слои должны плавно переходить, завершая эффект 2.5D.
Шаг 6: Экспорт финального видео
Теперь, когда вы достигли желаемого результата, пришло время экспортировать ваше видео. Нажми на настройки кнопку справа от вашей временной шкалы и выберите Рендер видео открыть параметры экспорта.
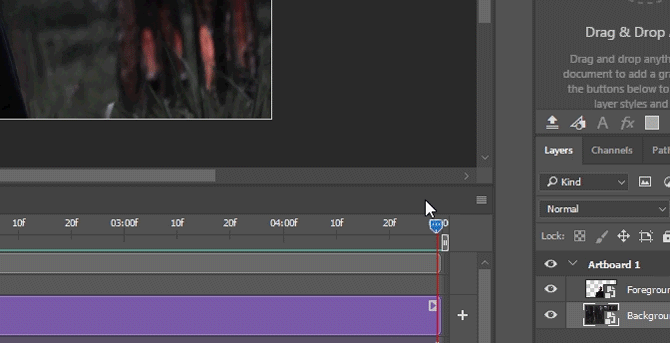
Вам не нужно много менять в следующем Рендер видео окно. Убедитесь, что ваши настройки соответствуют настройкам в следующем примере.
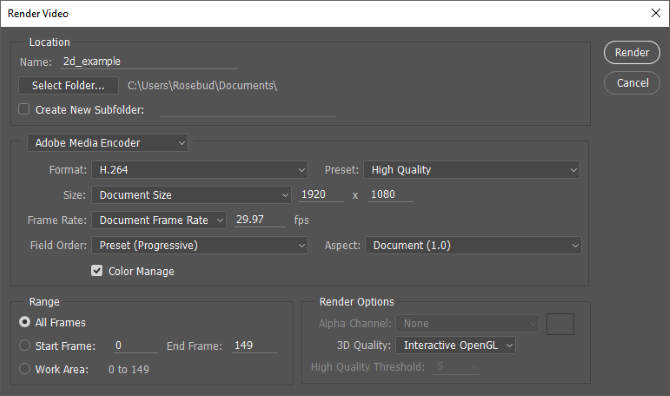
Наконец, нажмите оказывать сохранить ваше видео. Photoshop начнет экспорт вашего видео в нужное место.
Конечные продукты
Вот несколько быстрых, чрезмерно драматизированных примеров с использованием методов, показанных выше. Для достижения наилучших результатов, только увеличивайте и уменьшайте размер ваших слоев немного для более тонкого эффекта.

Это то же видео, что и раньше, с добавленным объективом, создающим иллюзию движения камеры.
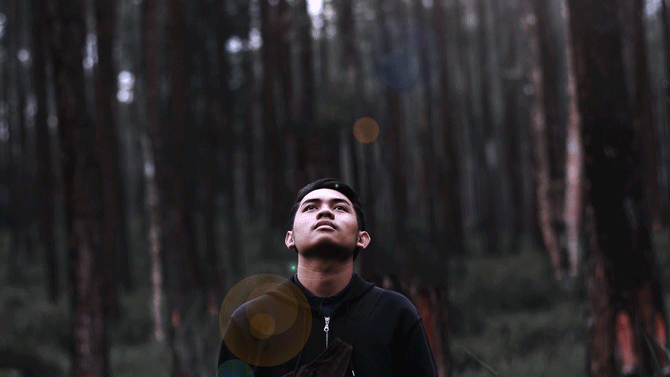
Этот эффект не распространяется только на объекты переднего плана / фона. Его также можно использовать для привлечения внимания к одному объекту на картинке. Вам даже не нужно следить за сокращающимся фоном, расширяя технику переднего плана. Эффект работает, если вы расширяете свои слои также с разными скоростями, как в следующем примере.
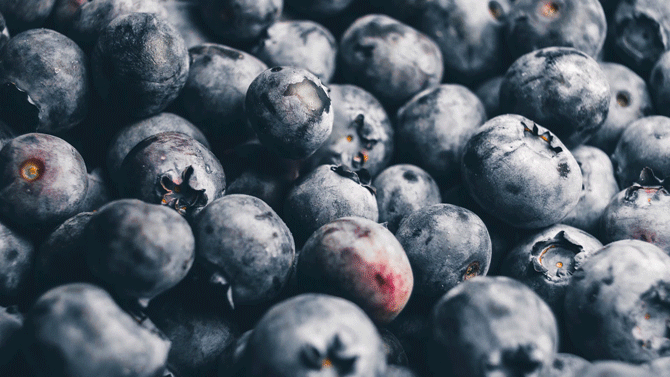
Еще одно замечательное применение этого эффекта - создание драматических пейзажных видеороликов из фотографий.
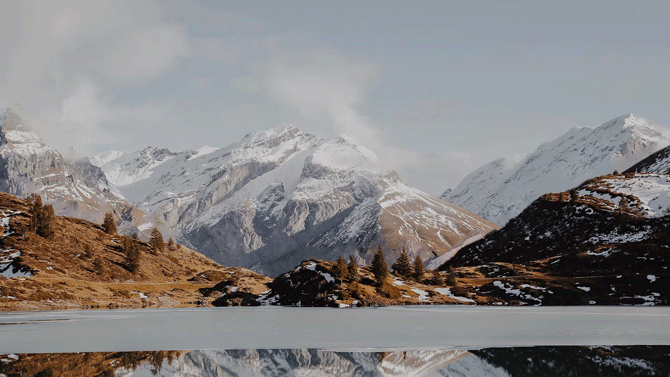
Не стесняйтесь поиграть с настройками, размерами и параметрами слоя, используя этот эффект. В конце концов, редактирование изображений с помощью Photoshop - это не гонка. Это путешествие.
От неподвижного к кинематографическому
Этот эффект прост, быстр и легок в достижении. Мало того, это отличный способ растянуть мышцы Фотошопа для семьи и друзей. Если вы хотите превратить ваши фотографии в кинематографический опыт, попробуйте сами! Просто просмотрите бесплатный хранилище фотографий Топ 10 сайтов для авторского права и лицензионных изображений и фотографийМы составили список лучших авторских и роялти-фри фото-сайтов с миллионами бесплатных изображений и фотографий. Подробнее , выбирайте любимые и покупайте!
Вам нравится этот эффект Photoshop? Какие другие вы хотели бы видеть объясненными? Дайте нам знать в комментариях ниже!
Кристиан является недавним дополнением к сообществу MakeUseOf и страстным читателем всего, от плотной литературы до комиксов Кельвина и Гоббса. Его страсть к технологиям сочетается только с его желанием и готовностью помочь; если у вас есть какие-либо вопросы относительно (в основном) чего-либо, не стесняйтесь, пишите!

