Реклама
 В течение многих лет стандартные жесткие диски были фактором, ограничивающим скорость в общей реакции системы. Хотя размер жесткого диска, объем оперативной памяти и скорость процессора выросли почти в геометрической прогрессии, скорость вращения жесткий диск, то есть фактор, определяющий, как быстро он может быть прочитан, увеличился лишь умеренно сравнение. Если вы действительно хотите повысить скорость своего компьютера, попробуйте переключиться на твердотельный накопитель с коротким SSD.
В течение многих лет стандартные жесткие диски были фактором, ограничивающим скорость в общей реакции системы. Хотя размер жесткого диска, объем оперативной памяти и скорость процессора выросли почти в геометрической прогрессии, скорость вращения жесткий диск, то есть фактор, определяющий, как быстро он может быть прочитан, увеличился лишь умеренно сравнение. Если вы действительно хотите повысить скорость своего компьютера, попробуйте переключиться на твердотельный накопитель с коротким SSD.
В отличие от традиционных магнитных жестких дисков, в SSD не используются движущиеся механические компоненты. Вместо этого они используют флэш-память на основе NAND, которая по нескольким причинам намного быстрее жестких дисков. Однако Windows не оптимизирована для получения максимальной отдачи от твердотельных накопителей, которые имеют свои недостатки. При плохом обращении скорость SSD быстро снижается. В этой статье рассматривается, что вы можете сделать, чтобы поддерживать высокую производительность и продлить срок службы вашего SSD.
1. Не дефрагментируйте свой SSD
Хотя дефрагментация может ускорить работу обычного жесткого диска, наоборот, она не принесет пользы для SSD. Во-первых, твердотельные накопители могут обращаться к любому сектору на одной и той же скорости, поэтому фрагментация не является основным шагом ограничения скорости. Во-вторых, твердотельные накопители не могут просто перезаписывать сектора новыми данными, сначала необходимо удалить сектора, то есть каждая операция записи состоит из двух этапов: стирание и запись. В-третьих, производительность записи на SSD со временем снижается, и каждый сектор может быть перезаписан только ограниченное количество раз, так что вы захотите держать эти перезаписи в страхе. Другими словами, дефрагментация не приводит к увеличению производительности, но вместо этого ускоряет деградацию вашего SSD.
В Windows убедитесь, что вы отключили запланированную дефрагментацию диска. Вот как:
- щелчок Начало и введите dfrgui в панель поиска.
- Выберите свой SSD и нажмите Настроить расписание ...
- Запуск по расписанию должно быть снято Не забудьте нажать Ok после снятия галочки
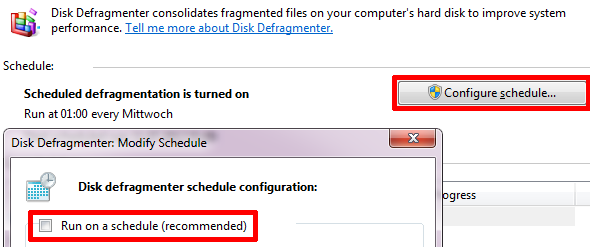
2. Отключить индексирование
Windows запускает службу индексирования, чтобы отслеживать файлы на вашем компьютере и, таким образом, улучшать поиск Windows. Проблема в том, что индексирование постоянно обновляет свою базу данных каждый раз, когда вы редактируете свои файлы. Эти небольшие операции записи способствуют ухудшению работы вашего SSD. Поиск Windows, с другой стороны, будет работать так же хорошо, если индексирование отключено.
Чтобы отключить службу индексирования Windows, выполните следующие действия.
- Перейти к Начало и открыть компьютер.
- Щелкните правой кнопкой мыши по вашему SSD-накопителю и выберите свойства.
- В нижней части окна свойств диска снимите флажок Разрешить индексирование файлов на этом диске в дополнение к свойствам файлов.
- щелчок Ok чтобы сохранить ваши изменения.
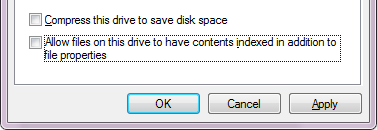
3. Включить поддержку TRIM
Когда вы удаляете файлы в Windows, операционная система экономит время, удаляя только свой индекс, чтобы указать, что соответствующее пространство, занимаемое удаленным файлом, теперь доступно. Файл, однако, не удаляется, пока не будет использовано это пространство. Поскольку пространство необходимо стереть, прежде чем его можно будет снова перезаписать на твердотельных накопителях, команда TRIM используется для пометки секторов, которые можно очистить во время простоя. Другими словами, TRIM делает запись новых файлов более эффективной, удаляя доступное пространство.
TRIM поддерживается Windows 7. Чтобы проверить, включен ли он, выполните следующие действия:
- Перейти к Начало и введите cmd.exe в поле поиска, затем нажмите [CTRL] + [SHIFT] + [ENTER] запустить командную строку с повышенными правами.
- Тип запрос поведения fsutil disabledeletenotify в командной строке.
- DisableDeleteNotify = 0 означает, что TRIM включен, в то время как = 1 указывает, что он отключен.
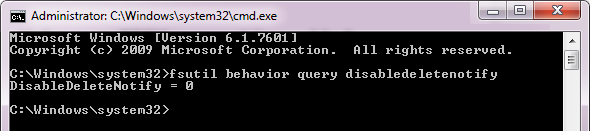
Дополнительные советы по дальнейшему сокращению ненужных записей на диск
Как правило, лучший способ сохранить производительность и увеличить срок службы твердотельного накопителя - это записывать в него как можно меньше информации. Более того, запись на SSD занимает больше времени, чем чтение. Следовательно, SSD лучше всего использовать для запуска операционной системы или постоянного хранения файлов, которые вы часто читаете. Это повысит отзывчивость. Однако файлы и папки, которые часто редактируются или записываются, должны быть перемещены на отдельный жесткий диск, если это возможно.
Подумайте над решением следующих вопросов:
-
Переместить временные файлы
Перейти к Началощелкните правой кнопкой мыши на компьютер и выберите свойства. Перейти к Расширенные системные настройки, переключиться на продвинутый вкладка и нажмите Переменные среды. Выбрать TEMPнажмите Редактировать… и установить новый Значение переменнойто есть место хранения. Повторите этот шаг для TMP файлы. -
Переместить Internet Explorer временные файлы Интернета
В IE перейдите к> инструменты > настройки интернета > Общая вкладка и под> История просмотров выберите> настройки и нажмите> Переместить папку направить его в другое место. -
Использовать кэш-память Firefox (RAM)
В Firefox введите о: конфиг в адресной строке и нажмите Войти. Обещаю быть осторожным, затем поиск и двойной щелчок browser.cache.disk.enable и установите значение Ложь. Щелкните правой кнопкой мыши в любом месте и выберите> Создать> Целое число и задайте для имени предпочтения значение disk.cache.memory.capacity со значением 32768 для 32 МБ и 65536 для 64 МБ и т. д., в зависимости от размера в МБ, который вы хотите зарезервировать для кэша браузера. Перезапустите Firefox, чтобы изменения вступили в силу. -
Отключить, переместить или уменьшить файл страницы
щелчок Началощелкните правой кнопкой мыши компьютер и выберите свойства. Слева щелкните «Дополнительные параметры системы» и нажмите Настройки ... под Производительность. Переключиться на продвинутый вкладку и нажмите Изменить… под Виртуальная память. Unselect Автоматически управлять размером файла подкачки для всех дисков установить Обычный размер или отключить пейджинг, выбрав Нет файла подкачки. -
Изменить систему восстановления
Перейти к Началощелкните правой кнопкой мыши компьютер, Выбрать свойстванажмите Расширенные системные настройки слева, переключитесь на Защита системы вкладка, выберите свой SSD, нажмите Настройка ... и либо выберите Выключить защиту системы или уменьшить Максимальное использование. щелчок Ok сохранить изменения. Обратите внимание, что это уменьшит или устранит вашу способность исправлять проблемы Windows, отменяя изменения, внесенные в систему.
Какие еще советы вы бы добавили? Что, по вашему мнению, оказывает лишь незначительное влияние на поддержание производительности SSD или продление срока его службы?
Кредиты изображений: Бизнес метафора
Тина пишет о потребительских технологиях уже более десяти лет. Она имеет докторскую степень в области естественных наук, диплом из Германии и степень магистра из Швеции. Ее аналитический опыт помог ей стать выдающимся журналистом-технологом в MakeUseOf, где она сейчас руководит исследованиями и операциями с ключевыми словами.


