Рекламное объявление
 Кто не хочет немного магии в жизни? Это всегда приветствуется. Хотя я не волшебник, я знаю приложение, которое может творить чудеса с вашими фотографиями. Да уж! Никакой премии за догадки - это Photoshop. Эта статья о добавлении магии к вашим фотографиям, буквально, с помощью Photoshop Изучите редактирование фотографий в Photoshop: ознакомьтесь с основами за 1 часPhotoshop - пугающая программа, но всего за один час вы можете освоить все основы. Возьмите фотографию, которую хотите отредактировать, и начнем! Подробнее и немного пикси! Вот как можно рисовать пикси в фотошопе.
Кто не хочет немного магии в жизни? Это всегда приветствуется. Хотя я не волшебник, я знаю приложение, которое может творить чудеса с вашими фотографиями. Да уж! Никакой премии за догадки - это Photoshop. Эта статья о добавлении магии к вашим фотографиям, буквально, с помощью Photoshop Изучите редактирование фотографий в Photoshop: ознакомьтесь с основами за 1 часPhotoshop - пугающая программа, но всего за один час вы можете освоить все основы. Возьмите фотографию, которую хотите отредактировать, и начнем! Подробнее и немного пикси! Вот как можно рисовать пикси в фотошопе.
Создайте новый документ, размер на самом деле не имеет значения, в конечном итоге мы его откажемся, просто убедитесь, что фон белый.
Мы будем создавать новую кисть, комбинируя существующие кисти, которые предлагает Photoshop. Итак, продолжайте и выберите кисть из панели инструментов. На панели параметров вверху нажмите стрелку раскрывающегося списка рядом с формой кисти. Это позволяет вам выбрать тип кисти, с которой вы хотите работать. По мере того, как мы создаем эффект пыли, очевидными ингредиентами будут звезды и светящиеся пятна! Поэтому выбирайте любую форму кисти, которая выглядит так, как будто бы она хорошо вписывалась в эффект. Я использую кисть Star, мягкую круглую кисть и кисть Starburst.
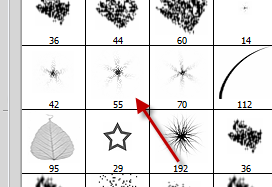
Звездные и круглые кисти можно найти среди стандартных кистей, вам нужно будет нажать на стрелку и выбрать различные кисти, чтобы добраться до кисти звездного взрыва. Кроме того, вы можете добавить еще больше звездочек, используя специальный инструмент фигуры.
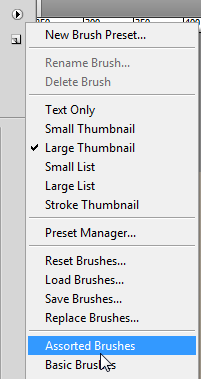
Просто щелкните два-три раза в случайных местах каждой кистью / формой, которую вы выберете. Старайтесь удерживать клики достаточно близко друг к другу и пытайтесь изменить размер. Хотя мы позаботимся об этом в следующих шагах, небольшое планирование никогда не повредит.
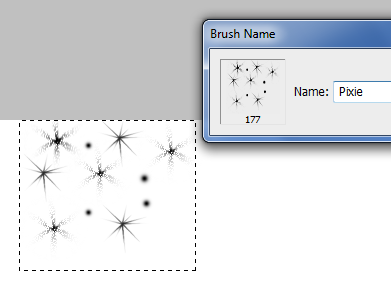
Далее мы создадим новую кисть из только что созданного месиво. Убедитесь, что фон белый, и перейдите в «Правка»> «Определить стиль кисти» Назовите новую кисть, если хотите, и нажмите ОК.
Теперь вы можете закрыть этот документ (нет необходимости сохранять). Photoshop запоминает только что созданную кисть для разных документов. Теперь пришло время загрузить изображение, к которому вы хотите добавить пиксельную пыль. Я получил это изображение с биржи

Создайте новый слой поверх только что открытого изображения. Давайте назовем это «пыль». Выберите инструмент кисти и выберите только что созданную кисть. Выберите белый в качестве цвета переднего плана.
Если щелкнуть и перетащить, другими словами, «нарисовать» созданной кистью, вы можете не получить того, чего намеревались достичь. Кисти требуется немного больше переделок и время, чтобы вызвать мощный движок кисти Photoshop. Нажмите «Окно»> «Кисти» или нажмите клавишу F5, чтобы перейти к палитре кистей.
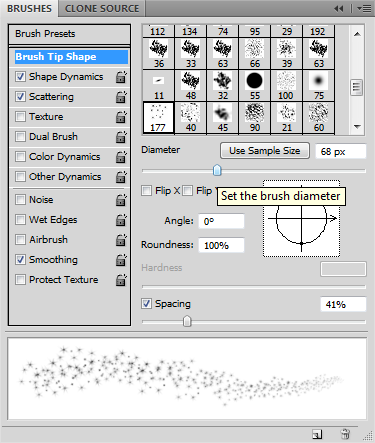
Поставьте галочку напротив Shape Dynamics и рассеивания. Теперь нажмите на Shape Dynamics и поэкспериментируйте с настройками. Когда вы повозитесь с настройками, Photoshop предоставит вам предварительный просмотр того, как будет выглядеть мазок кисти. Вот мои настройки. Убедитесь, что вы установили элемент управления на затухание, это даст вам приятное прикосновение к волшебной пыли, когда вы будете рисовать штрих на своем изображении.
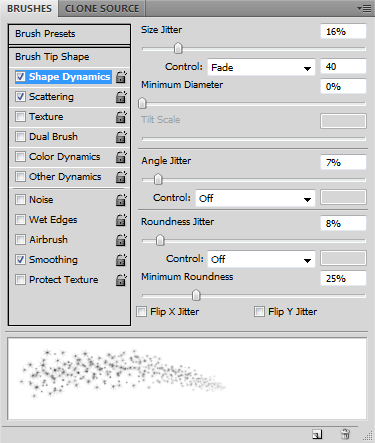
Затем нажмите на рассеивание и играйте с ползунками, пока не получите то, что ищете. Вот мои настройки. Настройки будут зависеть от типа изображения, которое вы используете. Если у изображения есть какое-то действие, вам может понадобиться эффект затухания, если это больше портрет на лицевой стороне, вы можете посыпать немного пыли повсюду, а не непрерывным мазком. Все, что можно сделать отсюда, поиграв с ползунками.
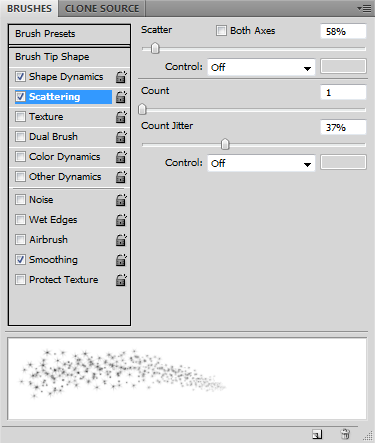
Как только настройки сделаны, нарисуйте обводку на новом слое. Вы можете добавить немного свечения, чтобы добавить последний штрих. Дважды щелкните слой пыли и выберите «Внешнее свечение» в открывшемся диалоговом окне «Стили слоев». Выберите цвет свечения и его размер. Вы можете уменьшить непрозрачность заливки, чтобы позволить некоторому фоновому изображению проходить сквозь пыль, сохраняя при этом непрозрачность свечения. Вот конечный результат:

Как вы нашли этот учебник? Не легко ли добавить небольшой эффект пыли на ваши фотографии? Расскажите нам, как получаются ваши фотографии!
Я Варун Кашьяп из Индии. Я увлечен компьютерами, программированием, интернетом и технологиями, которые ими управляют. Я люблю программирование и часто работаю над проектами на Java, PHP, AJAX и т. Д.


