Рекламное объявление
Safari может быть приятным в использовании, если вы потратите время на его настройку и избавитесь от возможных неприятностей. Вам не нужно тратить много времени на эту задачу.
Как вы увидите ниже, даже несколько простых настроек могут значительно улучшить собственный браузер Apple.
1. Tweak Tab и окно поведения
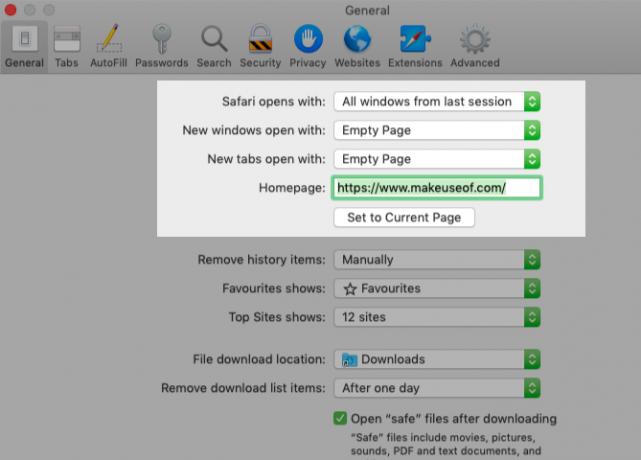
Начните с настройки Safari для восстановления окон предыдущего сеанса при каждом открытии приложения. Для этого под Safari> Настройки> Общие, Выбрать Все окна с последнего сеанса от Safari открывается с выпадающее меню.
Этот твик делает домашнюю страницу излишней, потому что она меняет то, что вы видите при первом открытии Safari. Несмотря на это, неплохо было бы установить домашнюю страницу на свою любимую веб-страницу, чтобы она была доступна одним нажатием кнопки. Дома Кнопка на панели инструментов.
В том же разделе настроек вы также можете выбрать, что будет отображаться в каждом новом окне и вкладке по умолчанию. Пустая страница, ваша домашняя страница и ваши наиболее часто открываемые страницы - вот некоторые из ваших вариантов.
2. Очистить панель инструментов
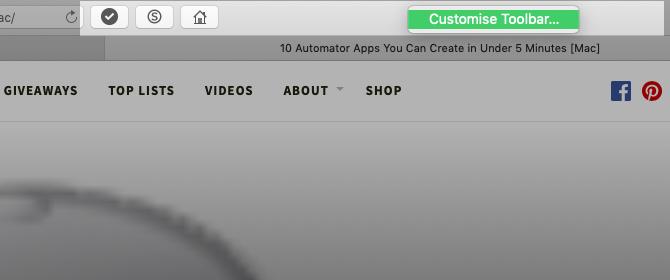
Хотя панель инструментов Safari минимальна для начала, она быстро загромождается при установке расширений. Это потому, что каждое расширение автоматически включает собственную кнопку на панели инструментов.
Кроме того, вы обнаружите, что вам не нужны определенные кнопки панели инструментов. Например, если вы знаете ярлык для отображения боковой панели (Cmd + Shift + L), вам не нужна соответствующая кнопка.
В любом случае, если вы не хотите отвлекаться на вид ненужных кнопок панели инструментов, важно время от времени очищать панель инструментов. Для этого сначала щелкните правой кнопкой мыши пустое место на панели инструментов, а затем нажмите Настроить панель инструментов вариант, который появляется.
Из выбора кнопок на панели инструментов, отображаемого в окне, перетащите те, которые вам нужны, на панель инструментов, а те, которые вы не с панели инструментов. Вы также можете изменить порядок кнопок, перетаскивая их на место. Нажми на Готово кнопку, как только вы будете удовлетворены результатами.
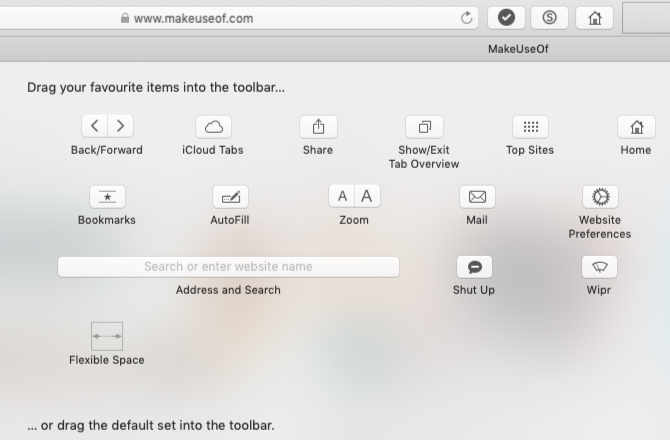
(Обратите внимание на набор кнопок по умолчанию в нижней части панели инструментов. Вы можете восстановить этот набор в любое время, если вы когда-нибудь сильно испортили настройки панели инструментов.)
Если вы просто хотите переставить или избавиться от кнопок панели инструментов, вы можете сделать это, даже не открывая Настроить панель инструментов коробка. Удерживать Cmd ключ и переместите кнопки вокруг или перетащите их с панели инструментов по мере необходимости.
3. Настройте закладки и список чтения
Ваша настройка Safari неполная без легкого доступа к вашим любимым веб-страницам. Если вы хотите импортировать свои закладки из Chrome, Firefox или HTML-файла, вы можете сделать это через Файл> Импортировать из. Вы также можете создавать закладки из активных вкладок с помощью Закладки> Добавить закладку опция меню или с помощью ярлыка Cmd + D.
Читать наш путеводитель по закладкам и избранным в Safari Как управлять закладками и избранными в Safari на Mac: полное руководствоЗакладки и избранное в Safari помогут вам отслеживать ваши любимые сайты и мгновенно посещать их. Вот как их освоить. Подробнее чтобы узнать все, что вам нужно знать об управлении своими закладками.
Помимо закладок, в Safari есть еще одна полезная функция для чтения и чтения, которая называется «Список чтения». Он идеально подходит для временных закладок, чтения статей в автономном режиме и обмена ими между устройствами Apple.
Чтобы добавить страницу в свой список чтения, нажмите на крошечный плюс кнопка, которая появляется рядом с URL-адресом в адресной строке, когда вы наводите курсор на нее. Нажав на Закладки> Добавить в список чтения когда у вас открытая страница тоже работает.
Содержимое списка чтения отображается на второй вкладке боковой панели Safari. Вы можете получить доступ к списку напрямую, нажав на Вид> Показать боковую панель списка чтения.
Хотите, чтобы Safari автоматически сохранял статьи для чтения в автономном режиме? Чтобы это произошло, посетите Safari> Настройки> Дополнительно и установите флажок рядом с Список для чтения.
4. Настроить сайты
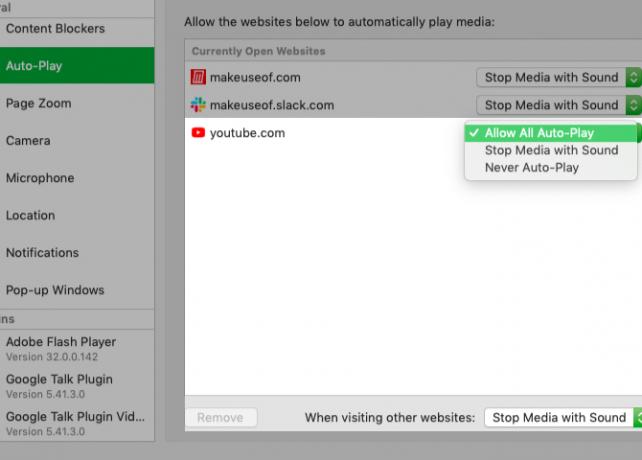
Safari позволяет настроить несколько параметров для каждого веб-сайта. К ним относятся доступ к камере и микрофону, push-уведомления и настройки автоматического воспроизведения. Чтобы настроить это, посетите Safari> Настройки> Сайты.
На боковой панели вы увидите список настроек, которые вы можете настроить для отдельных веб-сайтов. Для каждого параметра обратите внимание на поведение по умолчанию, указанное под правой панелью. Вы можете оставить этот параметр в покое или выбрать другой вариант из выпадающего меню.
Выше этого параметра вы увидите список открытых в настоящее время веб-сайтов и сможете настроить конкретные параметры для каждого из них. Например, в Автовоспроизведение На панели обратите внимание, что по умолчанию в Safari отключено автоматическое воспроизведение мультимедиа.
Теперь предположим, что у вас открыт YouTube в фоновом режиме. Затем вы можете запрограммировать Safari для автоматического воспроизведения всего контента на YouTube в будущем. Для этого выберите Разрешить все автоигры из раскрывающегося меню рядом с YouTube в списке активных сайтов.
5. Создание пользовательских сочетаний клавиш для закладок
Знаете ли вы, что вы можете настроить ярлыки для своих закладок Safari? Это один из тех крошечные, но полезные функции macOS 18 крошечных, но полезных функций macOS, о которых вы захотите узнатьУ macOS есть много таких небольших, но полезных функций, которые легко пропустить, пока вы не наткнетесь на них или кто-то не укажет вам на них. Подробнее Вы определенно хотите знать о.
Чтобы создать ярлыки для закладки, сначала посетите Системные настройки> Клавиатура> Сочетания клавиш> Сочетания клавиш приложений. Теперь нажмите на плюс кнопка под правой панелью, чтобы открыть всплывающее окно создания ярлыка. Здесь выберите Сафари от заявка выпадающее меню.
Затем переключитесь на Safari и запомните название закладки, для которой вы хотите создать ярлык, в точности так, как оно отображается под Закладки> Избранное. Введите это имя в Название меню Вернитесь в приложение настроек MacOS, из которого вы переключились.
(Вы также можете скопировать название закладки из редактора закладок и вставить его в Название меню поле.)
Теперь выделите поле рядом с Сочетание клавиш и нажмите комбинацию клавиш, которую вы хотите использовать для соответствующей закладки. Нажми на добавлять кнопку, чтобы завершить.
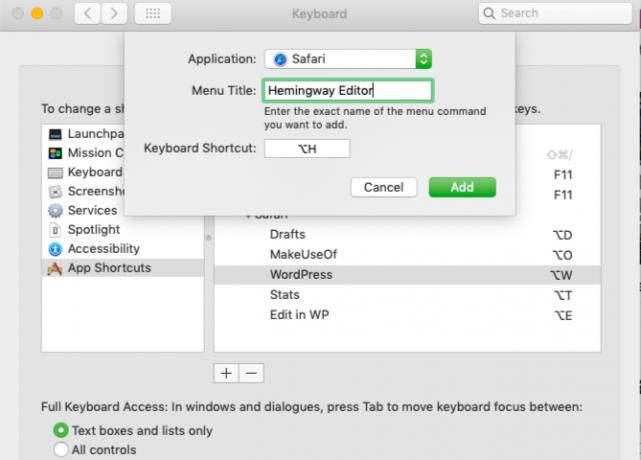
Ярлык, который вы настроили, должен сразу же начать работать в Safari, если адресная строка не выбрана. Протестируйте его, а затем установите ярлыки для остальных ваших самых важных веб-сайтов.
Обязательно также ознакомьтесь с нашим списком ярлыков ярлыков Safari Шпаргалка по ярлыкам Safari для MacПользователи Mac, сделайте ваши сеансы просмотра намного менее удобными с помощью этих сочетаний клавиш и Safari на основе ссылок. Подробнее .
6. Добавить дополнительные функции с расширениями
Галерея расширений Safari никогда не была такой обширной, как Chrome и Firefox. Жаль, что теперь оно еще больше сократилось благодаря решению Apple прекратить поддержку расширений, не относящихся к App Store.
Несмотря на это, у вас еще есть несколько полезных расширений на выбор. Вот некоторые из тех, которые мы считаем обязательными:
- AutoPagerize: Это автоматически загружает веб-страницы.
- Заткнись: Будут автоматически скрывать комментарии на веб-страницах.
- Потрясающий скриншот: Захват и аннотировать скриншоты.
7. Включить специальные функции с помощью меню «Разработка»
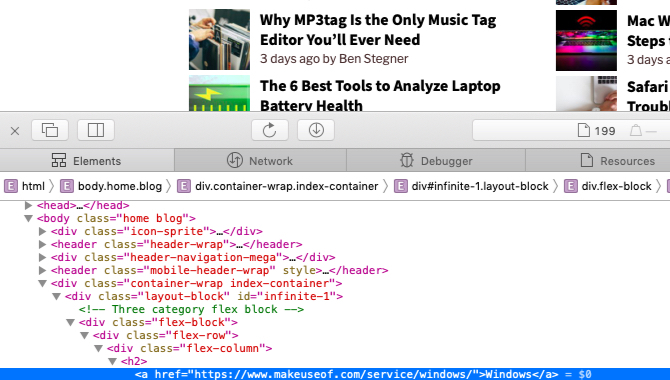
Вы заметите, что не можете просматривать веб-страницы в Safari для отладки и настройки содержимого страницы. Это потому, что эта расширенная функция доступна только через скрытое меню.
Чтобы раскрыть это - развивать меню - первое посещение Safari> Настройки> Дополнительно. Там, в нижней части панели, установите флажок для Показать меню «Разработка» в строке меню.
Затем вы увидите меню, отображаемое между закладки и Окно меню. Он позволяет очищать кэши, настраивать веб-страницы на лету, отключать изображения и т. Д.
С развивать меню включено, Осмотреть элемент опция отображается в контекстном меню. Нажмите на этот элемент, чтобы открыть веб-инспектора Safari для активной страницы.
Сделайте Safari вашим самым любимым браузером
Сафари - один из лучших стандартные приложения Mac, которые вам не нужно заменять Лучшие стандартные приложения Mac, которые вам не нужно заменятьВот некоторые из лучших стандартных предустановленных приложений Mac, которые стоит использовать по умолчанию. Не бросайте их, пока не попробуете! Подробнее . Мы считаем это оптимальный браузер для пользователей Mac (и iOS). И мы гарантируем, что с такими изменениями, как те, о которых мы говорили выше, Safari будет радовать каждый день.
Акшата обучался ручному тестированию, анимации и UX-дизайну, прежде чем сосредоточился на технологиях и письме. Это объединило два ее любимых занятия - понимание систем и упрощение жаргона. В MakeUseOf Акшата пишет о том, как лучше использовать свои устройства Apple.


