YouTube предлагает бесконечную поставку видеоконтента, что делает его обязательным для вашего медиацентра. И если вы используете Kodi, то вам повезло, так как есть официальное дополнение YouTube.
Официальное дополнение YouTube Kodi позволяет смотреть видео на YouTube и управлять своими подписками. Вот как можно посмотреть YouTube на Kodi с помощью официального дополнения.
Как установить дополнение YouTube Kodi
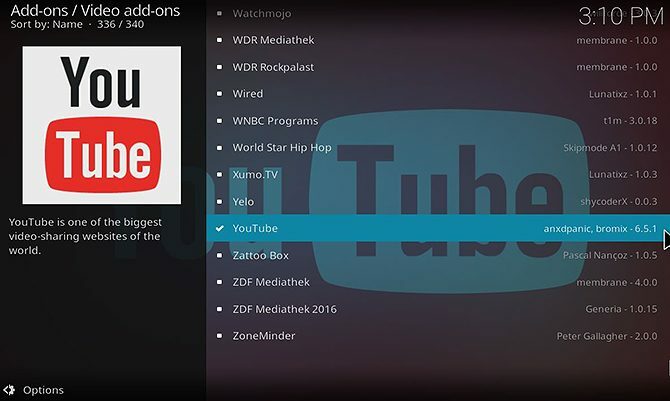
Установить надстройку YouTube для Kodi очень просто, поскольку она размещена в официальном репозитории Kodi. Это означает, что вы знаете, что надстройка является законной и что команда разработчиков Kodi согласилась с тем, что ее можно использовать безопасно. Это также означает, что вам не нужно проходить через сложность добавления нового репозитория в вашу установку Kodi.
Kodi поставляется с официальным репозиторием, установленным по умолчанию, поэтому быстро и просто установить официально поддерживаемое дополнение, такое как YouTube.
Чтобы установить надстройку YouTube, начните с главного экрана Kodi. Используйте меню слева, чтобы перейти к
Дополнения. Теперь нажмите открытая коробка значок в левом верхнем углу меню, чтобы вызвать Дополнительный браузер меню. Из вариантов справа выберите Установить из репозитория.Теперь иди в Kodi Дополнительный репозиторий. Выбрать Видео дополнения, затем прокрутите вниз до конца списка, пока не найдете YouTube. Нажмите на это, а затем выберите устанавливать из меню внизу.
Процесс установки займет всего несколько секунд, и тогда вы увидите сообщение о том, что надстройка YouTube Kodi установлена.
Как использовать надстройку YouTube для Kodi
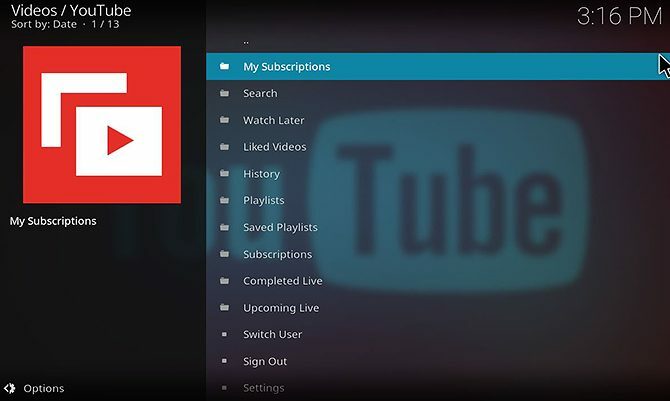
Теперь вы готовы начать использовать надстройку YouTube Kodi. Для этого снова запустите на главном экране Kodi. Теперь иди в Дополнения в меню слева, а затем Видео дополнения. Вы увидите плитку с логотипом YouTube и надписью YouTube внизу. Нажмите, чтобы перейти к дополнению.
Первое, что вам нужно сделать, - это войти в свою учетную запись YouTube, чтобы использовать все функции надстройки. Для этого выбрал Войти в систему из меню дополнения.
Вам нужно пойти в google.com/device в своем веб-браузере введите код, который отображает Kodi, затем выберите учетную запись, с которой вы хотите войти. щелчок Позволять в вашем браузере. Тогда вам нужно вернуться к Коди и повторить то же самое во второй раз. Теперь надстройка обновится, и вы войдете в систему.
На главном экране надстройки YouTube отображается список параметров. Вы можете нажать на Мои подписки чтобы увидеть последние видео, опубликованные по каналам, на которые вы подписаны, или перейдите на Плейлисты чтобы увидеть ваши видео плейлисты (вот все, что вам нужно знать о плейлистах YouTube Руководство для начинающих по плейлистам YouTube: все, что вам нужно знатьВ этом руководстве для начинающих на YouTube мы расскажем вам о преимуществах плейлистов YouTube и о том, как вы можете использовать их, чтобы чему-то научиться и что угодно. Подробнее ).
Под каждым меню будет список видео, с названием видео и его продолжительностью, перечисленными справа. Когда вы наводите курсор на заголовок видео, вы увидите название канала и описание видео в поле слева.
Как только вы найдете видео, которое хотите посмотреть, просто нажмите на название. Начнется воспроизведение видео, которым вы можете управлять, как и любым другим видео в Kodi.
Советы, чтобы получить больше от дополнения YouTube Kodi
Как видите, надстройка YouTube отлично подходит для просмотра видео YouTube через Kodi. Но он также имеет множество дополнительных функций, которые помогут вам найти новые видео и организовать просмотр.
1. Как подписаться на каналы
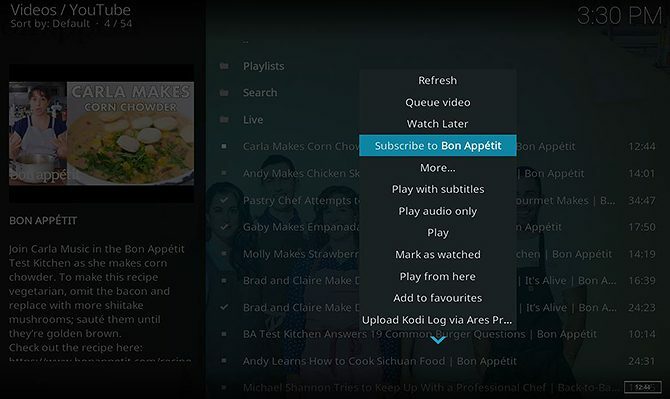
Когда вы найдете новый канал YouTube, который вам нравится смотреть, вы можете подписаться на него в дополнении Kodi. Таким образом, новые видео канала появятся в разделе «Мои подписки» как в дополнении, так и при просмотре YouTube в браузере.
Чтобы использовать эту функцию, найдите название любого интересующего вас видео. затем щелкните правой кнопкой мыши на заголовке. Это откроет меню, из которого вы можете выбрать Подписаться на [название канала]. Нажмите эту опцию меню, чтобы подписаться на канал.
2. Как просмотреть и добавить в свой плейлист позже
Функция «Просмотреть позже» на YouTube - это удобный способ отслеживать все видео, которые вы хотите просмотреть позже. И вы можете просмотреть этот плейлист в Kodi. Чтобы просмотреть свой плейлист Watch Later, просто выберите Посмотреть позже из главного меню дополнения.
Если вы находите забавное видео во время просмотра в дополнении, вы также можете добавить это видео в свой плейлист Watch Later. Для этого щелкните правой кнопкой мыши заголовок видео и выберите Посмотреть позже из контекстного меню.
3. Как смотреть прямые трансляции на YouTube из дополнения Kodi
Живые трансляции становятся все более популярными, и лучшие легальные каналы на YouTube 10 лучших юридических каналов YouTube для шнуровНа YouTube Live размещены различные материалы: некоторые легальные, некоторые не очень легальные. Вот несколько законных каналов YouTube Live для кабелерезов. Подробнее новости, покупки и многое другое. Делая их идеальными для кусачек. Теперь вы можете смотреть эти трансляции в дополнении YouTube Kodi.
Для просмотра прямой трансляции начните с домашнего экрана дополнения. Тогда выбирай Завершено Live из меню, чтобы просмотреть прямые трансляции, которые недавно завершились. Вы можете смотреть их как любое другое видео на YouTube. Или вы можете выбрать Наступающий Live чтобы увидеть, какие прямые трансляции будут происходить в ближайшее время. Если вы нажмете на заголовок предстоящей прямой трансляции, вы увидите сообщение, показывающее, как долго вам нужно ждать начала прямой трансляции.
4. Как искать видео на YouTube из дополнения Kodi
Помимо просмотра видео в дополнении, вы также можете искать на YouTube, чтобы найти видео по определенной теме.
Для поиска темы выберите Поиск из главного меню дополнения. Затем выберите Новый поиск и вы увидите всплывающее текстовое поле, в котором вы можете ввести свой поисковый запрос. Введите свой термин, затем нажмите ОК. Теперь вы увидите список видео, соответствующих вашему поисковому запросу, а также варианты просмотра каналов, плейлистов и прямых трансляций, которые также соответствуют этому запросу.
5. Как скачать субтитры в дополнении YouTube Kodi
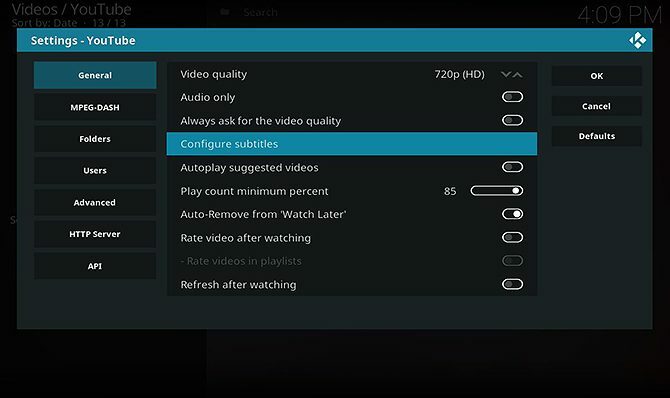
Возможно, вы хотите смотреть видео с отключенным звуком, чтобы не беспокоить соседей, не иметь проблем со слухом или любить смотреть видео на разных языках. В любом из этих случаев вы можете использовать субтитры при просмотре YouTube на Kodi.
Чтобы включить субтитры, перейдите к настройки в главном меню дополнения. Тогда выбирай Настроить субтитры. Отсюда вы можете выбрать один из вариантов: отображать как сгенерированные пользователем, так и автоматически созданные субтитры на видео, чтобы отображать только созданные пользователем субтитры, или чтобы система предложила вам выбрать каждый время.
онлайн vМы будем выбирать наши субтитры каждый раз, выбирая Подсказка. Теперь вас спросят, хотите ли вы Загрузите субтитры перед началом воспроизведенияи мы выберем да.
Теперь, когда вы смотрите видео, вы впервые увидите опцию, предлагающую субтитры на разных языках. Выберите нужный язык, и ваше видео будет воспроизводиться с включенными субтитрами.
Другие дополнения Kodi, которые стоит установить
Надстройка YouTube для Kodi - отличный способ смотреть видео YouTube через ваше устройство Kodi. Чтобы найти еще больше замечательных дополнений для Kodi, посмотрите лучшие дополнения Kodi для установки сегодня 20 лучших дополнений Kodi, которые вы не знали, что вам нужноВот лучшие дополнения Kodi, которые вы не знали, что вам нужно, но должны установить прямо сейчас. Подробнее .
Джорджина - писатель в области науки и техники, живет в Берлине и имеет докторскую степень по психологии. Когда она не пишет, ее, как правило, возят с ее компьютером или на велосипеде, и вы можете увидеть больше ее работ на georginatorbet.com.