Рекламное объявление
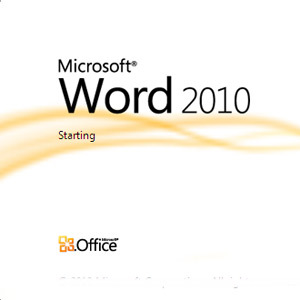 Если Microsoft 2007 охватывает все, что вы можете сделать с документом, подумайте еще раз. Две новые функции (из десяти или около того), представленные в Microsoft Word 2010, помогают уменьшить зависимость от сторонних инструментов для создания снимков экрана и редактора фотографий всего лишь на несколько минут. Последняя версия Microsoft Office Suite предоставляет вам встроенный инструмент для создания скриншотов и множество художественных эффектов, с которыми можно поиграть в ваших документах. Вы можете помнить инструмент для обрезки экрана из OneNote 2007 Как сделать снимок экрана Office 2007 с помощью OneNote Подробнее ; Если вы использовали это для достижения хорошего эффекта, вы найдете долгожданное изменение в MS Word 2010 и MS PowerPoint 2010.
Если Microsoft 2007 охватывает все, что вы можете сделать с документом, подумайте еще раз. Две новые функции (из десяти или около того), представленные в Microsoft Word 2010, помогают уменьшить зависимость от сторонних инструментов для создания снимков экрана и редактора фотографий всего лишь на несколько минут. Последняя версия Microsoft Office Suite предоставляет вам встроенный инструмент для создания скриншотов и множество художественных эффектов, с которыми можно поиграть в ваших документах. Вы можете помнить инструмент для обрезки экрана из OneNote 2007 Как сделать снимок экрана Office 2007 с помощью OneNote Подробнее ; Если вы использовали это для достижения хорошего эффекта, вы найдете долгожданное изменение в MS Word 2010 и MS PowerPoint 2010.
Давайте приступим к работе с документом Word и посмотрим, как эти две новые функции могут сэкономить время для офисного работника, которому больше не нужно полагаться на стороннее установленное приложение.
Помните, что новые функции не будет работать если вы сохраните документ в формате Word 97-2003.
Снимок экрана с Microsoft Word 2010
Функция скриншота позволяет вам сделать снимок экрана или чего-либо открытого на рабочем столе и сразу же вставить его в открытый документ Word. Допустим, я работаю над статьей, и мне нужно сделать быстрый скриншот открытого приложения или веб-сайта. Вот как я это делаю из самого Word.
На ленте нажмите на Вставить вкладку и выберите Снимок экрана инструмент, расположенный на иллюстрации группа.
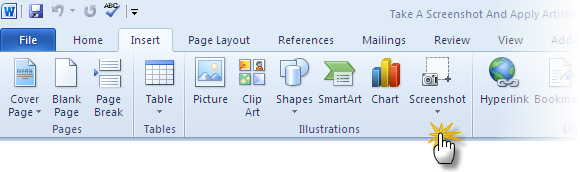
Первый щелчок по этой маленькой стрелке отображает окно со списком открытых приложений на рабочем столе. Вы можете выбрать любой из эскизов и сделать снимок экрана, который автоматически вставит его в ваш текущий документ.
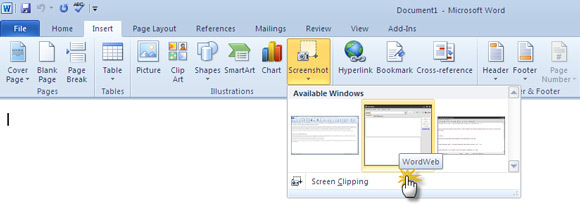
Если вы хотите захватить любой экран, кроме тех, которые отображаются в окне предварительного просмотра, нажмите на Отсечение экрана кнопка. Word 2010 сворачивает и отображает рабочий стол или последний отображенный экран. Он исчезает и дает вам перекрестие для перетаскивания и выбора поперечного сечения для захвата экрана.
Область, которую вы перетащили и выбрали, будет захвачена и вставлена в ваш документ Word. Обратите внимание, что как только захват вставлен, контекстно-зависимый Инструменты изображения вкладка отображается, чтобы выполнить больше действий по захвату.
Применить некоторые художественные эффекты на ваш захват (или фотографии)
Любители фотошопа могут согреть руки на Художественные эффекты инструмент на ленте. Любое изображение, вставленное в документ Word с помощью снимка экрана или обычного маршрута Вставить - изображение открывает набор инструментов, доступных под Инструменты изображения. Художественные эффекты является одним из них на регулировать группа.

Нажмите кнопку «Художественные эффекты», чтобы отобразить раскрывающийся список с галереей миниатюр, раскрывающих различные эффекты, которые можно применить к изображению. Например, что-то вроде Карандашный набросок. Наведя курсор на каждый эскиз, вы получаете представление о живом просмотре перед применением определенного художественного эффекта.

Нажав на Параметры художественных эффектов, вы откроете панель «Формат формы», чтобы настроить ваши «художественные творения» на такие вещи, как прозрачность, Свечение и мягкие края и т.п.

Это оно! При нажатии на первый эскиз в раскрывающемся меню восстанавливается исходное изображение.
Функция снимков экрана позволяет значительно сэкономить время, поскольку вам больше не нужно полагаться на сторонние инструменты, которые помогут вам захватывать, сохранять и вставлять его в документ. Вы можете сделать это из самого документа Word. Команды, доступные через Инструменты изображения также поможет вам выполнить базовое редактирование изображений на месте в документе. В сочетании с мощными функциями форматирования Word, всеобъемлющие возможности могут помочь вам выйти профессионально MS Word документы легко. Вот. наш ранее опубликованный бесплатный путеводитель по Как создавать профессиональные отчеты и документы на Word Как создавать профессиональные отчеты и документы в Microsoft WordВ этом руководстве рассматриваются элементы профессионального отчета, а также рассматриваются структурирование, стилизация и завершение документа в Microsoft Word. Подробнее также может быть отличной помощью.
Пробовали ли вы использовать эти две функции, чтобы сделать снимок экрана с Word? Дайте нам знать, если вы найдете их полезными.
Сайкат Басу - заместитель редактора по Интернету, Windows и продуктивности. После устранения грязи MBA и десятилетней маркетинговой карьеры, он теперь увлечен тем, чтобы помогать другим улучшать их навыки рассказывания историй. Он высматривает пропавшую оксфордскую запятую и ненавидит плохие скриншоты. Но идеи фотографии, фотошопа и продуктивности успокаивают его душу.

