Рекламное объявление
Немного компьютерных проблем столь же расстраивает как ПК, который отказывается загружаться. Когда ваша система не может даже инициализироваться, трудно найти источник проблемы.
Конечно, нет причин отчаиваться, если ваш компьютер с Windows 10 не загружается. Даже если на вашем компьютере все выглядит мрачно, вы можете попробовать множество исправлений, прежде чем он действительно не подлежит ремонту. Windows 10 предлагает несколько методов сортировки процесса загрузки, и есть несколько простых методов, которые вы можете выполнить самостоятельно.
Если вам повезет, это руководство поможет найти виновника нежелания вашего компьютера загружаться.
1. Попробуйте безопасный режим Windows
Наиболее странным решением проблем загрузки Windows 10 является безопасный режим. Это альтернативная схема загрузки, которая запускает ваш компьютер с минимумом программного обеспечения. Модифицированный процесс загрузки может обойти проблемы с драйверами и программным обеспечением. Странная вещь, иногда
запуск компьютера в безопасном режиме может исправить проблемы с загрузкой. Мне не ясно, какие процессы выполняются в безопасном режиме, но опыт научил меня, что это эффективное и простое решение.Если ваш компьютер не загружается, у вас могут возникнуть проблемы вход в безопасный режим Как загрузиться в безопасном режиме на Windows 10Проблемы с загрузкой Windows? Безопасный режим - это встроенная функция устранения неполадок Windows 10, которую вы должны попробовать в первую очередь. Подробнее . Есть два относительно простых способа попасть в него.
Способ 1. Войдите в безопасный режим из Windows Recovery
Большинство незагружаемых компьютеров «зависают» (или не прогрессируют дальше) заставки Windows. (По другим вопросам Windows, пожалуйста, обратитесь к нашим руководство по устранению неполадок Windows Устранение неполадок Windows для чайниковWindows берет много дерьма за проблемы, находящиеся вне ее контроля. Узнайте о самых серьезных проблемах, которые люди неправильно фиксируют в Windows, и о том, как на самом деле их устранять. Подробнее .)
Отсюда вы можете заставить компьютер перейти в безопасный режим, прерывая процесс загрузки три раза подряд, что автоматически запускает восстановление Windows. От Выберите опцию окно восстановления, выберите Troubleshoot, тогда Расширенные опции, а потом Настройки запуска.
Из настроек запуска вы можете перезагрузить компьютер в безопасном режиме с включенным или отключенным Интернетом. Любой вариант должен работать.
Способ 2: безопасный режим с помощью диска восстановления Windows 10
Если вы не можете войти в безопасный режим, вам необходимо создать USB-диск восстановления Windows 10. Диск восстановления содержит среду восстановления Windows 10, которая раньше была доступна при нажатии F8 при загрузке. К сожалению, Microsoft решила устранить эту функцию.
Создание диска восстановления требует наличия другого компьютера с Windows 10 и USB-накопителя с объемом памяти не менее 512 МБ. Если вы хотите создать резервную копию системы (вы увидите вариант резервного копирования системных файлов на диск восстановления), вам потребуется 16 ГБ дискового пространства.
запуск Панель управления> Создать диск восстановления.
Затем следуйте инструкциям.
После создания диска восстановления вы можете загрузить с него компьютер, только если вы его включили USB-накопители как загрузочные с POST Как изменить порядок загрузки на вашем компьютере (чтобы вы могли загружаться с USB)Узнайте, как изменить порядок загрузки вашего компьютера. Это важно для устранения неполадок и настройки параметров, и это намного проще, чем вы думаете. Подробнее среда, также известный как UEFI или BIOS Что такое UEFI и как он защищает вас?Если вы недавно загрузили свой ПК, вы могли заметить аббревиатуру «UEFI» вместо BIOS. Но что такое UEFI? Подробнее . После включения USB-накопителей в качестве загрузочных вставьте диск в компьютер и перезагрузите компьютер (для этого может потребоваться нажать кнопку сброса или удерживать кнопку питания в течение нескольких секунд).
2. Проверьте свою батарею
Если вы используете ноутбук, проблемы с батареей могут вызвать проблемы с загрузкой. Стоит протестировать альтернативный кабель зарядного устройства, чтобы увидеть, решит ли он проблему. Убедитесь, что кабель работает, опробовав его на другом ноутбуке. Затем извлеките аккумулятор из вашей системы и подключите устройство к источнику питания.
Извлечение аккумулятора поможет вам выяснить, виновата ли аппаратная проблема. Главное здесь - убедиться, что вы тестируете только один элемент в любой момент времени. Если проблемы с питанием мешают запуску, очень важно знать, требуется ли замена батареи, зарядного кабеля или другого компонента.
3. Отключите все ваши USB-устройства
Серьезная проблема с обновлениями Windows 10 заключается в том, что иногда ваш компьютер не загружается из-за конфликта с USB-устройством. Вы можете решить эту проблему, отключив все USB-устройства (и любые другие ненужные периферийные устройства) и перезагрузив компьютер.
Если ваш компьютер остается на том же экране загрузки, удаление всех USB-устройств автоматически решает проблему. В других случаях может потребоваться перезагрузить компьютер.
4. Выключить быструю загрузку
В вашем BIOS или UEFI есть настройка, которая называется Быстрая загрузка Это позволяет Windows 8 и более новым операционным системам загружаться очень быстро, предварительно загружая драйверы. К сожалению, обновления Windows могут нарушить совместимость с быстрой загрузкой. К счастью, быстрая загрузка может быть включена и выключена через ваш BIOS.
Способ входа в экран BIOS / UEFI отличается на разных компьютерах. Для получения инструкций о том, как найти правильный путь для вашего компьютера, пожалуйста, обратитесь к нашим руководство по поиску UEFI / BIOS компьютера Как войти в BIOS на Windows 10 (и более старых версиях)Чтобы войти в BIOS, вы обычно нажимаете определенную клавишу в нужное время. Вот как войти в BIOS на Windows 10. Подробнее . Для большинства людей, нажав на удалять ключ при загрузке должен запускать среду POST. Два других общих ключа, которые могут работать F2 и Побег.
После входа в BIOS или UEFI опция быстрой загрузки обычно является частью продвинутый варианты, хотя это может быть где угодно.
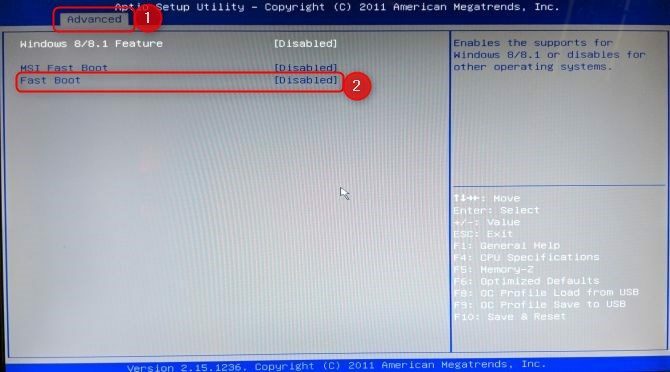
Если вы не видите записи Fast Boot, ваш компьютер был сделан до 2013 года, так как в нем не было опции Fast Boot.
5. Попробуйте сканирование вредоносных программ
Вредоносное ПО является основной причиной не загружаемого компьютера. Распространенным методом борьбы с вредоносными программами, вызывающими проблемы с загрузкой, является антивирусная программа, которая может загружаться с USB или DVD-диска. Некоторые компании предоставляют это программное обеспечение бесплатно, например, аварийный компакт-диск BitDefender. Одним из моих любимых является AVG Rescue CD [Broken Link Removed] (его можно установить на USB-накопитель, несмотря на название).
После создания образа компакт-диска на USB-накопителе вы можете загрузить зараженный компьютер со вставленным накопителем. Если вы настроили загрузку компьютера с аварийного диска, он запустится в среде аварийного восстановления AVG. Затем выполните сканирование на наличие вредоносных программ.
Скачать: AVG Rescue CD (бесплатно)
6. Загрузка с интерфейсом командной строки
Когда ваш компьютер не может загрузиться должным образом, он на самом деле мало что может сделать. Тем не менее, возможно, все-таки можно будет загружаться непосредственно из командной строки, чтобы расширить диапазон ее возможностей. Используя этот интерфейс, вы можете выполнять больше процедур по устранению неполадок и, возможно, даже решить вашу проблему. Вам понадобится Windows 10 на загрузочный диск или USB-накопитель Как создать установочный носитель Windows 10Независимо от того, как вы попали в Windows 10, есть способ создать свой собственный установочный носитель. Рано или поздно вам это может понадобиться. Позвольте нам показать вам, как быть готовым. Подробнее чтобы выполнить процедуру, используйте другой компьютер, чтобы настроить ее перед началом работы.
Чтобы загрузить командную строку, загрузите вашу систему. Во время инициализации не упустите информацию о комбинации клавиш, которая позволит вам войти в биос Как войти в BIOS на Windows 10 (и более старых версиях)Чтобы войти в BIOS, вы обычно нажимаете определенную клавишу в нужное время. Вот как войти в BIOS на Windows 10. Подробнее . Эта информация обычно поставляется вместе с логотипом поставщика.
Перейдите к ботинок и сделайте USB или DVD-диск первым загрузочным устройством. Ваш выбор здесь будет зависеть от того, где находится ваша копия Windows 10. Опять же, специфика этого процесса может варьироваться от одной системы к другой, поэтому обратитесь к инструкциям на экране.
Затем вставьте диск или диск с Windows 10 в вашу систему, сохраните конфигурацию и перезагрузите компьютер.

При появлении запроса используйте клавиатуру, чтобы указать, что вы хотите загрузиться с диска или диска. Введите требуемый язык, валюту и параметры ввода, затем выберите Почини свой компьютер на следующем экране. Далее выберите Troubleshoot > Расширенные опции > Командная строка, вы должны увидеть окно для ввода команд.
7. Используйте Восстановление системы или Восстановление при запуске
Если вы уже загружаете Windows 10 с диска или диска, стоит использовать несколько утилит, которые доступны как часть процесса. После того, как вы загрузились с диска, как описано выше, вы получите доступ к параметрам, которые могут вернуть ваш ПК в нужное русло. Ищите ссылки на Восстановление системы и Восстановление при загрузке на Расширенные опции экран.
Восстановление системы - это утилита, которая позволяет вам вернуться к предыдущей точке восстановления Как создать точку восстановления системыВосстановление системы поможет вам откатить систему Windows, чтобы отменить негативные изменения. Вот как создать точку восстановления системы в любое время. Подробнее когда ваш компьютер работал нормально. Это может исправить проблемы с загрузкой, вызванные внесенными вами изменениями, а не аппаратным сбоем.
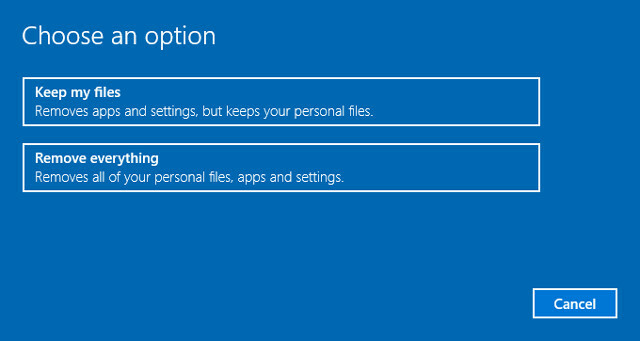
Восстановление при загрузке - это средство устранения неполадок общего назначения для устранения проблем, препятствующих запуску Windows. Если вы пытаетесь найти источник проблем с загрузкой, рекомендуется запустить утилиту на случай, если она найдет решение.
8. Переназначить букву диска
Система с более чем одним установленным диском может вызвать проблемы с загрузкой для пользователей Windows 10, если том их операционной системы (ОС) имеет непреднамеренно не назначенную букву диска. Однако вы можете решить эту проблему с минимальными усилиями, загрузившись с интерфейса командной строки.
Загрузите окно командной строки, как описано выше, затем введите следующее для запуска утилиты раздела диска:
DiskPartКак только это будет сделано, введите объем списка распечатать детали всех томов, подключенных к вашей системе.
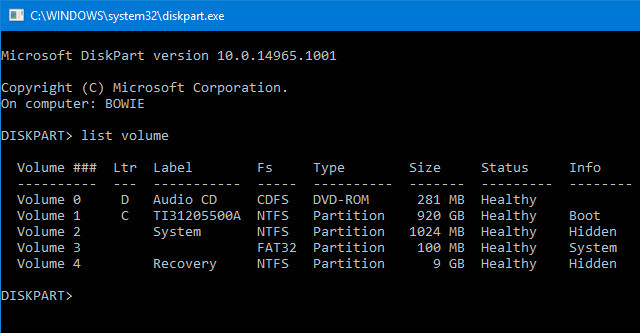
Отсюда вы можете использовать Выбрать и назначить письмо Команды для переназначения правильной буквы на неназначенный том. Например, если бы я хотел назначить букву E громкости Audio CD на изображении выше, я сначала ввел бы «выбрать громкость 0», а затем ввел «assign letter = E» для завершения процесса.

Как всегда, будьте очень осторожны при внесении изменений в командной строке. Ошибки здесь могут быстро вызвать дальнейшие проблемы с вашего ПК.
9. Dodge Windows 10 Bootloader
Если вы столкнетесь с проблемами при попытке сделать новую установку Windows 10, вы можете столкнуться с новой версией утилиты загрузчика. Иногда это может помешать попыткам получить доступ к существующей установке ОС, которая присутствует на другом диске.
К счастью, есть относительно простой способ исправить эту ситуацию. Загрузитесь с интерфейса командной строки и введите следующее:
bcdedit / set {default} bootmenupolicy legacyПерезагрузите компьютер, и вы увидите, что устаревший интерфейс загрузчика заменил итерацию Windows 10. У вас больше не должно возникнуть проблем с входом в безопасный режим Windows 10 или с доступом к существующей установке ОС.
10. Попробуйте стороннюю утилиту
Выяснение, что именно является причиной проблемы, является наиболее сложной частью устранения проблем с загрузкой. Когда ваша система не может даже загрузиться, трудно диагностировать проблему. Тем не менее, сторонняя утилита под названием Boot Repair Disk может иметь больше успеха.
Boot Repair Disk с открытым исходным кодом спасательный диск что вы можете использовать для автоматического поиска и устранения проблем, препятствующих загрузке вашего компьютера. Он очень прост в использовании - вам нужно только выбрать, используете ли вы 32-битная или 64-битная версия Windows В чем разница между 32-битной и 64-битной Windows?В чем разница между 32-битной и 64-битной Windows? Вот простое объяснение и как проверить, какая у вас версия. Подробнее . Тест и любые исправления выполняются автоматически, хотя есть опции, которые позволяют более тщательно контролировать.
Это не гарантирует исправления вашего ПК, но вполне может выявить скрытые проблемы.
11. Сброс к заводским настройкам
На данный момент мы входим в более сложные и разрушительные варианты ремонта. Помимо сброса к заводским настройкам, более сложными являются восстановление и обновление компьютера. У каждого есть свои преимущества и недостатки. Если вы перепробовали все другие варианты, вы, вероятно, разочарованы.
Перейти на сброс настроек. Вы потеряете некоторые приложения и другие данные, но вы можете сохранить некоторые из своих файлов. Сброс настроек Windows 10 Как восстановить заводские настройки Windows 10 или использовать восстановление системыУзнайте, как восстановление системы и сброс настроек к заводским настройкам могут помочь вам выжить после любых аварий в Windows 10 и восстановить систему. Подробнее (Microsoft называет этот процесс просто «сбросом») восстанавливает рабочее состояние компьютера по умолчанию.
12. Обновление ремонта («Обновление на месте»)
Установка с восстановлением аналогична заводскому сбросу, за исключением одного серьезного способа: она полностью переустанавливает ваш компьютер. К сожалению, для этого требуется загрузить всю операционную систему Windows, и вам потребуется работающий компьютер Windows с подключением к Интернету.
Этот метод требует, чтобы у вас был функциональный компьютер, дисковод DVD или USB и подключение к Интернету. Более или менее, вы должны загрузить и запустить Windows USB / DVD Download Tool и использовать его для создания загрузочного установщика.
Этот метод довольно сложный, но я могу порекомендовать видео:
Проблемы с загрузкой Windows 10: исправлено!
Решение проблем с загрузкой Windows 10 хуже, чем в Windows 7, благодаря удалению легкодоступного безопасного режима. (Да, вы правильно поняли, Microsoft удалила опцию F8 для загрузки в безопасном режиме, чтобы дать нам 2 секунды более быстрая загрузка.) Поэтому очень важно использовать флэш-накопитель 16 ГБ для восстановления системы водить машину.
Проблемы с загрузкой на этом могут не закончиться. Далее, это может быть поворот к решить проблемы медленной загрузки в Windows 10. И обязательно добавьте нашу статью в закладки общие проблемы, если Windows не будет установлена правильно Windows не будет установлена правильно? 5 советов, чтобы решить все общие проблемыПолучаете ошибки при попытке установить Windows? Вот некоторые распространенные исправления и справка для конкретных ошибок. Подробнее В случае, если вы решите на новую установку.
Каннон - технический журналист (BA) с опытом работы в международных отношениях (MA) с упором на экономическое развитие и международную торговлю. Его увлечения - гаджеты из Китая, информационные технологии (например, RSS), а также советы и рекомендации по повышению производительности.