Рекламное объявление
Нужно загрузить компьютер с USB-накопителя или оптического привода, чтобы установить или попробовать новую операционную систему? Возможно, вы столкнулись с общей проблемой: даже если вы вставили USB-накопитель или CD / DVD, компьютер не загрузится с него!
Чтобы это исправить, вам нужно изменить порядок загрузки вашей системы, указав предпочтительное устройство в качестве основного загрузочного диска. Звучит сложно, но это не так. Вот что нужно сделать.
Почему вы хотите изменить порядок загрузки?
Существуют различные причины, по которым вы можете изменить порядок загрузки.
Например, вы, возможно, добавили новый жесткий диск и хотите использовать его в качестве основного загрузочного устройства; изменение порядка загрузки позволит вам установить операционную систему.
Кроме того, у вас могут возникнуть проблемы с загрузкой Windows. Установка оптического привода или USB-накопителя в качестве основного устройства позволит вам использовать диск, флэш-накопитель или внешний жесткий диск для оказания помощи в восстановлении данных или ремонте операционной системы.
Решения для этих проблем включают установка Windows с USB-накопителя Как установить Windows с USB-накопителяИспользование USB-накопителя предпочтительнее, если вам регулярно приходится переустанавливать операционную систему или вам необходимо установить программное обеспечение на несколько машин. Подробнее или с помощью мультизагрузочного устройства USB для установить новую операционную систему Как создать загрузочный мультизагрузочный USB для Windows и LinuxОдин USB-накопитель - это все, что вам нужно для загрузки, установки и устранения неполадок в нескольких операционных системах. Мы покажем вам, как создать мультизагрузочный USB, включая установщики Windows и Linux и инструменты восстановления. Подробнее .
Понимание процедуры запуска вашего ПК
Что происходит при запуске компьютера? В большинстве случаев (и очень просто) после того, как выключатель питания контролировал поток электроэнергии к материнская плата и вентиляторы запустились, ваш жесткий диск будет инициализирован и начнёт читать загрузку сектор.
Отсюда операционная система загрузится с жесткого диска в оперативную память. Если операционная система отсутствует или операционная система была скомпрометирована, ее необходимо отремонтировать или заменить. Однако ни один из этих вариантов невозможен без загрузочного установщика операционной системы.
Чтобы использовать альтернативное загрузочное устройство, вы должны сообщить компьютеру, что вы изменили загрузочный диск. В противном случае он будет предполагать, что вы хотите обычную операционную систему при запуске. Чтобы сменить загрузочное устройство, вам нужно получить доступ к меню загрузки в BIOS.
Как получить доступ к экрану BIOS
Есть разные способы доступа к экрану BIOS. Вы должны быть быстрыми с пальцами, быть близко к клавиатуре, когда вы включаете компьютер, и убедитесь, что ваш монитор / дисплей уже включен, в противном случае вы можете пропустить инструкция!
Что происходит, так это то, что короткая строка текста - обычно в нижней части экрана - будет указывать, какую клавишу нужно нажать для запуска экрана BIOS. Это часто клавиша Delete, но также может быть F1, F2 или одна из других функциональных клавиш.
В некоторых случаях вам может потребоваться перезагрузить компьютер, если он слишком быстро загружает Windows. Мы бы посоветовали дождаться загрузки Windows (при условии, что у вас нет проблем с загрузкой Windows), а не нажимать кнопку сброса, так как это может вызвать проблемы в дальнейшем.
Обратите внимание, что если у вас установлен пароль в BIOS, это потребуется, прежде чем вы сможете получить доступ к любому из меню и опций.
Как получить доступ к меню загрузки BIOS
После того, как вы вошли в BIOS, вам нужно будет найти меню загрузки. Вы найдете этот ярлык Boot на старых экранах BIOS, но его также можно найти в виде подменю в System Configuration, и он доступ осуществляется с помощью клавиш со стрелками влево / вправо (эти и другие элементы управления обычно отображаются в виде легенды в нижней части экран).
Неважно, использует ли ваша система традиционный BIOS или UEFI (вот как проверить Как проверить, использует ли ваш компьютер прошивку UEFI или BIOSИногда при устранении неполадок вам необходимо знать, использует ли ваш компьютер UEFI или BIOS. Вот как вы можете проверить с легкостью. Подробнее ), меню загрузки может быть доступно в целом таким же образом.

В меню Boot order вам нужно будет использовать клавиши со стрелками вверх и вниз, чтобы выбрать элемент, и, возможно, нажмите Enter, чтобы выбрать его. Это может открыть дополнительное меню, которое вы снова будете использовать стрелки для навигации и Войти подтвердить ваш выбор.
Замечания: В некоторых меню BIOS может не быть выбора. Вместо этого клавиши Page Up / Page Down будут использоваться для циклического перемещения элемента загрузки вверх и вниз по списку. Еще раз проверьте легенду внизу экрана.
После того, как вы изменили загрузочный диск, вам нужно будет сохранить изменения. Вы должны увидеть пункт меню с надписью Сохранить и выйти, так что перейдите к этому и используйте клавиши со стрелками и Войти сохранить изменения. Многие материнские платы предлагают сочетание клавиш для этой команды, часто F10.
После выполнения этого шага компьютер должен перезагрузиться, что позволит вам получить доступ к выбранному загрузочному устройству.
Или используйте специальное меню загрузки.
Все чаще компьютеры поставляются с дополнительным меню, которое позволяет изменить порядок загрузки без доступа к BIOS.
Как это сделать, зависит от производителя вашего ПК или ноутбука. Тем не менее, правильная команда (обычно Esc или F8) будет отображаться при загрузке компьютера вместе с сообщением BIOS. После открытия этого экрана все, что вам нужно сделать, это выделить устройство, с которого вы хотите загрузиться, с помощью клавиш со стрелками, а затем Войти выбирать.

После того, как вы сделали свой выбор, используйте клавиши со стрелками, чтобы выбрать USB-накопитель, примените изменения и перезагрузите компьютер. Ваш компьютер перезагрузится и загрузится с USB-устройства.
Замечания: На компьютерах с Windows после закрытия экрана BIOS POST функция F8 отключается и используется другой функцией: расширенным меню загрузки Windows.
Как загрузиться с USB в Windows 10
Учитывая все вышесказанное, если вы хотите загрузиться с USB в Windows 10, процесс прост.
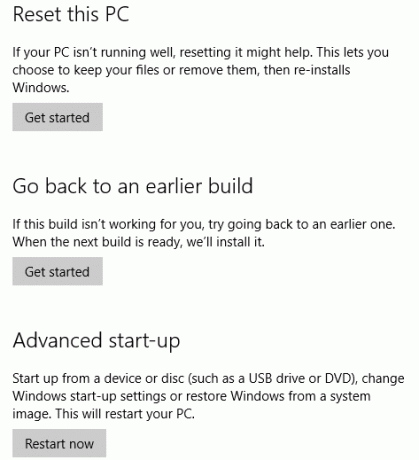
Начните с подключения загрузочного USB-накопителя, затем в Windows 10 откройте настройки (Клавиша Windows + I), затем восстановление. Найдите Расширенный запуск и выберите Перезагрузить сейчас. На следующем экране выберите Используйте устройствои, когда вы увидите свой USB-накопитель в списке, нажмите или щелкните по нему.
После этого компьютер перезагрузится и загрузится в среду (или мастер установки) на USB-диске.
Легко изменить порядок загрузки в Windows 10
Теперь вы сможете изменить порядок загрузки вашего ПК без проблем. Хотя это может показаться незнакомой средой, это простая пятиэтапная процедура:
- Вставьте загрузочный USB-накопитель.
- Перезагрузите компьютер.
- Нажмите кнопку, чтобы открыть экран BIOS или порядок загрузки.
- Выберите устройство USB или любой другой загрузочный диск.
- Сохранить и выйти.
После этого вы сможете починить свой компьютер или переустановите Windows с USB-накопителя Как установить Windows с USB-накопителяИспользование USB-накопителя предпочтительнее, если вам регулярно приходится переустанавливать операционную систему или вам необходимо установить программное обеспечение на несколько машин. Подробнее .
Кристиан Коули - заместитель редактора по безопасности, Linux, DIY, программированию и технологиям. Он также выпускает подкаст «Действительно полезный» и имеет большой опыт в поддержке настольных компьютеров и программного обеспечения. Кристиан - участник журнала Raspberry Pi, любитель лего и поклонник ретро-игр.


