Рекламное объявление
Если вы хотите разделить ваш диск на разные разделы, вы можете использовать разделы для этого. Используя стандартный инструмент Windows под названием «Управление дисками», мы расскажем вам всю терминологию и покажем, как изменять размер, удалять и создавать разделы.
По сути, это виртуальный процесс добавления дополнительных дисков. Если вы хотите физически добавить новые диски в свою систему, чтобы получить больше места для хранения, см. Наше руководство на как установить новый внутренний диск Как физически установить второй внутренний жесткий дискКогда у вас заканчивается свободное место на жестком диске, вы можете либо удалить что-то, либо добавить больше места. Подробнее .
Если у вас есть собственный совет по управлению разделами, обязательно перейдите в раздел комментариев.
Что такое разделы?
Накопитель является физическим компонентом. Это может быть внутри вашей системы или внешне связано. У него есть определенный предел мощности; если у вас нет свободного места для ваших данных, то вам нужно либо что-то удалить, либо купить новый диск.

Мы рассмотрим, как разделить ваш диск. Проще говоря, раздел - это блок пространства на вашем диске, которым Windows будет управлять отдельно. Один диск может состоять из одного или нескольких разделов, и каждый из них имеет свою собственную букву диска; за исключением скрытых разделов, о которых мы поговорим позже.
Использование разделов имеет ряд преимуществ. Наиболее распространенным является отделение операционной системы от пользовательских файлов. Это означает, что вы можете переустановить операционную систему, не теряя свои данные, а также создавать резервные копии каждого из них в отдельности. Это также может помочь защитить ваши файлы. Если один из ваших разделов выходит из строя, это не обязательно означает, что другие разделятся.
Понимание управления дисками
В Windows есть встроенный инструмент управления дисками, который можно использовать для создания, удаления и управления разделами на вашем диске. Для начала нажмите Windows ключ + R открыть Run, ввести diskmgmt.msc и нажмите ОК. Это откроет Управление дисками.

В верхней части окна отображаются существующие разделы, которые Windows называет томами. Нижняя часть затем представляет эти данные визуально. Каждый физический диск имеет свой собственный ряд, а разделы отображаются в виде отдельных блоков.
Например, вы можете видеть на скриншоте выше, что Диск 0 имеет емкость 931,39 ГБ (это диск 1 ТБ, но из-за способа хранения Объясненные размеры памяти: гигабайты, терабайты и петабайты в контекстеЛегко видеть, что 500 ГБ - это больше, чем 100 ГБ. Но как сравнить разные размеры? Что такое гигабайт в терабайт? Где вписывается петабайт? Давайте разберемся! Подробнее Вы не получите эту полную сумму.)
Три раздела на приводе, показанные выше::
- Системный раздел EFI: Это один из разделов, упомянутых ранее, у которого нет буквы диска, но это очень важно. Он содержит файлы, необходимые для загрузки Windows, и не должен быть удален.
- Файл страницы, основной разделЭто основной раздел на диске, где хранятся почти все файлы.
- Раздел восстановленияЭтот раздел поможет вам восстановить вашу систему, если основной раздел будет поврежден. Это также не имеет буквы диска и скрыто.
Использование управления дисками
Использовать управление дисками довольно просто, но важно, чтобы вы понимали, что делает каждая функция, чтобы вы случайно не удалили свои данные. Если вы обеспокоены, рассмотреть возможность создания образа вашего диска Как использовать Clonezilla для клонирования жесткого диска WindowsВот все, что вам нужно знать о том, как использовать Clonezilla для клонирования вашего жесткого диска самым простым способом. Подробнее прежде чем продолжить.
Изменить размер раздела
Прежде чем вы сможете создать новый раздел, вам сначала нужно создать для него свободное место, уменьшив размер существующего тома. Сделать это, щелкните правой кнопкой мыши раздел и выберите Уменьшить громкость... Вы можете выбрать это, только если у вас есть свободное место на диске.

Введите значение в Введите количество места для сжатия в МБ поле. Например, если я хотел уменьшить размер раздела 100 ГБ на 50 ГБ, я бы ввел 50000 (в ГБ примерно 1000 МБ). Затем нажмите Сокращаться, сжиматься.
Если у вас есть существующий раздел, который вы хотите увеличить, щелкните правой кнопкой мыши этот раздел и выберите Продлить... Здесь вам нужно ввести сумму, которую вы хотите увеличить.
Для получения дополнительной информации об этом см. Нашу статью на как уменьшить и расширить разделы Как сжать и расширить тома или разделы в Windows 7В Windows 7 и Windows Vista изменение размеров томов или перераспределение жесткого диска стало намного проще, чем в предыдущих версиях Windows. Тем не менее, есть еще несколько подводных камней, которые потребуют вас ... Подробнее .
Удалить раздел
Вы также можете освободить место, удалив существующий раздел. Однако будьте предельно осторожны: это удалит все на вашем разделе. Резервное копирование любых данных, которые вы хотите сохранить Максимальное руководство по резервному копированию данных в Windows 10Мы суммировали все варианты резервного копирования, восстановления, восстановления и восстановления, которые мы могли найти в Windows 10. Воспользуйтесь нашими простыми советами и никогда больше не отчаивайтесь из-за потерянных данных! Подробнее прежде чем продолжить, потому что иначе он исчезнет навсегда.

Если вы уверены, что хотите это сделать, щелкните правой кнопкой мыши раздел и выберите Удалить том ... Вы получите предупреждающее сообщение. Чтобы завершить удаление, нажмите да.
Создать раздел
Черный блок представляет свободное место на диске. Щелкните правой кнопкой мыши это и выберите Новый простой том... Откроется мастер, который проведет вас через процесс. щелчок следующий. в Простой размер тома в МБ, укажите, насколько большим должен быть этот раздел. Помните, 1000 МБ равняется 1 ГБ.
щелчок следующий. Здесь вы можете назначить букву диска или путь. Оставьте его выбранным, чтобы Назначьте следующую букву диска, но не стесняйтесь использовать раскрывающийся список, чтобы выбрать другую букву. щелчок следующий.
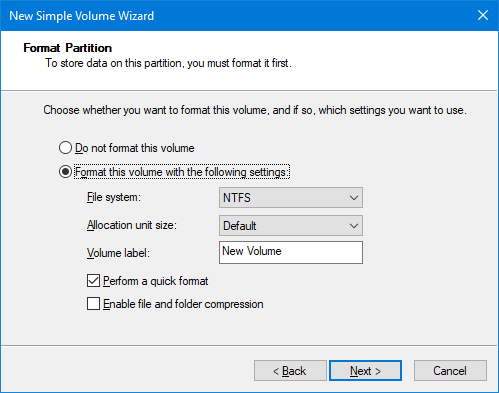
На этом экране вы можете выбрать форматирование раздела. Не стесняйтесь менять название тома с помощью Метка тома поле. В противном случае оставьте все по умолчанию здесь, если вы не удовлетворены тем, что вы меняете. Проверять, выписываться наша статья о демистификации файловых систем От FAT к NTFS к ZFS: демистифицированы файловые системыРазличные жесткие диски и операционные системы могут использовать разные файловые системы. Вот что это значит и что вам нужно знать. Подробнее для дополнительной информации. щелчок следующий.
На последнем экране будут перечислены все выбранные вами параметры. Цикл через назад кнопка, если вы хотите что-то изменить, в противном случае нажмите финиш создать свой раздел.
Мастер управления данными
Теперь вы знаете, как использовать инструмент управления данными, вы можете управлять своими дисками как мастер. Помните, всегда будьте осторожны, прежде чем сжимать или редактировать существующие разделы. Вам будет хорошо, если вы последуете совету выше.
Если вы хотите полностью стереть диск, возможно, удалить вредоносные программы, то вы также можете использовать Управление дисками для этого. Смотрите наш гид на как отформатировать новый внутренний диск Как отформатировать новый внутренний жесткий диск или твердотельный накопительЕсли у вас есть новый HDD или SSD, вы должны отформатировать его. С помощью форматирования вы можете стереть старые данные, вредоносные программы, вредоносные программы и изменить файловую систему. Следуйте нашему пошаговому процессу. Подробнее для деталей.
Для чего вы используете разделы диска? Есть ли у вас какие-либо советы по использованию управления дисками?
Изображение предоставлено: Геннадий Гречишкин через Shutterstock.com
Первоначально опубликовано Джеймсом Брюсом 23 января 2011 года.
Джо родился с клавиатурой в руках и сразу начал писать о технологиях. Сейчас он работает внештатным писателем. Спроси меня о Loom.


