Рекламное объявление
Ваш компьютер работает с частотой, с которой он работал? Считаете ли вы, что Microsoft не предоставляет достаточно инструментов, чтобы поддерживать вашу Windows чистой, быстрой и в отличной форме? Войти Auslogics BoostSpeed, проверенный и испытанный метод вдохнуть новую жизнь в устаревший раздел Windows.
Сканирование и устранение проблем
После быстрой загрузки 9 МБ и процесса установки, на котором не хватает 50 МБ места на жестком диске, в первую очередь BoostSpeed захочет сканировать вашу систему. Программа разделена на несколько разделов с помощью вкладок: Сканирование системы, Системный советник, Использование ресурса и Расширенные инструменты.
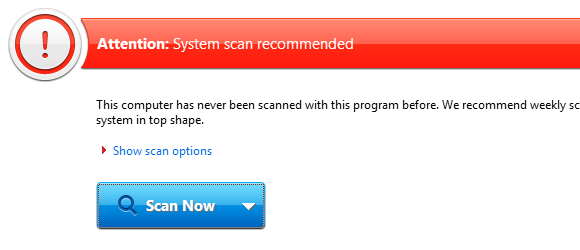
На первой вкладке есть большой, приглашающий Сканировать сейчас Кнопка с выпадающим меню, которое позволяет вам указать программе, чтобы она автоматически исправляла программы и спала или выключала ваш компьютер после его завершения. Есть также удобный Быстрые задачи область справа, которая предлагает несколько полезных операций одним щелчком для очистки истории Интернета и Windows, а также временного удаления файлов и оптимизации памяти.

По умолчанию программа сканирует все обнаруживаемые проблемы, но если вы хотите настроить внешний вид BoostSpeed, нажмите Показать параметры сканирования и сделай свой выбор. После того, как вы запустили сканирование, вы, вероятно, увидите, что проблемы начинают появляться почти сразу, а также анализ того, как это влияет на скорость вашего компьютера.

Само сканирование заняло на моей машине всего две минуты и обнаружило около 600 проблем. Для более детального изучения того, что именно BoostSpeed нашел, проверьте Показать детали окно в нижней части экрана и посмотрите. Щелчок Ремонт установить программу на работу, и проблемы исчезли в два раза быстрее, чем сканирование моего компьютера!
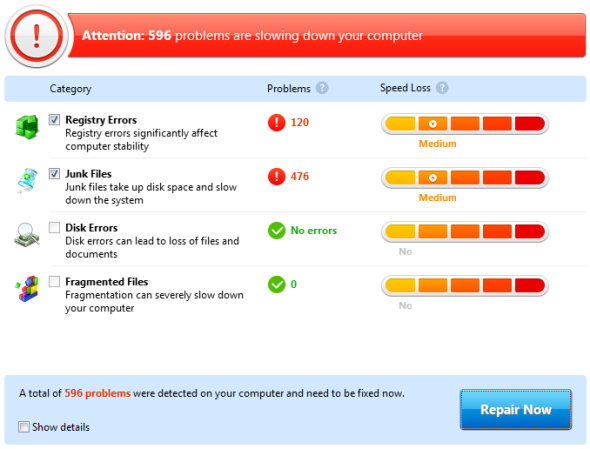
Следующая вкладка под названием Системный советникпроверяет настройки в Windows, которые могут негативно повлиять на производительность вашего ПК, такие как включение автозапуск для съемных устройств (риск вирусов / вредоносных программ) или отключение служб, которые вы не используете для освобождения Память. Чтобы действовать по совету BoostSpeed, вы можете проверить каждую запись и затем нажать Исправить выбранные в правом меню. Если вы используете службу или хотите отклонить сообщение, нажмите Скрыть совет.
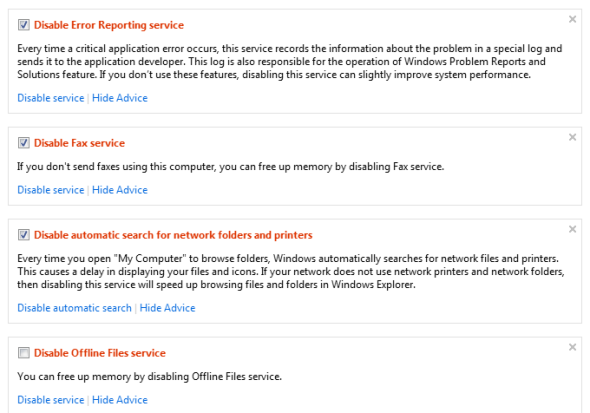
Расширенные инструменты и мониторинг ресурсов
Третья вкладка в строке четырех является Использование ресурса область, которая обеспечивает быстрый доступ к загрузке процессора, использованию оперативной памяти, использованию жесткого диска и сетевому трафику. Это не сильно отличается от того, что предлагает диспетчер задач Windows, но щелчок Посмотреть детали раскрывает еще больше информации о конкретных процессах, поле поиска и удобный Убить процесс кнопка, которая ставит конец всему, что вы выбрали в данный момент.
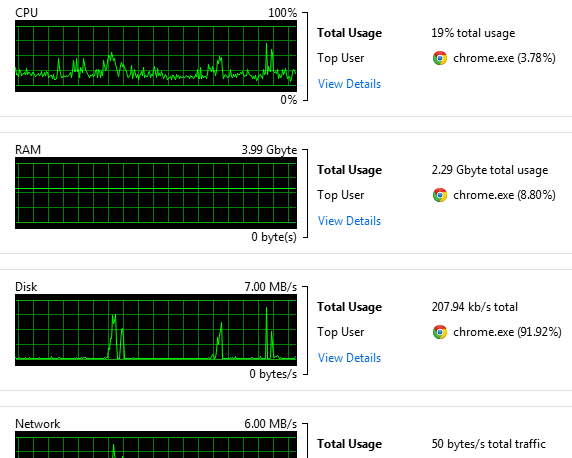
Финал Расширенные инструменты На вкладке есть еще девять удобных инструментов, которые вы можете увидеть на скриншоте ниже. Это меню позволяет вам быстро получить доступ к свободному месту, изменить параметры запуска, стереть историю и настроить другие аспекты вашей системы. BoostSpeed избавляет от необходимости оптимизировать систему, объединяя невероятное количество параметров в одном месте.
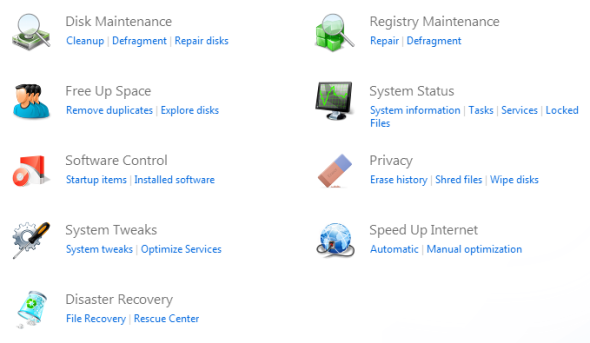
Особая область интереса здесь Спасательный Центр которая позволяет вам откатывать изменения, сделанные на вашем ПК с помощью BoostSpeed, а также получать доступ к точкам восстановления системы Windows, сделанным в прошлом.
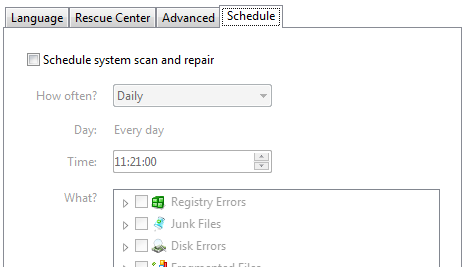
Наконец, посещение предпочтений программы (настройки тогда Настройки программы) позволяет организовать регулярное сканирование с помощью планировщик вкладка, которая не только проверяет наличие проблем, но и исправляет их!

Auslogics упаковал кучу функций в BoostSpeed, так почему бы и нет проверить пробную версию.
Тим - независимый писатель, живет в Мельбурне, Австралия. Вы можете следить за ним в Твиттере.

