Рекламное объявление
Хотите верьте, хотите нет, некоторые люди все еще печатают документы на физических листах бумаги. Оптическое распознавание символов (OCR) Программное обеспечение берет эти печатные документы и преобразует их обратно в машиночитаемый текст. Мы нашли некоторые из лучшие бесплатные инструменты OCR Свободный против Платное программное обеспечение для распознавания текста: сравнение Microsoft OneNote и Nuance OmniPageСканер OCR позволяет конвертировать текст в изображениях или PDF-файлах в редактируемые текстовые документы. Достаточно ли хорош бесплатный инструмент OCR, например OneNote? Давайте узнаем! Подробнее и сравнил их для вас здесь.
Ни одна программа OCR не является идеальной, поэтому вам нужно проверить результаты и исправить некоторые проблемы. Тем не менее, это намного быстрее, чем вводить весь документ обратно в компьютер. У каждого из этих бесплатных программных инструментов OCR есть свои сильные стороны. Все они выполнят свою работу.
Методология
Чтобы сравнить эти инструменты, я сделал скриншот страницы конфиденциальности MakeUseOf и сохранил ее в виде файла JPG.

Затем я использовал этот JPG для тестирования следующих сервисов OCR.
Тем не менее, вы также можете отсканировать распечатанный документ, если это то, что вы хотите редактировать.
Если вы пойдете по этому пути, лучше всего будет, если на странице есть общие шрифты, такие как Times New Roman или Arial. Кроме того, перед сканированием убедитесь, что изображение направлено вверх. Также ищите отсканированные материалы с размером файла менее 2 МБ.
Теперь, давайте копаться в!
Диск Google и Документы Google
Google Drive имеет встроенную поддержку распознавания текста. Это зависит от того же механизма распознавания, который Google использует для сканировать книги и понимать текст в файлах PDF.
Для начала сохраните изображение, которое вы хотите отправить через OCR, на свой компьютер.
Следующий, откройте сайт Google Диска и загрузите свой файл в приложение.

Pro совет: Если вы являетесь пользователем Gmail, вы также можете прикрепить отсканированный документ к электронному письму. В приложении есть кнопка, позволяющая перенести файл на Google Диск, не выходя из папки «Входящие».
Поместив файл в Google Диск, найдите его и щелкните правой кнопкой мыши. Затем выберите Открыть с и выбрать Гугл документы.
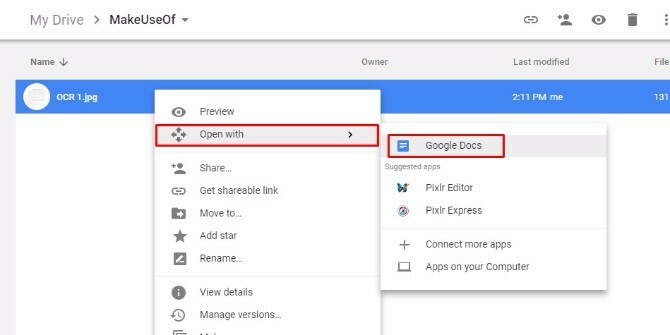
Ваше отсканированное изображение появится в виде нового редактируемого текстового документа в Гугл документы! Google сохранит исходное изображение в верхней части документа и автоматически создаст редактируемый текст с помощью OCR под ним.

Комбинация Google Drive и Google Docs сделала довольно хорошую работу здесь. Он изо всех сил пытался понять веб-адреса, но это имело место со всеми протестированными инструментами.
Много бесплатные онлайн инструменты OCR 4 бесплатных онлайн-инструмента для оптического распознавания текстаБлагодаря достижениям в технологии оптического распознавания символов преобразование текста и изображений из отсканированного документа PDF в редактируемые текстовые форматы стало проще. Мы протестировали несколько бесплатных онлайн-инструментов для распознавания текста, поэтому вам не придется это делать. Подробнее , как бесплатный OCR, ограничить ваши загрузки. Документы Google выгодны тем, что не имеют ограничений на загрузку страниц.
Microsoft Document Imaging
Microsoft также предлагает поддержку OCR, но только для пользователей Windows. Используете ли вы версию Microsoft Word от 2010 года или старше? У него уже есть Microsoft Document Imaging.
В противном случае вам нужно установить SharePoint Designer 2007.
Хорошо, теперь, прежде чем мы углубимся в это, важно отметить, что вам нужно иметь Microsoft Word, чтобы этот метод OCR действительно работал.
Microsoft Word не бесплатная программа, я знаю. Тем не менее, потому что этот метод OCR настолько эффективен, а доступ к Word очень прост ( библиотека или кампус колледжа) Я принимаю решение исполнительной власти включить это в наш бесплатный список инструментов OCR так или иначе.
Двигаясь дальше ...
Установите SharePoint, перейдя по этому URL-адресу [Удалена неработающая ссылка]. Когда вы нажимаете Скачатьвам будут представлены некоторые варианты. Нажмите на SharepointDesigner.exe поле и хит Скачать.
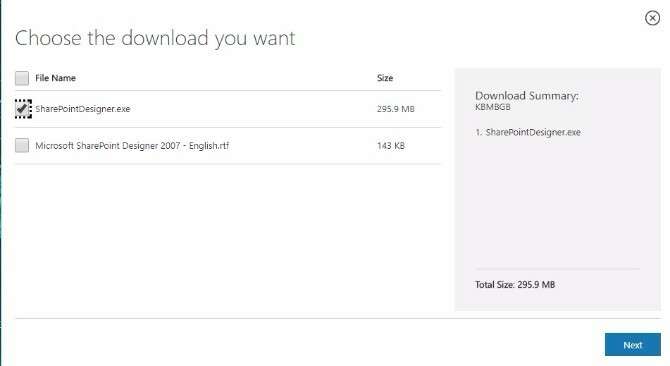
После принятия лицензии на программное обеспечение выберите Настроить вариант.

Ищите Варианты установки вкладка в левом верхнем углу окна на вашем экране (это должна быть вкладка по умолчанию, к которой ведет вас программа). Обратите внимание на раскрывающиеся меню слева от многих параметров.
Найдите раскрывающиеся меню для Microsoft Office SharePoint Designer, Общие возможности Microsoft Office, и Офисные принадлежности. Выберите Недоступно вариант для всех из них. Он включает в себя красный X, что делает его легко заметным.
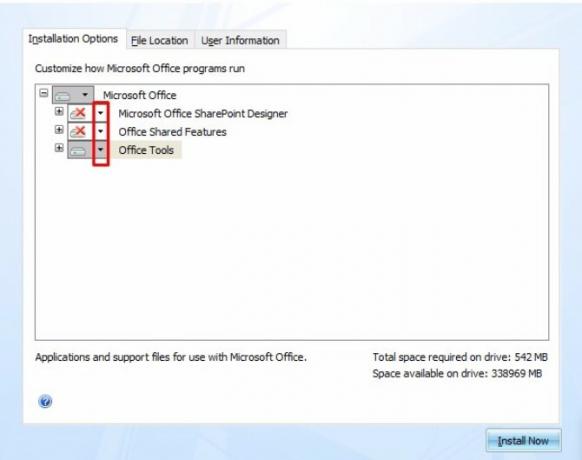
Разверните раздел для Офисные принадлежностизатем найдите Microsoft Office Document Imaging вариант. Выберите Запустить все с моего компьютера вариант. Будьте внимательны, чтобы не выбрать аналогичную формулировку «Запуск с моего компьютера» в раскрывающемся списке.

Наконец, нажмите Установить сейчас кнопка. Он находится в правом нижнем углу диалогового окна, с которым вы работали на протяжении всей этой установки. (Примечание: эта установка может занять несколько минут.)
Ты сейчас готов использовать функцию MODI!
Следующим шагом является сканирование вашего документа или сохранение изображения из Интернета. Затем преобразуйте его в файл TIFF.
Microsoft Paint является одним из примеров бесплатного варианта преобразования TIFF. Просто откройте ваш файл в Paint и нажмите Сохранить как. Выбрать Другие форматы.

Выберите формат TIFF из выпадающего меню и сохраните изображение.

Затем запустите MODI на вашем компьютере.
Просто найдите ваш компьютер для Microsoft Office Document Imaging и откройте программу.

После этого нажмите файл, тогда открыто и найдите документ с изображением.
Затем нажмите Кнопка OCR в строке меню.

Когда программа завершит распознавание текста, откройте меню «Инструменты» и выберите «Отправить текст в Word».

Программа автоматически откроет новый документ Word и вставит в него текст OCR.

Результат дает вам редактируемый текст в программе, которую вы хорошо знаете.
Необходимость сначала загрузить дополнительное программное обеспечение может показаться немного пугающей. Однако сам процесс не сложен, и Microsoft распознает текст лучше, чем Google Drive. Например, у этой программы не было проблем с поиском URL-адреса веб-сайта MakeUseOf.com, и она не смешивала слова.
Однако одним из основных недостатков является то, что MODI недоступен для компьютеров Mac. Если у вас есть Mac, проверить эти альтернативы.
Скачать: Конвертер файлов MDI в TIFF и> SharePoint Designer 2007 (бесплатно для Windows)
Возможно, вы только начинаете работать с инструментами OCR и хотите получить чрезвычайно простой, не зависящий от платформы вариант (как, например, лучшие онлайн текстовые процессоры 8 лучших бесплатных онлайн текстовых процессоровОнлайн текстовые процессоры бывают разных форм и размеров. Используйте эти выборки, чтобы выбрать инструмент для письма, который подходит именно вам. Подробнее ). Сайт под названием OnlineOCR.net отвечает этим потребностям.
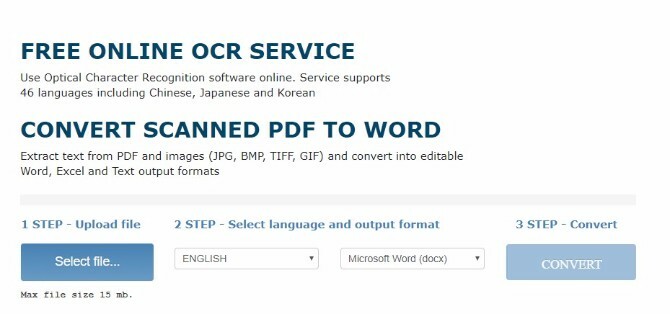
Он поддерживает более 40 языков, что является хорошей новостью, если ваш документ содержит один, кроме английского.
Ищите синий Выбрать файл Кнопка на левой стороне вашего экрана. Поскольку вы можете загружать файлы размером до 15 МБ, этот сервис хорошо работает для графических материалов.
После этого воспользуйтесь раскрывающимся списком и выберите нужный язык вывода. Посмотрите справа от этого меню и обратите внимание, что есть три варианта форматов файлов. Вы можете выбрать Microsoft Word (который я выбрал), Microsoft Excel или обычный текст.
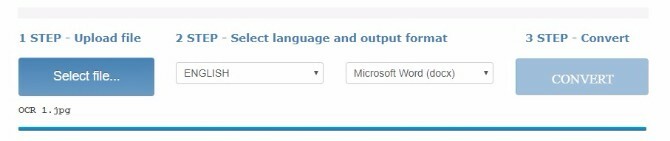
Опция Excel может быть полезна при работе с отсканированным прайс-листом, который включает графику. Это также потенциально полезно для любого другого исходного материала, который содержит цифры. OnlineOCR также поддерживает документы с таблицами и столбцами.
После настройки параметров нажмите Перерабатывать кнопка. Затем загрузите выходной файл, который выплевывает инструмент, и, вуаля! Редактируемый текст у вас под рукой.

Этот бесплатный инструмент не работал так как как и два других здесь, но так как вы можете использовать OnlineOCR без регистрации, это очень удобно и просто. Плюс, это сделало почти приличную работу, узнав текст из моего изображения. Это разумный выбор, если вы хотите попробовать инструмент без принятия обязательств или предоставления информации.
Кроме того, эта бесплатная опция позволяет конвертировать до 15 документов в час. Это преимущество делает его подходящим для задач OCR среднего объема.
Вердикт
Каждая из этих программ имеет свои сильные стороны.
- Гугл документы Можно распечатывать документы, не загружая ничего на свой компьютер, но вы должны зарегистрировать бесплатную учетную запись.
- Microsoft Office Document Imaging Он достаточно прост в использовании и чрезвычайно точен, но для установки необходимого программного обеспечения требуется немного времени.
- OnlineOCR.net это простой в использовании браузерный инструмент, который не требует регистрации и поддерживает несколько языков.
С любым инструментом, когда вы закончите с процесс OCR Как извлечь текст из изображений (OCR)Лучший способ извлечь текст из изображения - использовать оптическое распознавание символов (OCR). Мы показываем вам семь бесплатных инструментов OCR для этой работы. Подробнее вы можете захотеть проверить орфографию вашего документа Как проверить орфографию и грамматику в Microsoft WordВы можете настроить встроенные средства проверки правописания и грамматики Microsoft Word в соответствии с вашими потребностями. Вы даже можете использовать автозамену для ускорения набора текста. Подробнее . Это особенно верно, если вы только начинаете с инструмента и не знаете, насколько он точен.
И, в зависимости от вашего использования, вам может даже не понадобиться документы OCR вообще. Например, вы можете преобразовать бумажную книгу в электронную книгу без ее распознавания.
Какое программное обеспечение OCR лучше всего подходит для вас? У вас есть другая любимая программа OCR, о которой мы не упомянули? Оставить комментарий и дайте нам знать.
Знаете ли вы, что вы могли бы также превратить почерк в текст с помощью OCR Как конвертировать изображение с почерком в текст с помощью OCRНужно оцифровать рукописные заметки для редактирования или сохранить их на потом? Вот лучшие инструменты OCR для преобразования рукописного текста в текстовый. Подробнее ? Пользователи Mac могут использовать приложение захвата изображения 4 практических способа использования приложения захвата изображений на вашем MacПриложение захвата изображения вашего Mac - тихий, но полезный инструмент. Вот некоторые практические применения для захвата изображения, которые вы должны проверить. Подробнее работать с OCR.
Изображение предоставлено: nikolay100 /Depositphotos
Первоначально написано Крисом Хоффманом в марте 2012 года.
Кайла Мэттьюс - старший писатель MakeUseOf, рассказывающий о технологиях потокового вещания, подкастах, продуктивных приложениях и многом другом.

